Présentation interface écran d'Accueil de l'Ordissimo - Fiches pratiques Ordissimo (Ordissimo v4)

Nous allons voir ensemble comment en ajouter d'autres plus spécifiques à vos besoins pour créer une page d'accueil totalement personnalisée !
1Applications de base.
Dans la partie supérieure de la page d'accueil d'Ordissimo, je retrouve
- les sept icônes des applications affichées en permanence : "Recevoir les Mails", "Envoyer un Mail", "Rechercher sur Internet", "Consulter mon Carnet d'adresses", "Consulter mes Sites préférés", "Visionneuse d'image" et "Réglages"
- les quatre icônes des applications qui apparaissent au premier démarrage, susceptible d'être supprimées si je le désire : "Calcul", "Ecrire", "Skype", et "Webcam".

2Affichage de la station météo.
A droite, j'ai la station météo de la ville dans laquelle je me trouve avec :
- la date du jour;
- les températures minimales et maximales locales du jour;
- la météo du moment;
- la température du moment.
(cf. fiche pratique Comment accéder à votre météo et quelles sont les données météorologiques présentées).
L'affichage de la météo ne fonctionne qu'avec une connexion Internet.

3 Ajouter une application grâce au Store Ordissimo.
En bas à droite, j'ai possibilité d'ajouter ou de supprimer une application en cliquant sur le bouton "Ajouter une application" (cf. fiche pratique Comment installer une application). Il s'agit du store Ordissimo.

4Barre d'applications.
Tout en bas à gauche de la page d'accueil Ordissimo, j'ai accès à la barre d'applications.

5Barre de dialogue.
Tout en bas à droite de la page d'accueil Ordissimo, je peux voir la barre de dialogue (cf. fiche pratique à quoi sert la boîte de dialogue en bas à droite).

6Plusieurs chemins d'accès à certaines applications.
J'ai plusieurs possibilités pour accéder aux applications :
a. Accéder à ses mails.
Pour accéder à ma boîte mail, je peux soit :
- cliquer sur l'icône "Recevoir les Mails" de la page d'accueil Ordissimo, ou sur "Envoyer un mail" qui ouvre l'application "Mail" dans la partie Écrire,

- soit cliquer sur l'icône "Mail" de la barre des applications (sur cette icône, un petit rond rouge avec un numéro à l'intérieur s'affiche pour m'indiquer combien j'ai de mails non lus).

(cf. fiche pratique Présentation de l'application mail).
b. Accéder aux pages Internet :
- Pour accéder à Internet, je clique sur l'icône "Internet" de la barre des applications.

- Un clic sur "Rechercher sur Internet" ouvre directement une page de recherche Google sur Internet.

- "Consulter mes sites préférés" affiche directement la liste de mes marque-pages Internet (mes sites favoris) que j'ai enregistrés (cf. fiche pratique À vos marque-pages Internet).

c. Accéder à son carnet d'adresses.
- Pour accéder à mon carnet d'adresses, je peux soit cliquer sur l'icône "Consulter mon Carnet d'adresses" de la page d'accueil Ordissimo,

- soit cliquer sur l'icône "Adresses" de la barre des applications.
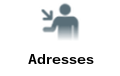
(cf. fiche pratique Votre carnet d'adresses).
d. Accéder à ses dossiers photos.
Pour accéder à mes photos, je peux :
- soit cliquer sur l'icône "Visionneuse d'image" de la page d'accueil Ordissimo,

- soit cliquer sur l'icône "Photos" de la barre des applications.
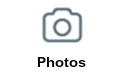
7Se servir du mode d'emploi.
a. Cliquer sur le "Mode d'emploi".
Dans la barre de dialogue, je sélectionne le bouton "mode d'emploi".

b. Accéder à la liste des fiches pratiques.
J'accède au sommaire des "Fiches pratiques" qui incluent l'intégralité du mode d'emploi Ordissimo et également toutes les fiches publiées en plus sur le site Ordissinaute.fr à ce jour.
![]() Si je ne suis pas connecté à Internet, je peux uniquement consulter la partie "Se connecter à Internet".
Si je ne suis pas connecté à Internet, je peux uniquement consulter la partie "Se connecter à Internet".
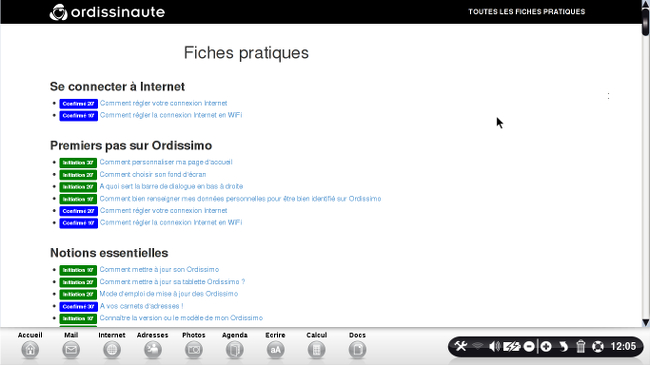
À vous de jouer pour personnaliser cette page selon votre propre utilisation !

 envoyer à un ami
envoyer à un ami