Gimp - Créer un montage photo grâce aux calques - Fiches pratiques (Ordissimo v4, Ordissimo v3)
Pour utiliser "Gimp - éditeur d'image" il faut d'abord que vous installiez l'application. Pour vous aider, référez-vous à la fiche "Comment ajouter une application".
Il est conseillé de travailler sur des copies de vos images afin de garder les originales intactes.
J'aimerais créer un montage photo avec un goéland posé sur un bateau qui navigue dans les fjords norvégiens mais je n'ai aucun de ces éléments sur la même photo... Dans cette fiche nous allons voir comment combiner trois images en utilisant les calques et la transparence pour en créer une nouvelle avec le logiciel de retouche d'image gratuit Gimp.
Si vous voulez vous entrainer en suivant cette fiche pratique pas à pas, vous trouverez les photos "Fjord.jpg", "Maldives.jpg" et "Iceland 06.jpg" dans le dossier "Ecrans de veille" de votre Ordissimo ou vous pouvez les télécharger à la fin de cette fiche.
1Lancer l'application "Gimp".
Pour ouvrir l'application Gimp je clique sur l'icône "Éditeur d'image" sur la page d'accueil de mon Ordissimo.
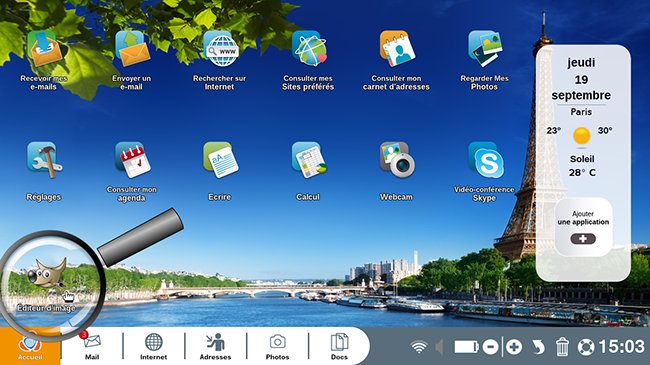
2Ouvrir des images en tant que calques.
Je vais ouvrir trois de mes photos de vacances avec lesquelles je voudrais créer un montage photo.
a. Cliquer sur "Fichier" puis sur "Ouvrir".
Je me rends dans le menu "Fichier" en haut à gauche et je clique sur "Ouvrir en tant que calques".
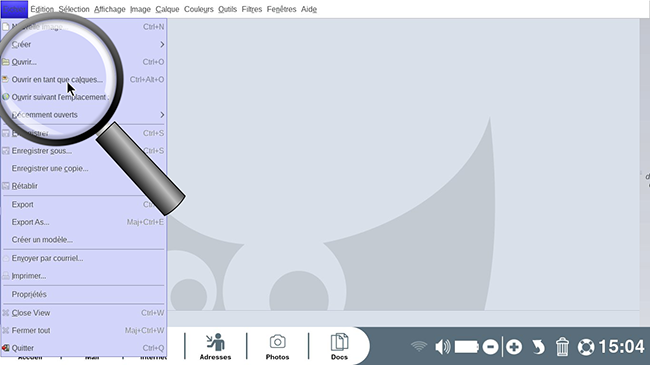
b. Sélectionner plusieurs photos.
Je sélectionne les trois photos dont j'ai besoin en appuyant sur la touche "CTRL" de mon clavier et en cliquant sur les photos en question. Cela me permet de sélectionner plusieurs photos à la fois. Une fois mes photos sélectionnées, je clique sur "Ouvrir".

3Enregistrer la création.
Je vais directement enregistrer mon fichier de travail et lui donner un nom afin de travailler en toute sérénité sans risquer de perdre tout mon travail avec une mauvaise manipulation.
a. Cliquer sur "Enregistrer sous".
J'ouvre le menu "Fichier" puis je clique sur "Enregistrer sous".
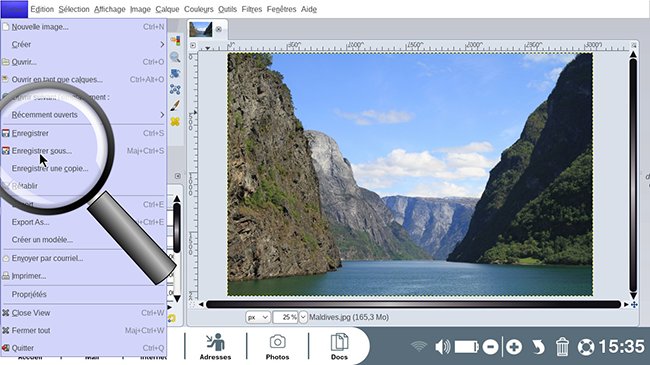
b. Enregistrer mon fichier de travail.
En haut de la fenêtre je donne un nom à mon fichier de travail, puis je sélectionne le dossier dans lequel je souhaite l'enregistrer. Ici j'ai choisi d'enregistrer le fichier "Montage_Voyages.xcf" dans le dossier Images. Je clique ensuite sur "Enregistrer".
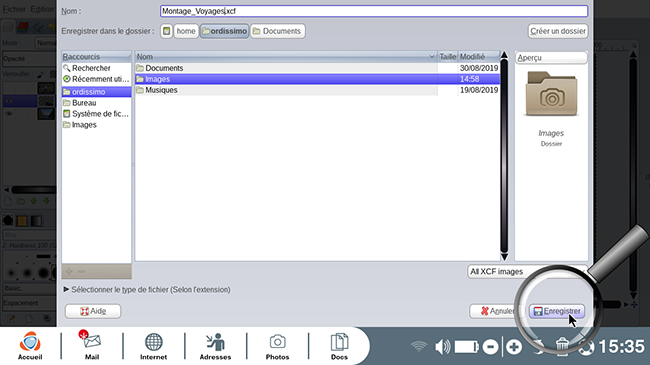
Au cours de mon travail sur Gimp, je pense à enregistrer régulièrement les modifications apportées au fichier que je viens de créer en cliquant sur "Fichier" puis "Enregistrer" ou en appuyant sur les touches "CTRL" et "S" de mon clavier.
4Renommer les calques.
Afin de mieux identifier mes calques, je vais les renommer.
a. Double cliquer sur le nom d'un calque.
Dans le panneau des calques, je double-clique sur le nom du calque que je veux renommer. Celui-ci change de fond pour un rectangle blanc et devient modifiable.
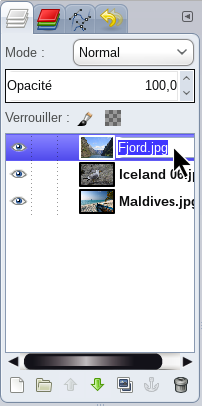
b. Renommer le calque.
Maintenant que je peux modifier le nom du calque, j'inscris le nouveau nom que je veux lui donner. Ici je vais remplacer "Fjord.jpg" par "Fjord".

c. Renommer les autres calques.
J'effectue la même opération avec les deux autres calques que je renomme respectivement "Goéland" et "Barque".
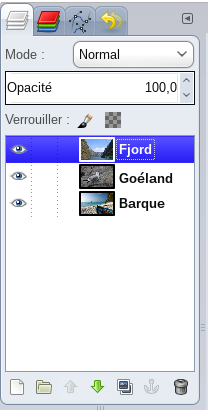
5Déplacer des calques.
Les trois photos que j'ai ouvertes en tant que calques se sont placées dans le même espace de travail sur trois calques différents comme je peux le constater dans le panneau des calques à gauche. Mais elles ne sont pas dans le sens dans lequel j'aimerais qu'elles s'empilent : je voudrais que la photo du "Fjord" qui pour l'instant est tout en haut, soit placée en fond pour que les photos suivantes apparaissent dessus. Il faut donc que je déplace les calques.
Les calques permettent d'empiler des éléments sur un même montage en utilisant la transparence. Ce sont comme des feuilles de papier calque sur lesquelles sont dessinés des éléments au crayon. Suivant où je vais placer le calque, l'élément apparaitra devant ou derrière un autre élément. Si je gomme une zone sur mon premier calque, les éléments des calques inférieurs qui jusque-là étaient cachés apparaissent.
a. Sélectionner le calque "Fjord".
Je veux déplacer le calque "Fjord" : je clique dessus pour le sélectionner.
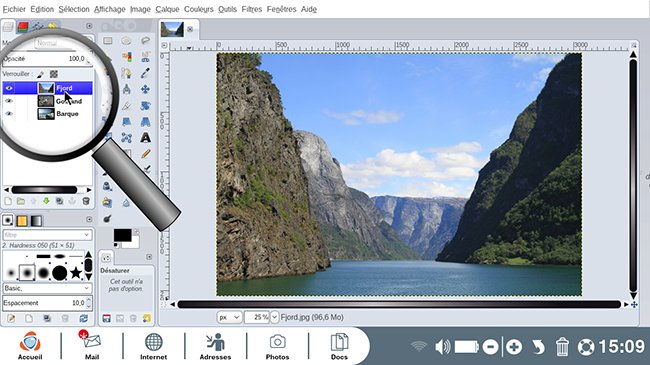
b. Déplacer le calque "Fjord".
En gardant ma souris enfoncée, je fais glisser la vignette de "Fjord" en dessous des autres photos pour qu'elle soit placée en fond. Mes calques sont maintenant dans le bon ordre pour mon montage.
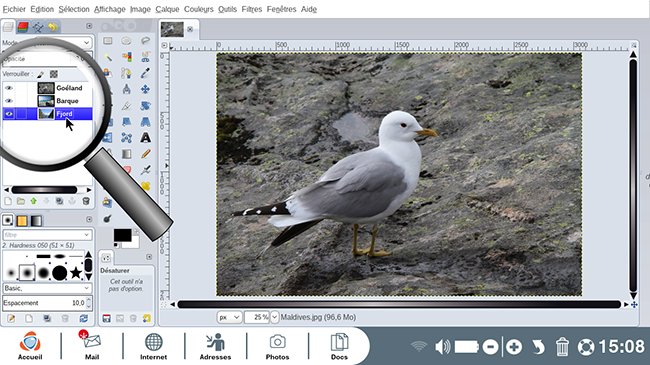
6Détourer la barque.
Pour le moment je ne vois qu'une seule de mes trois photos, celle en premier plan, le goéland. Avec différents outils je vais détourer les éléments qui m'intéressent dans chaque photo pour supprimer le reste de la photo et les faire ensuite apparaitre ensemble. Je vais commencer par détourer l'élément central qui est la barque.
a. Sélectionner le calque "Barque".
Le premier calque me gêne car il m'empêche de voir la photo qui se situe dessous. Je vais le masquer provisoirement en cliquant sur l'"œil" qui est à gauche du calque "Goéland". Le calque n'est plus visible, je peux travailler tranquillement sur la photo "Barque", dans laquelle est le bateau que je veux. Je vérifie que son calque est bien sélectionné, en bleu, afin de faire les modifications sur le bon calque.

Pour masquer un calque provisoirement je clique sur l'œil situé à sa gauche. Je clique au même endroit pour le faire réapparaître.
b. Ajouter de la transparence en créant une couche alpha.
Je veux effacer toute la partie avec le ciel, la mer, le sable et les palmiers afin de ne conserver que la barque qui apparaitra sur mon fond, le fjord. Il faut donc que je rende certaines parties de mon image transparentes. Si j'utilise tout de suite la gomme, cela gommera l'image en blanc mais ne fera pas apparaitre le calque du dessous. Pour gérer la transparence il faut que j'ajoute une couche alpha à mon calque.
J'ouvre le menu "Calque", puis je clique sur "Transparence" et enfin sur "Ajouter un canal alpha".
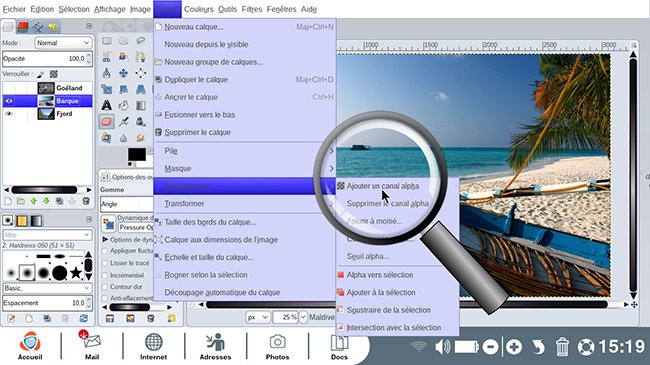
c. Sélectionner l'outil "Gomme".
Le calque supporte maintenant la transparence. Il existe plusieurs moyens de faire disparaitre une partie de l'image, de conserver seulement une zone. Comme la barque est un élément assez gros et simple à détourer, je décide dans ce premier cas d'utiliser la "Gomme". Dans le panneau des outils je sélectionne l'outil  . Je choisis ici une forme de brosse et une taille assez conséquente puisque j'ai beaucoup à gommer.
. Je choisis ici une forme de brosse et une taille assez conséquente puisque j'ai beaucoup à gommer.
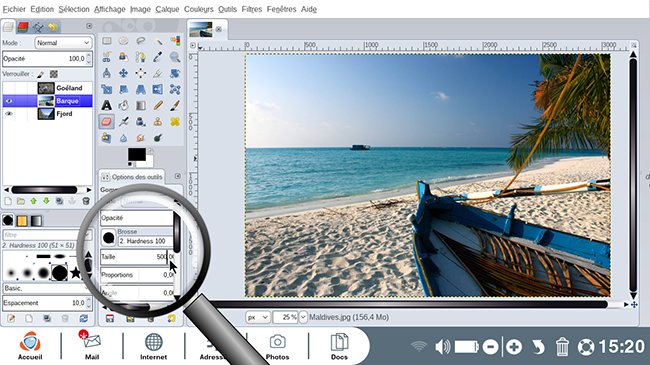
d. Gommer une partie de l'image.
Je clique dans mon image et fais ensuite glisser ma gomme sur les parties que je souhaite rendre transparentes. L'image présente sur le calque du dessous apparait.
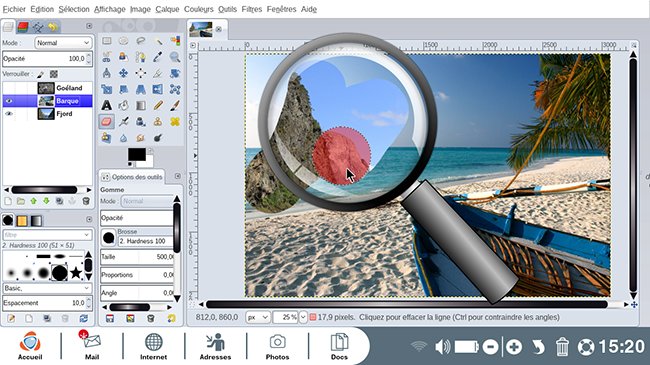
Pour gommer les zones autour de la barque, je zoome dans l'image et j'utilise une brosse de taille beaucoup plus petite pour réaliser un travail précis.
e. Résultat.
Mon image est gommée, il n'en reste que la barque. Dans le panneau des calques, je remarque que la vignette du calque "Barque" contient des petits carrés gris : cela montre les zones transparentes de l'image.
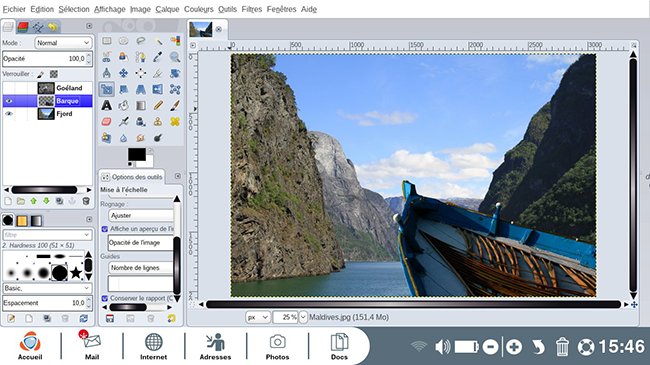
Avez-vous pensé à enregistrer le travail effectué depuis le dernier enregistrement ? Allez dans le menu "Fichier" puis sur "Enregistrer" ou appuyez sur les touches "CTRL" et "S" de votre clavier, votre fichier de travail sera ainsi mis à jour.
7Réduire la barque.
La barque est trop grande par rapport à la photo du fjord, je vais la réduire un peu.
a. Sélectionner l'outil "Mise à l'échelle".
Je vérifie que le calque sélectionné est bien celui "Barque" et je sélectionne l'outil "Mise à l'échelle"  dans le panneau des outils. Puis je clique dans mon image.
dans le panneau des outils. Puis je clique dans mon image.
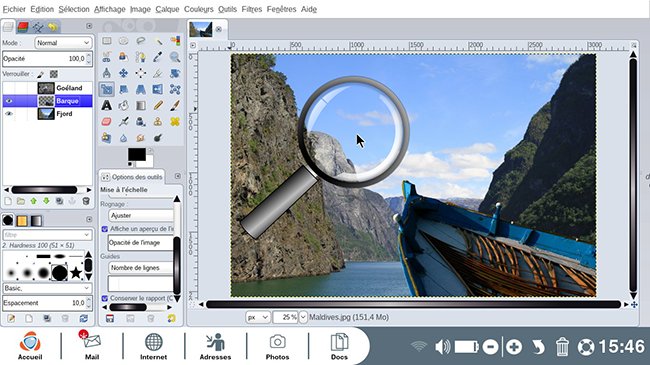
b. Modifier la taille de la barque.
Une fenêtre s'ouvre. Je clique sur un des coins de la grille présente en arrière-plan et je fais glisser en maintenant enfoncée la touche "CTRL" de mon clavier (cela permet de faire une mise à l'échelle proportionnelle). Une fois que j'ai la bonne taille, je relâche ma souris.
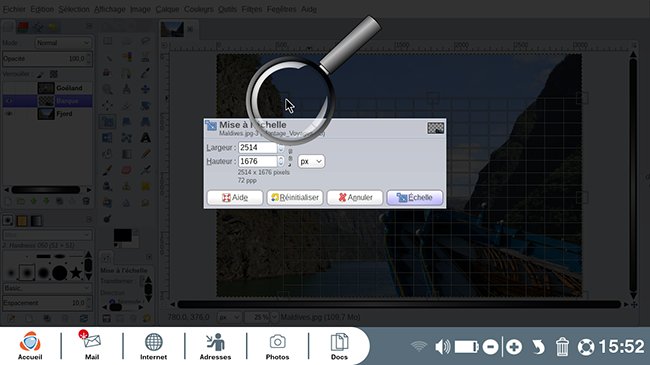
c. Cliquer sur "Échelle".
Pour valider les nouvelles dimensions, je clique sur "Échelle".
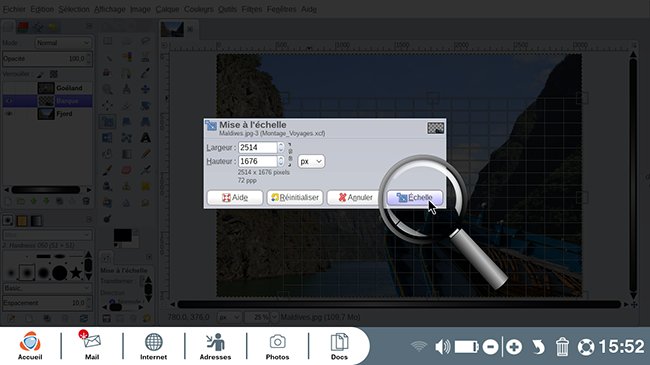
d. Résultat de la modification.
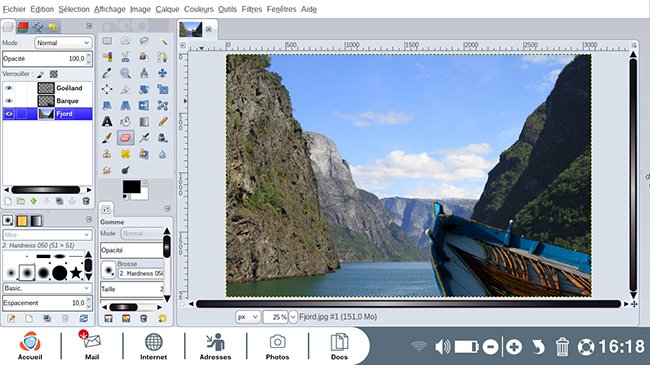
8Détourer le goéland.
J'en ai terminé avec la barque, je vais maintenant m'occuper de mon deuxième élément, le goéland.
a. Sélectionner le calque.
Je sélectionne le calque "Goéland" et je clique sur la case "œil" pour le faire à nouveau apparaître.

b. Sélectionner l'outil de "Sélection à main levée".
J'utilise une autre méthode pour rendre transparente la roche autour de mon goéland. Je vais d'abord détourer précisément le goéland et ensuite supprimer tout le reste de ce calque sauf la sélection faite. Je clique sur l'outil "Sélection à main levée"  dans le panneau des outils.
dans le panneau des outils.
c. Détourer l'élément.
J'agrandis mon image en zoomant afin d'être précis dans le placement des points qui constituent ma sélection. Je clique à un endroit au bord du goéland pour placer mon premier point, et je continue à le détourer en plaçant autant de points que nécessaire le long de son corps.
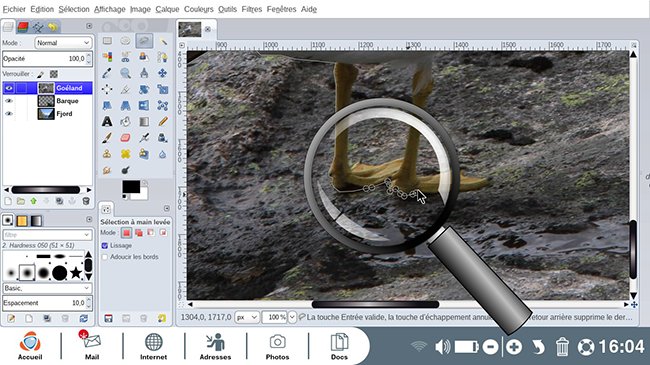
Détourer un élément revient à tracer/délimiter son contour afin de le détacher du reste de l'image.
d. Effacer un point.
J'ai placé un point au mauvais endroit, j'aimerais l'effacer mais conserver le reste de ma sélection. Avec mon outil "Sélection à main levée" toujours actif, j'appuie sur la touche "Effacer de mon clavier". Le dernier point placé est effacé. Je peux reprendre mon détourage.
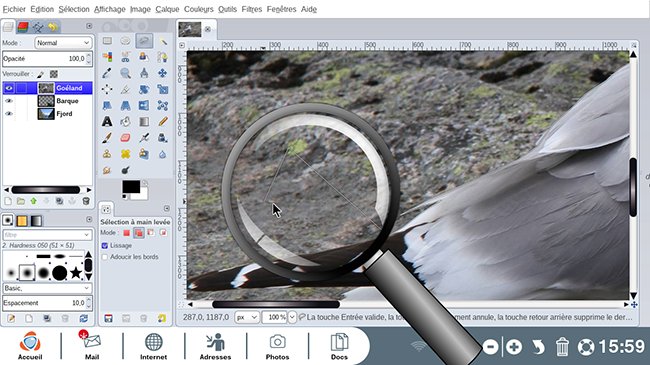
e. Fermer la sélection.
Une fois le tour du goéland fait, je relie mon détourage avec mon premier point en cliquant dessus.
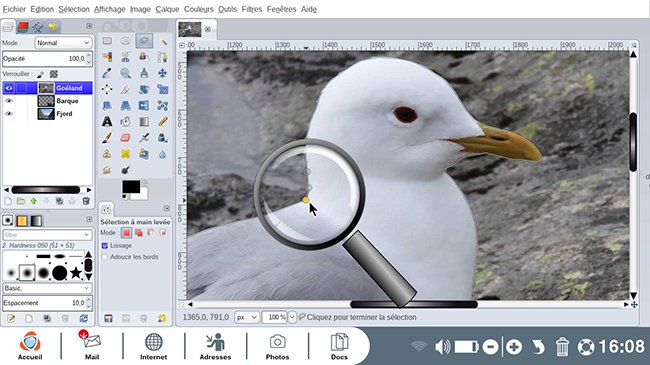
f. Réduire l'aperçu de l'image.
A présent que ma sélection est terminée, je peux dézoomer en appuyant sur la touche "-" de mon clavier. Je constate que le goéland est bien sélectionné puisqu'il est entouré d'une bordure scintillante.
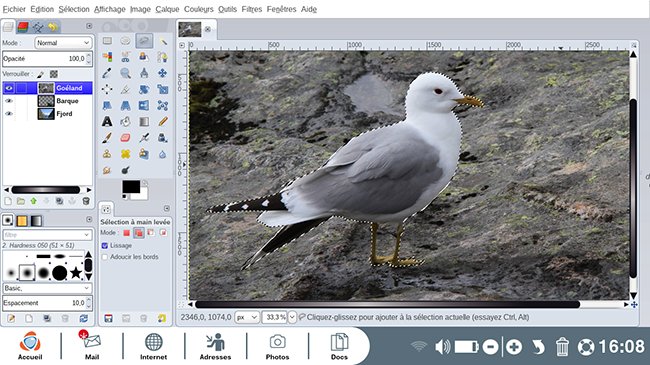
g. Inverser la sélection.
Je viens de sélectionner mon goéland mais c'est le reste de l'image que je veux effacer. Je vais "Inverser" la sélection afin que ce soit tout le reste de l'image à l'excepté du goéland détouré qui soit sélectionné. Je clique sur le menu "Sélection" puis sur la commande "Inverser".
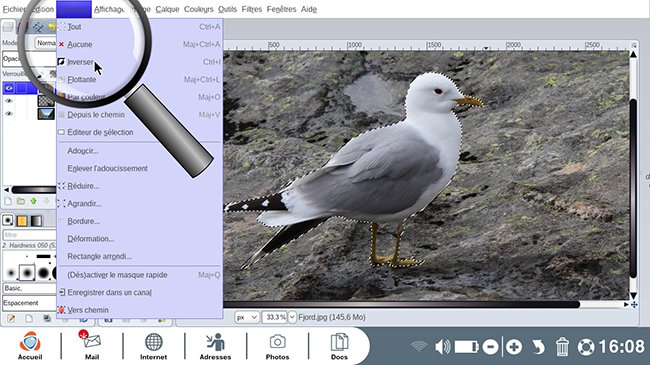
h. Supprimer la sélection.
Un contour pointillé clignotant apparait autour du goéland mais aussi tout autour de l'image, c'est donc bien cette partie de l'image qui est désormais sélectionnée. Pour la supprimer je me rends dans le menu "Édition" puis je clique sur la commande "Effacer" ou bien j'appuie sur la touche "Suppr." de mon clavier.
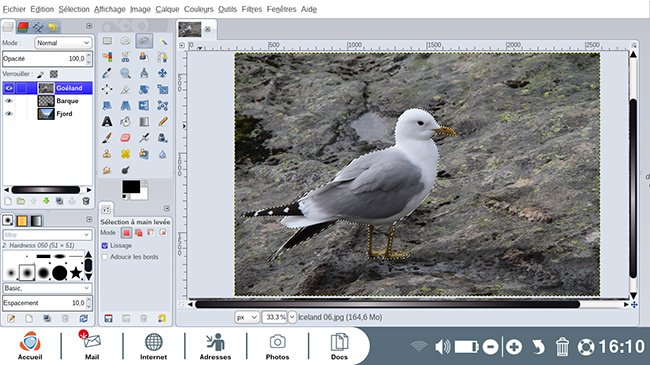
i. Aperçu de la suppression.
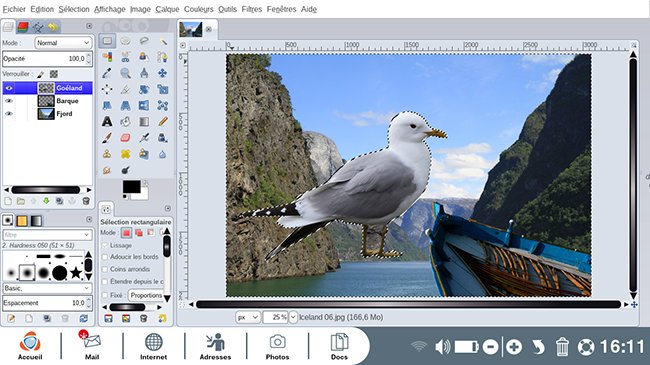
9Ajuster le placement du goéland.
Les calques qui se situent dessous sont maintenant visibles. Mais je trouve que mon goéland est trop grand et pas dans le sens que je voudrais, je vais arranger cela en utilisant quelques outils.
a. Sélectionner l'outil "Mise à l'échelle".
Je fais bien attention à ce que le bon calque soit sélectionné et je clique sur l'outil "Mise à l'échelle"  . Je clique ensuite sur le goéland.
. Je clique ensuite sur le goéland.
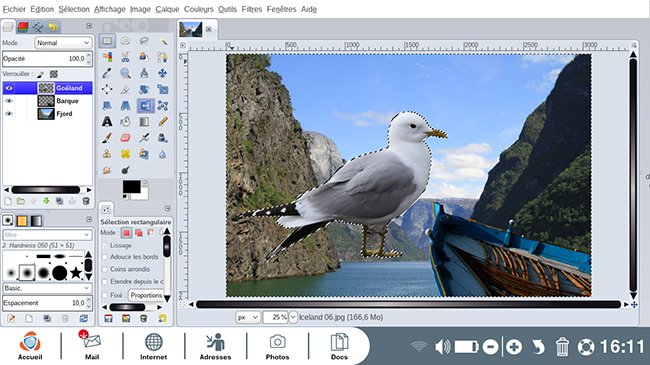
b. Ajuster la taille.
Je clique sur l'un des coins de la grille et je le descends jusqu'à obtenir la taille désirée en maintenant la touche "CTRL" de mon clavier enfoncée pour faire un redimensionnement proportionnel.

c. Cliquer sur "Échelle".
Pour valider la nouvelle taille, je clique sur "Échelle".
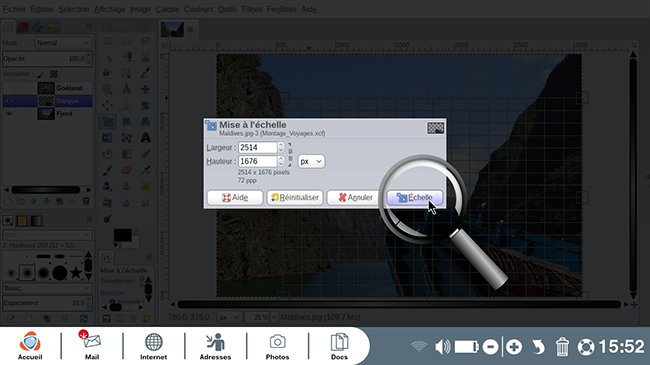
d. Utiliser l'outil "Retournement".
Maintenant que le goéland est à la bonne taille, je voudrais le changer de sens pour qu'il regarde de l'autre côté. Je sélectionne l'outil "Retournement"  et je clique sur l'oiseau.
et je clique sur l'oiseau.
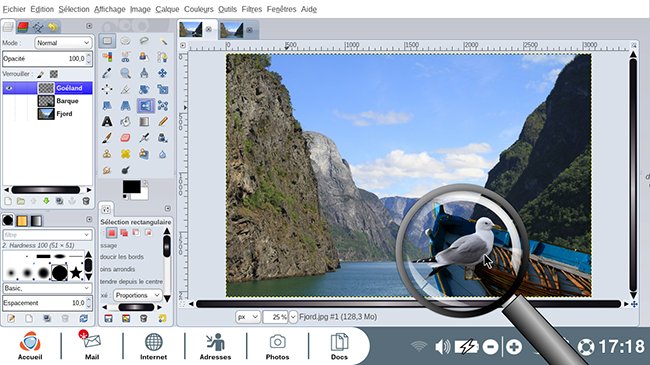
e. Résultats de la modification.
Le goéland apparait dans le bon sens.
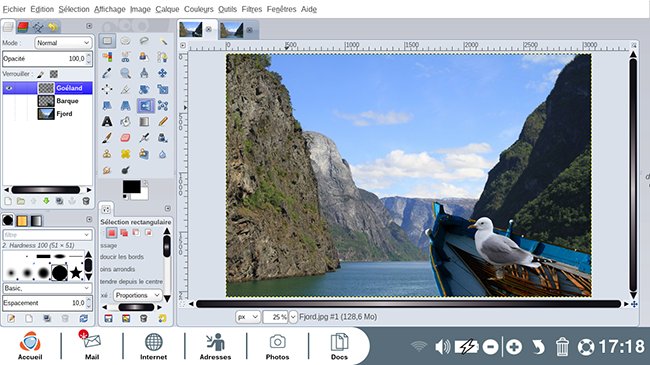
10Déplacer un élément.
A présent je vais déplacer le goéland pour le placer à l'endroit où je veux.
a. Sélectionner l'outil déplacement.
Dans le panneau des outils, je sélectionne l'outil "Déplacement"  .
.
b. Déplacer le goéland.
A l'aide de ma souris, je déplace le goéland pour le placer à l'avant du bateau, comme s'il était posé sur la proue.
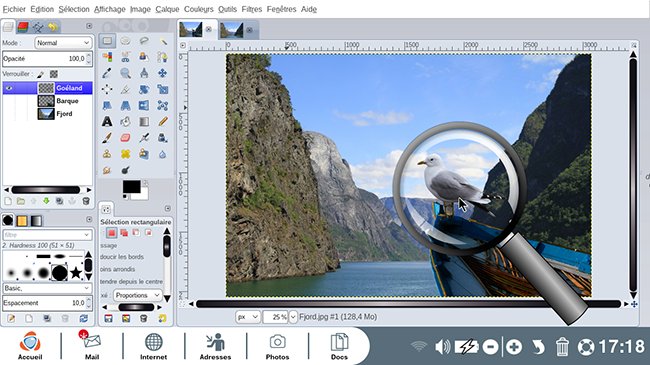
11Ajouter des retouches.
Durant mes dernières manipulations j'ai remarqué que l'espace entre les pattes du goéland n'était pas effacé. Je vais faire quelques retouches pour supprimer ce défaut.
a. Masquer les autres calques.
Pour mieux voir ce que je fais je masque provisoirement les deux autres calques en cliquant sur l'"œil" situé à leur gauche.
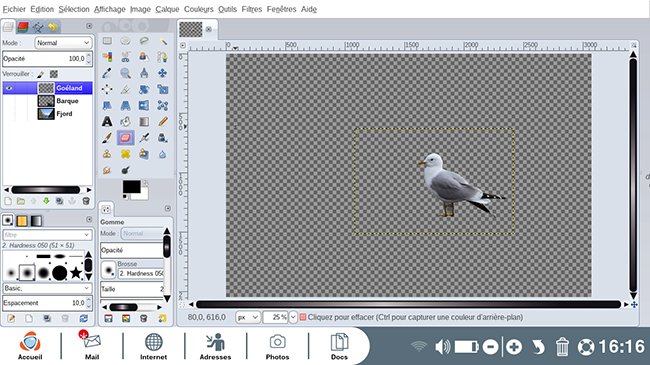
b. Gommer la zone indésirable.
J'agrandis l'aperçu de mon image à l'aide de la touche "+" de mon clavier et je sélectionne l'outil "Gomme". J'utilise une petite taille de brosse et je viens effacer la zone entre les pattes pour faire apparaitre des pixels gris.
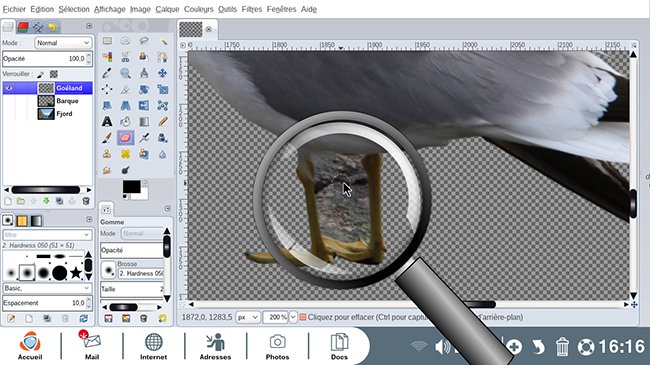
c. Résultat final.
Et voici comment à l'aide de quelques retouches, un goéland islandais et un bateau venu des Maldives se retrouvent à naviguer dans un fjord norvégien !
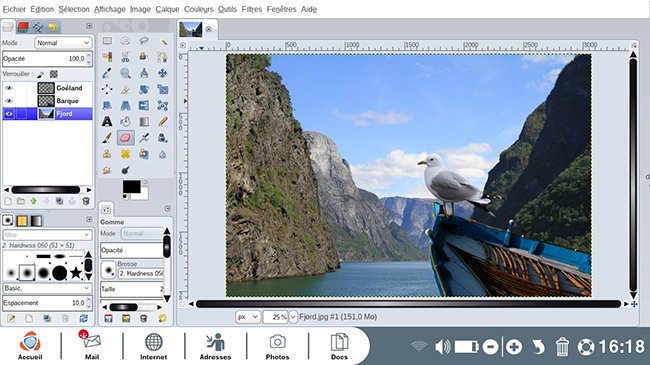
Pour exporter votre création dans un format image, consultez la fiche "Gimp - Créer, ouvrir et exporter vos créations".
Pour vous entraîner, vous pouvez télécharger les photos utilisées dans cette fiche pratique ci-dessous :




 envoyer à un ami
envoyer à un ami