Gimp - Présentation de l'interface - Fiches pratiques (Ordissimo v4, Ordissimo v3)
Gimp est un logiciel de retouche d'images gratuit qui offre de nombreux outils pour éditer des photos. Encore faut-il savoir à quoi tous ces outils correspondent. Cette fiche vous explique dans les grandes lignes les différentes commandes présentes sur l'application.
1Une page d'accueil en quatre zones.
- Zone de travail : c'est ici que s'affiche l'image sur laquelle je travaille.
- Barre des menus : en haut je retrouve onze menus : Fichier, Édition, Sélection, Affichage, Image, Calque, Couleurs, Outils, Filtres, Fenêtres et Aide. Lorsque je clique sur un intitulé, un menu déroulant lui correspondant s'affiche : j'y retrouve différentes commandes qui lui sont propres.
- Panneau des outils : ce panneau regroupe de nombreuses icônes qui correspondent à des outils de retouches d'image (ex. gomme, pinceau, mise à l'échelle, etc). Pour utiliser un des outils, je clique dessus. En bas de ce panneau, une fenêtre change selon l'outil que je sélectionne : ce sont les options de l'outil que je peux modifier (ex. la taille du pinceau).
- Panneau des calques et panneau des brosses : dans la première section je retrouve quatre onglets dans cet ordre :
- les calques : lorsque j'ai plusieurs calques, c'est dans cet onglet que je gère leur disposition, leurs attributs, etc.
- les canaux : ce sont les couches RVB de mon image, c'est-à-dire les couches de couleurs Rouge Vert et Bleu qui, une fois superposées, composent la couleur de l'image.
- les chemins : cet onglet est utile lorsque j'ai utilisé l'outil "Chemins" : j'y retrouve les traits que j'ai tracés à l'aide de cet outil.
- l'historique d'annulation : cet onglet affiche toutes les actions effectuées depuis l'ouverture de l'image sur Gimp. Utile si je souhaite revenir en arrière à une étape précise.
Dans la deuxième section, je retrouve les caractéristiques propres aux brosses : formes, motifs et dégradés.
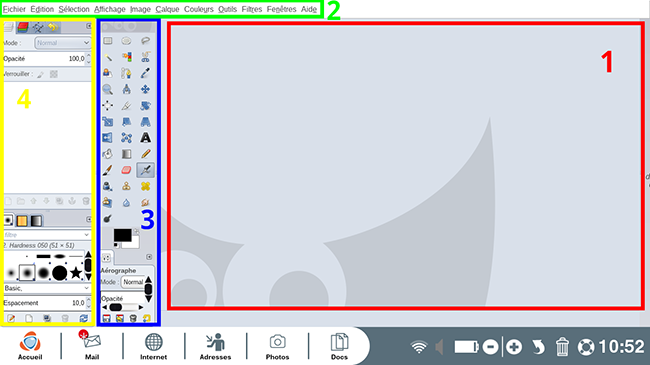
2Présentation des outils.
Quand je survole un outil avec ma souris, le nom de celui-ci apparaît quelques secondes.
Pour utiliser un outil, il faut d'abord que je clique sur son icône.
 : Zoom : agrandit ou réduit l'aperçu de l'image dans la zone de travail quand je clique dans l'image.
: Zoom : agrandit ou réduit l'aperçu de l'image dans la zone de travail quand je clique dans l'image.
- Les outils de sélection me permettent de séparer un élément du reste de l'image :
 : Sélection rectangulaire : fait des sélections de forme rectangulaire.
: Sélection rectangulaire : fait des sélections de forme rectangulaire.
 : Sélection elliptique : fait des sélections de formes rondes ou ovales.
: Sélection elliptique : fait des sélections de formes rondes ou ovales.
 : Sélection à main levée : permet de sélectionner une zone délimitée par des points que j'ai placés sur mon image. Je peux par exemple tracer un polygone ou bien suivre le contour d'un objet.
: Sélection à main levée : permet de sélectionner une zone délimitée par des points que j'ai placés sur mon image. Je peux par exemple tracer un polygone ou bien suivre le contour d'un objet.
 : Sélection contiguë : cette baguette magique sélectionne les pixels de même couleur qui sont côte à côte.
: Sélection contiguë : cette baguette magique sélectionne les pixels de même couleur qui sont côte à côte.
 : Sélection par couleurs : va sélectionner toutes les zones de même couleur dans l'image, même si elles ne sont pas contiguës.
: Sélection par couleurs : va sélectionner toutes les zones de même couleur dans l'image, même si elles ne sont pas contiguës.
 : Ciseaux intelligents : sélectionne des formes en reconnaissant automatiquement les bords de celui-ci. Cela marche surtout lorsqu'il y a un fort contraste de couleur ou de luminosité entre la forme et le fond.
: Ciseaux intelligents : sélectionne des formes en reconnaissant automatiquement les bords de celui-ci. Cela marche surtout lorsqu'il y a un fort contraste de couleur ou de luminosité entre la forme et le fond.
 : Extraction du premier plan : aide à la sélection d'une région située en premier plan (et donc bien détachée du fond).
: Extraction du premier plan : aide à la sélection d'une région située en premier plan (et donc bien détachée du fond).
- Les outils de transformation :
 : Déplacement : déplace les calques, sélections et autres objets lorsque je clique dessus.
: Déplacement : déplace les calques, sélections et autres objets lorsque je clique dessus.
 : Alignement : lorsque j'ai plusieurs objets ou calques, je peux les aligner ensemble à gauche, à droite, etc grâce à cet outil.
: Alignement : lorsque j'ai plusieurs objets ou calques, je peux les aligner ensemble à gauche, à droite, etc grâce à cet outil.
 : Découpage : cet outil permet de recadrer une image.
: Découpage : cet outil permet de recadrer une image.
 : Rotation : pivote un calque, une sélection ou un objet.
: Rotation : pivote un calque, une sélection ou un objet.
 : Mise à l'échelle : change l'échelle d'un calque, d'une sélection ou d'un objet. C'est grâce à lui que j'agrandis ou diminue un élément.
: Mise à l'échelle : change l'échelle d'un calque, d'une sélection ou d'un objet. C'est grâce à lui que j'agrandis ou diminue un élément.
 : Cisaillement : permet de déformer l'inclinaison d'un calque, d'une sélection ou d'un objet. Les coins opposés seront étirés selon l'angle que je renseigne.
: Cisaillement : permet de déformer l'inclinaison d'un calque, d'une sélection ou d'un objet. Les coins opposés seront étirés selon l'angle que je renseigne.
 : Perspective : change la perspective d'un calque, d'une sélection ou d'un objet à l'aide d'une grille.
: Perspective : change la perspective d'un calque, d'une sélection ou d'un objet à l'aide d'une grille.
 : Retournement : Inverse horizontalement ou verticalement un calque, une sélection ou un objet.
: Retournement : Inverse horizontalement ou verticalement un calque, une sélection ou un objet.
 : Transformation par cage : je crée une forme, une "cage" à partir de laquelle une transformation va s'appliquer.
: Transformation par cage : je crée une forme, une "cage" à partir de laquelle une transformation va s'appliquer.
- Les outils artistiques :
 : avec cette plume, je crée et modifie des chemins, c'est-à-dire des tracés. Je crée une forme en plaçant des points que je relie.
: avec cette plume, je crée et modifie des chemins, c'est-à-dire des tracés. Je crée une forme en plaçant des points que je relie.
 : Pipette à couleur : je peux retrouver la couleur exacte d'une zone pour l'utiliser avec un pinceau par exemple. Je clique sur la zone et la pipette prélève la couleur qui reste en mémoire en couleur de premier plan.
: Pipette à couleur : je peux retrouver la couleur exacte d'une zone pour l'utiliser avec un pinceau par exemple. Je clique sur la zone et la pipette prélève la couleur qui reste en mémoire en couleur de premier plan.
 : Texte : permet d'écrire sur mon image. Le texte se crée sur un nouveau calque, je peux donc facilement le déplacer.
: Texte : permet d'écrire sur mon image. Le texte se crée sur un nouveau calque, je peux donc facilement le déplacer.
 : Remplissage : ce pot de peinture permet de remplir une grande zone sélectionnée d'un seul coup. Soit je choisis la zone en question en la sélectionnant à l'aide des outils de sélection, soit je fais confiance à l'application pour me délimiter des zones quand j'utilise le remplissage (ex. si je clique avec l'outil Remplissage dans le ciel d'une photo, celui-ci va devenir de la couleur sélectionnée).
: Remplissage : ce pot de peinture permet de remplir une grande zone sélectionnée d'un seul coup. Soit je choisis la zone en question en la sélectionnant à l'aide des outils de sélection, soit je fais confiance à l'application pour me délimiter des zones quand j'utilise le remplissage (ex. si je clique avec l'outil Remplissage dans le ciel d'une photo, celui-ci va devenir de la couleur sélectionnée).
 : Dégradé : remplit la région sélectionnée avec un dégradé de couleur. Je dois d'abord sélectionner une zone sinon le dégradé va s'appliquer sur l'ensemble de mon image et la recouvrir. Dans les propriétés du dégradé je choisis sa couleur en cliquant sur le rectangle coloré dégradé (un menu déroulant s'affiche, je clique dans le dégradé que je souhaite) puis en traçant un trait pour donner une inclinaison à mon dégradé.
: Dégradé : remplit la région sélectionnée avec un dégradé de couleur. Je dois d'abord sélectionner une zone sinon le dégradé va s'appliquer sur l'ensemble de mon image et la recouvrir. Dans les propriétés du dégradé je choisis sa couleur en cliquant sur le rectangle coloré dégradé (un menu déroulant s'affiche, je clique dans le dégradé que je souhaite) puis en traçant un trait pour donner une inclinaison à mon dégradé.
 : Crayon : permet de faire des traits fins sur mon image.
: Crayon : permet de faire des traits fins sur mon image.
 : Pinceau : peint des traits adoucis en utilisant une brosse. Contrairement au crayon, les bords de mon trait seront un peu flous. Je peux modifier la brosse dans l'onglet des brosses en bas à gauche.
: Pinceau : peint des traits adoucis en utilisant une brosse. Contrairement au crayon, les bords de mon trait seront un peu flous. Je peux modifier la brosse dans l'onglet des brosses en bas à gauche.
 : Gomme : efface une partie de l'image.
: Gomme : efface une partie de l'image.
 : Aérographe : peint avec une pression variable en utilisant une brosse. La peinture se superpose avec les passages.
: Aérographe : peint avec une pression variable en utilisant une brosse. La peinture se superpose avec les passages.
 : Calligraphie : dessine dans un style calligraphique.
: Calligraphie : dessine dans un style calligraphique.
 : Clonage : recopie une petite zone d'une image pour la coller sur une autre partie. J'appuie sur la touche "CTRL" de mon clavier et sur la partie à dupliquer pour la mémoriser puis je clique (cette fois sans appuyer sur CTRL) à l'endroit désiré pour que la partie clonée vienne s'y poser.
: Clonage : recopie une petite zone d'une image pour la coller sur une autre partie. J'appuie sur la touche "CTRL" de mon clavier et sur la partie à dupliquer pour la mémoriser puis je clique (cette fois sans appuyer sur CTRL) à l'endroit désiré pour que la partie clonée vienne s'y poser.
 : Correcteur : atténue les irrégularités dans une image. Cet outil fonctionne de la même manière que celui de clonage.
: Correcteur : atténue les irrégularités dans une image. Cet outil fonctionne de la même manière que celui de clonage.
 : Clonage en perspective : s'utilise lorsque j'ai appliqué une transformation en perspective à mon image.
: Clonage en perspective : s'utilise lorsque j'ai appliqué une transformation en perspective à mon image.
 : Flou et netteté : enlève ou ajoute un flou sélectivement en utilisant une brosse. Dans la fenêtre des propriétés de l'outil, je sélectionne "flou" ou "augmenter la netteté" tout en bas, selon l'effet désiré. Je clique et glisse ensuite sur la partie à modifier.
: Flou et netteté : enlève ou ajoute un flou sélectivement en utilisant une brosse. Dans la fenêtre des propriétés de l'outil, je sélectionne "flou" ou "augmenter la netteté" tout en bas, selon l'effet désiré. Je clique et glisse ensuite sur la partie à modifier.
 : Barbouillage : barbouille sélectivement en utilisant une brosse. Là où je passe ma brosse barbouillage, mon image se dissipe et se mélange.
: Barbouillage : barbouille sélectivement en utilisant une brosse. Là où je passe ma brosse barbouillage, mon image se dissipe et se mélange.
 : Éclaircissement et assombrissement : blanchit ou fonce une partie de l'image à l'aide d'une brosse.
: Éclaircissement et assombrissement : blanchit ou fonce une partie de l'image à l'aide d'une brosse.
3Utilisation des couleurs.
Que j'utilise l'outil pinceau, l'outil remplissage ou encore l'outil aérographe, je peux changer la couleur appliquée.
a. Cliquer sur la "couleur de premier plan".
Juste en dessous des outils se trouvent deux rectangles qui par défaut sont noirs et blancs. Si je veux changer la couleur de mon pinceau, je clique sur le premier rectangle et une fenêtre s'affiche.

b. Sélectionner une nouvelle couleur.
Je peux choisir une couleur de différentes façons en parcourant les onglets en haut de la fenêtre. À moi de choisir ce qui me convient le mieux. Ici je décide d'utiliser le premier onglet. Je clique sur une couleur dans la barre verticale. Son camaïeu s'affine dans le carré de gauche. Je précise le choix de ma couleur en cliquant à l'endroit qui correspond à la couleur que je souhaite.

c. Cliquer sur "Valider".
Une fois mon choix fait, je clique sur "Valider". À moi de dessiner dans de multiples couleurs maintenant !

4La barre des menus.
La barre des menus située en haut répertorie certains outils disponibles dans le panneau des outils mais présente aussi de nombreuses autres commandes. Répartis en catégories selon ce sur quoi ils agissent (les sélections, les calques, les couleurs, etc), ils indiquent également les raccourcis clavier de certaines commandes.
a. Menu Fichier : j'y trouve les commandes pour ouvrir, créer une nouvelle image, enregistrer et exporter mon travail.

b. Menu Édition : c'est ici que je me rends si je souhaite revenir en arrière dans une de mes actions, copier ou encore coller un élément.

c. Menu Sélection : ici se trouvent les transformations qui concernent la sélection effectuée. Je peux tout désélectionner, réduire la sélection, ajouter une bordure, etc.

d. Menu Affichage : dans ce menu je retrouve les fonctions de zoom.
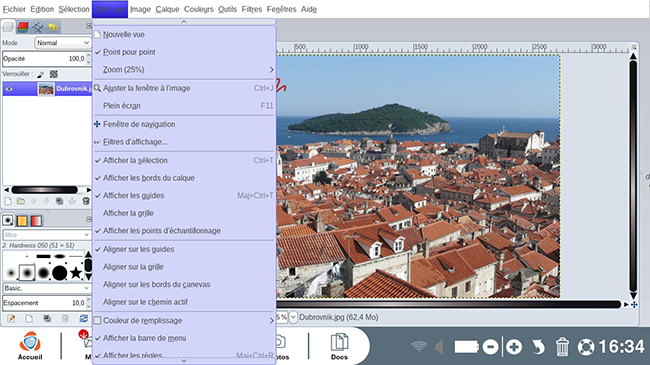
e. Menu Image : concerne l'image dans son ensemble. Je peux la dupliquer, la pivoter, changer sa taille, la passer en niveaux de gris, et bien d'autres encore.

f. Menu Calque : quand j'utilise les calques, je trouve toutes les commandes les concernant dans ce menu. (Nous y reviendrons dans une future fiche.)

g. Menu Couleurs : Teinte-Saturation, Luminosité-Contraste, Niveaux, c'est ici que je vais pouvoir appliquer des modifications colorimétriques à mon image pour rehausser ses tons chauds par exemple.

h. Menu Outils : je peux aussi accéder à tous les outils en utilisant ce panneau.

i. Menu Filtres : Gimp propose de nombreux effets qui vont venir modifier l'aspect de votre image : flou, effets d'éclairage, artistiques, etc. À vous de les tester ou de consulter la prochaine fiche sur les filtres !
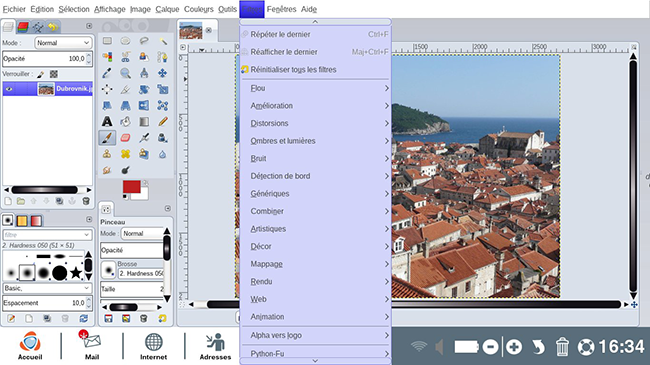
j. Menu Fenêtres : par défaut l'interface de Gimp est déjà bien complète, mais je peux ajouter des fenêtres d'outils si j'en ai l'utilité.

k. Menu Aide : j'ai accès au manuel d'utilisation complet du logiciel version web mis en ligne par ses créateurs.

5Panneau des calques et des brosses.
a. Calques, canaux, chemins, et historique d'annulation.
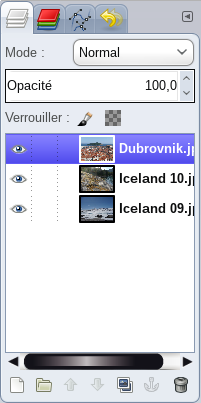 |
|
b. Brosses, motifs et dégradés.
 |
|

 envoyer à un ami
envoyer à un ami