Gimp - Créer, ouvrir et exporter ses créations - Fiches pratiques (Ordissimo v4, Ordissimo v3)
Dans cette fiche pratique nous allons voir comment faire pour ouvrir, exporter et enregistrer correctement vos créations sur le logiciel de retouche Gimp.
1Lancer l'application "Gimp".
Je clique sur l'icône "Gimp" sur la page d'accueil de mon Ordissimo.

Pour pouvoir utiliser Gimp, il faut installer l'application sur la page d'accueil. Pour vous y aider, vous pouvez consulter la fiche "Comment ajouter une application".
2Ouvrir une photo.
Je souhaite apporter des modifications à une de mes photos personnelles : je vais l'ouvrir dans l'application Gimp.
a. Cliquer sur "Ouvrir".
Dans la barre des menus en haut de l'écran, je clique sur "Fichier" et dans la liste qui s'affiche je choisis "Ouvrir".
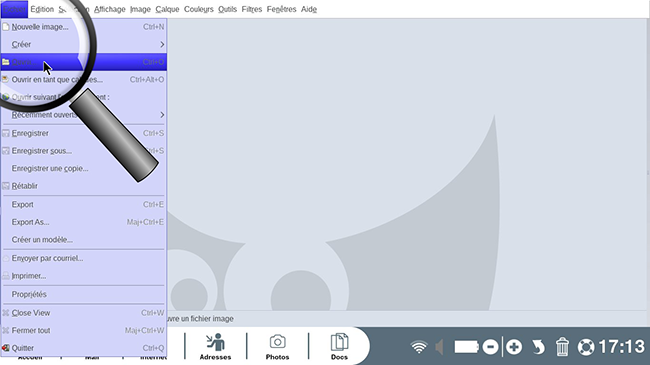
b. Sélectionner le dossier.
Une fenêtre s'affiche : c'est ici que je choisis quelle photo ouvrir. Il faut d'abord que je sélectionne le dossier dans lequel elle se trouve. À gauche je sélectionne "Ordissimo" puis je clique 2 fois sur "Images" et enfin sur "Photos de veilles" puisque c'est dans ce dossier que la photo que je souhaite retoucher est rangée.
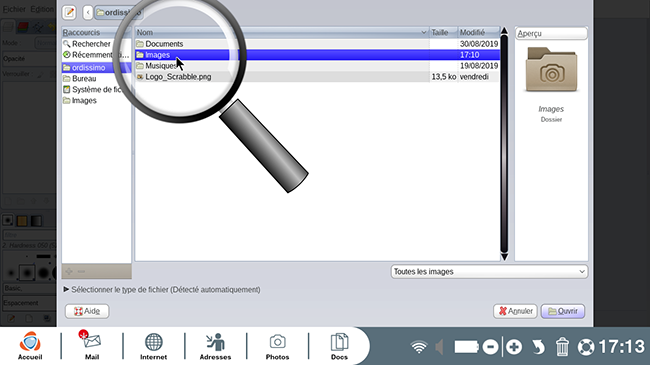
Si vous n'arrivez pas à ouvrir un dossier, réessayez en double-cliquant sur le nom du dossier.
c. Sélectionner la ou les images.
| Si je souhaite ouvrir une seule image, je clique sur son nom. Son surlignage en bleu me confirme qu'elle est bien sélectionnée. | Si je veux ouvrir plusieurs images en même temps, j'appuie sur la touche "CTRL" de mon clavier et je clique sur les images désirées. |
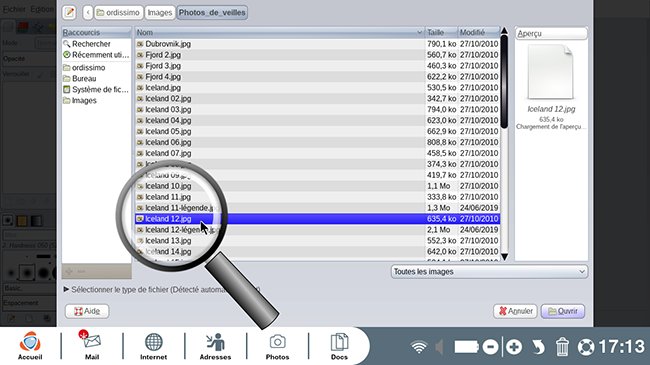 |
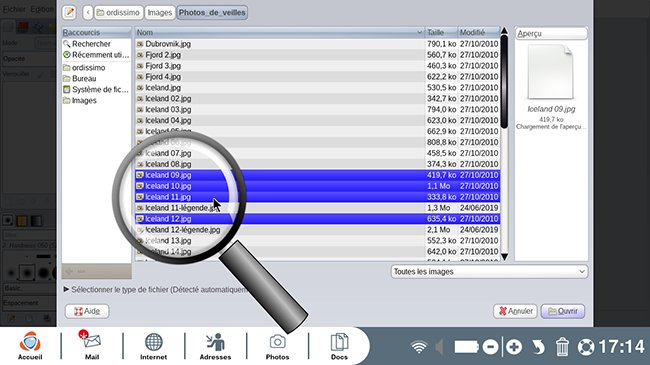 |
d. Cliquer sur "Ouvrir".
Une fois ma sélection faite, je clique sur "Ouvrir".
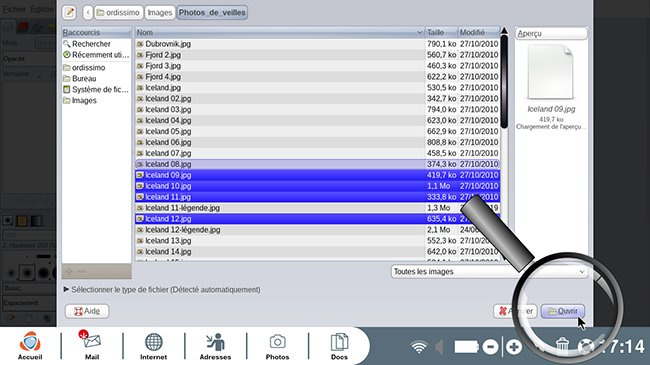
e. Aperçu des images ouvertes.
Comme j'ai sélectionné plusieurs images, elles se sont ouvertes dans différents onglets. Je navigue entre elles en cliquant sur leur onglet respectif au-dessus de la zone de travail. Chaque photo est indépendante et les retouches appliquées à une photo ne toucheront que celle-ci.

3Ouvrir plusieurs photos dans le même fichier.
Je peux avoir besoin d'utiliser plusieurs images dans un seul fichier de travail, pour réaliser un montage photo par exemple. En utilisant la fonction "Ouvrir en tant que calques", les photos sélectionnées vont s'ouvrir sur le même fichier de travail mais seront chacune placées sur un calque différent.
Les calques fonctionnent sur les mêmes principes d'empilement et de transparence que les feuilles de calque papier. En rendant transparente une partie d'un calque, l'image contenue sur le calque du dessous sera alors visible.
a. "Ouvrir en tant que calques" des images.
Je clique sur le menu "Fichier" pour dérouler les commandes puis je sélectionne "Ouvrir en tant que calques".

b. Choisir les images à ouvrir.
Je recherche le dossier dans lequel sont rangées mes photos. Une fois trouvé, je sélectionne plusieurs photos en appuyant sur la touche "CTRL" de mon clavier et en cliquant sur le nom des images.
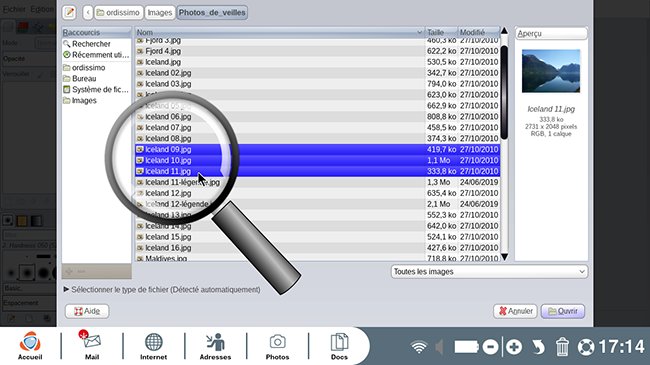
c. Cliquer sur "Ouvrir".
Mes photos sélectionnées, je clique sur "Ouvrir" en bas de la fenêtre de dialogue.
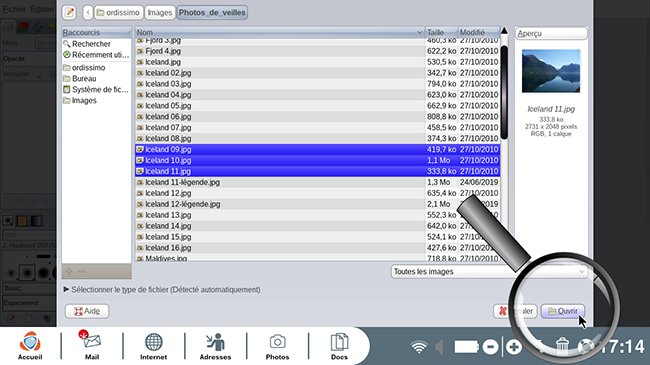
d. Aperçu des images.
Contrairement à l'étape 2, mes photos sont cette fois toutes contenues dans le même fichier : il n'y a qu'un seul onglet au-dessus de la zone de travail. Je les retrouve dans le panneau des calques à gauche. Dans la zone de travail je ne vois que la photo "Iceland 11", c'est normal puisque c'est elle qui est en haut de la pile des calques.
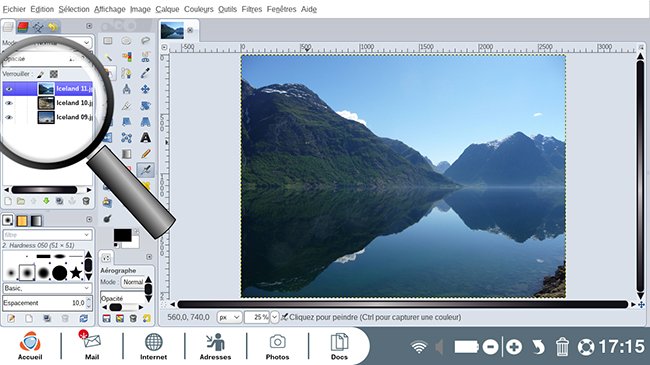
4Travailler en toute sécurité.
Pour conserver votre photo originale intacte, il ne faut pas travailler dessus sur Gimp. Pensez à toujours faire une copie de votre photo et à apporter vos modifications sur cette copie. Ainsi votre photo originale sera gardée telle quelle, sans aucune retouche. Vous pouvez faire une copie de votre image en amont ou vous pouvez dupliquer votre image directement sur Gimp.
a. Cliquer sur "Dupliquer".
Une fois ma photo ouverte, pour ne pas abîmer mon originale, je clique sur le menu "Image" tout en haut puis sur "Dupliquer".
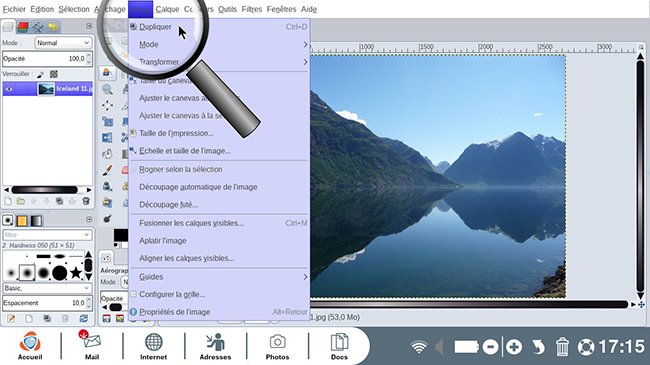
b. Fermer la photo originale.
Un deuxième onglet apparaît contenant la même photo. C'est sur cette copie que je vais travailler sans crainte d'apporter des modifications irréversibles à mon originale. Pour être sûr de ne pas me tromper de photo à retoucher, je ferme la première image (celle de gauche) en cliquant sur la petite croix qui est attribuée à son onglet.

5Créer une nouvelle image.
Je peux également souhaiter partir de zéro pour faire une création sur Gimp. Pour cela j'ai besoin d'une feuille blanche sur laquelle je pourrais par la suite ajouter du texte, incorporer des images, utiliser le pinceau.
a. Ouvrir une "Nouvelle image".
Je clique sur le menu "Fichier" en haut à gauche, puis juste en dessous sur "Nouvelle image".

b. Choisir un format de document.
|
Dans la fenêtre qui s'ouvre je clique sur la flèche à côté de "Modèle". |
Dans le menu déroulant je sélectionne le format que je veux donner à mon document, ici "A4". |
 |
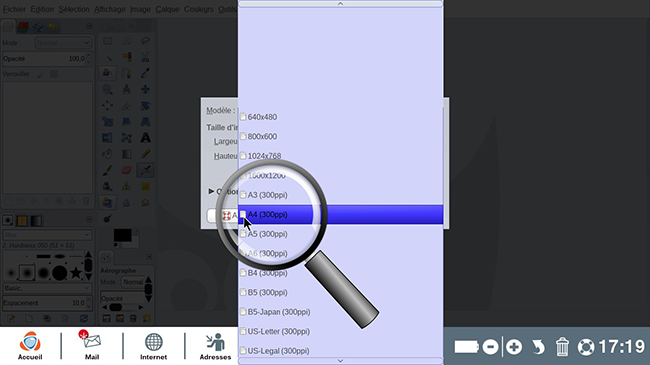 |
c. Renseigner une taille.
Si je veux une taille spécifique, je renseigne les cases "Largeur" et "Hauteur" avec les mesures désirées (je peux modifier l'unité de mesure en cliquant sur le curseur de la case à côté de la case de la hauteur)
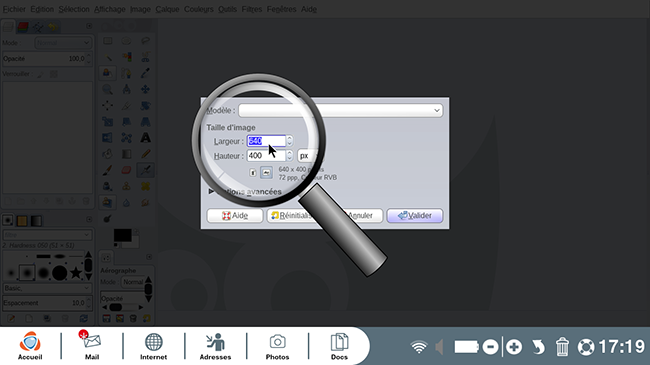
d. Choisir l'orientation de l'image.
Je clique sur le bouton "Portrait" pour que le document créé soit à la verticale.

e. Cliquer sur "Valider".
Mes choix techniques faits, je clique sur "Valider".
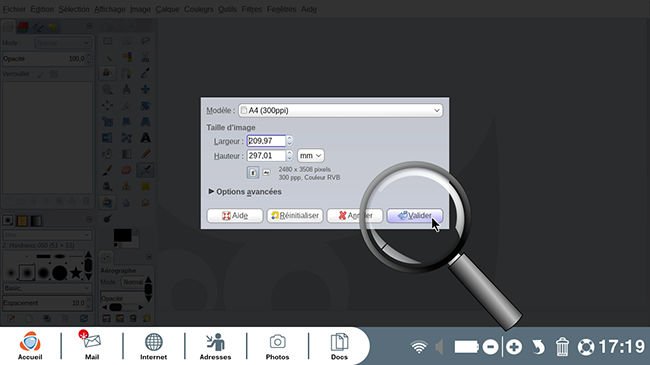
f. Aperçu du document créé.
Je peux désormais commencer ma création et pourquoi pas y insérer des images.

6Enregistrer une création.
La fonction "Enregistrer" sur Gimp permet d'enregistrer votre fichier de travail avec tous ses calques. Très utile lorsque l'on n'a pas terminé son travail sur une photo et qu'on souhaite le continuer plus tard. Ce fichier de travail est enregistré dans le format ".XCF".
a. Cliquer sur "Enregistrer".
Dans le menu "Fichier", je clique sur "Enregistrer".
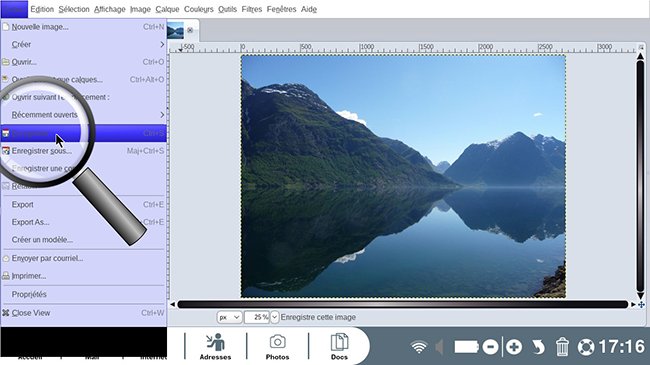
b. Saisir un nom.
Dans la fenêtre qui s'ouvre, je donne un nom à mon fichier.
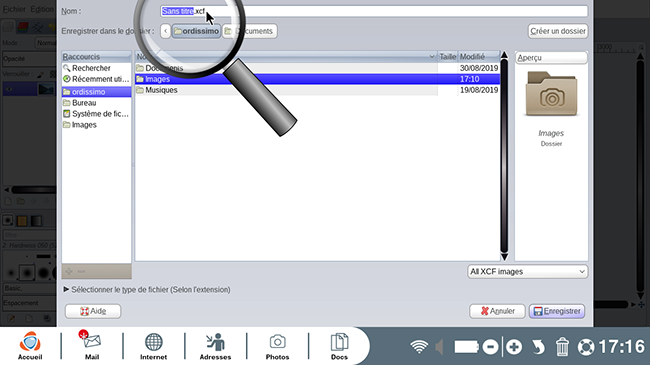
c. Choisir un dossier et "Enregistrer".
Je choisis le dossier où je veux que mon fichier soit rangé puis je clique sur "Enregistrer".

Le fichier, enregistré en ".XCF" est un fichier lourd puisqu'il comporte tous les calques : il ne pourra donc pas être envoyé par e-mail ni ouvert sur un autre ordinateur qui n'a pas le logiciel Gimp.
Pensez à enregistrer régulièrement votre fichier au cours de votre travail en appuyant sur les touches "CTRL" et "S" ou en cliquant sur "Enregistrer" dans le menu "Fichier". Les modifications apportées à votre fichier de travail sont ainsi mises à jour.
7Exporter une image.
Pour pouvoir utiliser ma création comme une image normale (l'envoyer par e-mail, la mettre sur clé USB pour l'ouvrir sur un autre ordinateur, etc), il faut qu'une fois mes retouches terminées, j'exporte mon image dans un format commun (jpeg, png, par exemple).
a. Cliquer sur "Exporter".
J'ouvre le menu "Fichier" et je clique sur "Exporter".
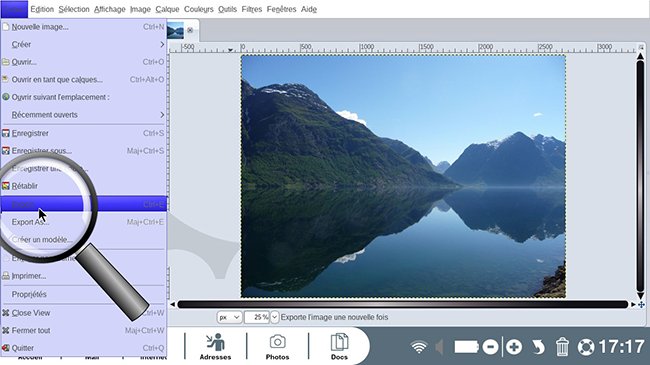
b. Nommer l'image modifiée.
J'indique un nom à donner à mon image dans la barre "Nom" en haut.
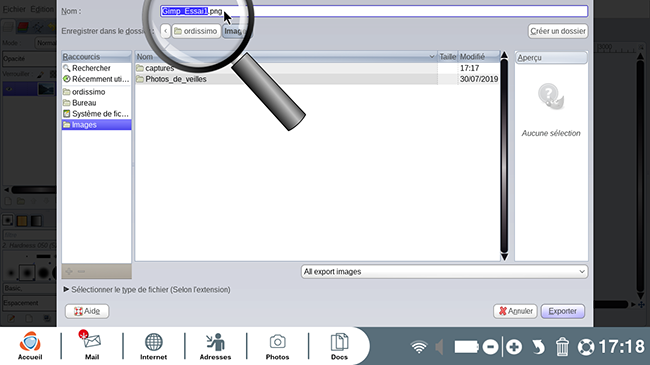
c. Choisir un format.
Par défaut, l'image reçoit l'extension ".png" à la fin de son nom. Je choisis de garder ce format car il peut être lu par tous les logiciels de gestion ou de retouche d'image (visionneuse Windows, Photoshop etc.).
Je peux aussi choisir un autre format, comme ".jpeg" par exemple qui est moins lourd que le ".png".
| Pour choisir un format d'enregistrement, je clique sur la flèche déroulante à droite de "All export images". | Je sélectionne le format d'image qui me convient : .jpeg, .png, .pdf , etc.en cliquant dessus. |
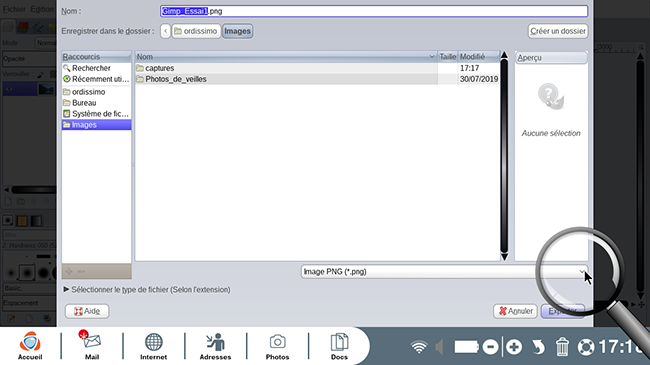 |
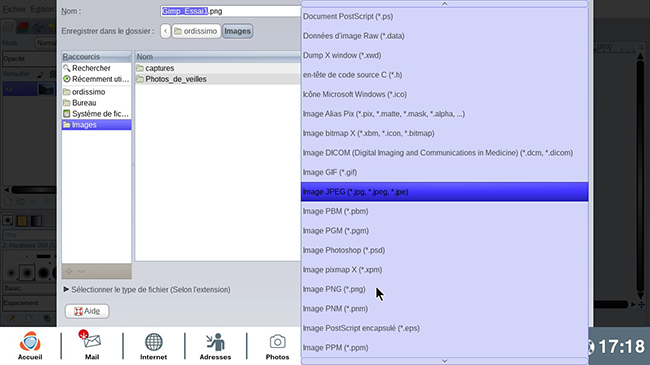 |
d. Cliquer sur "Exporter".
Après avoir choisi le dossier où sera mon image, je clique sur "Exporter"
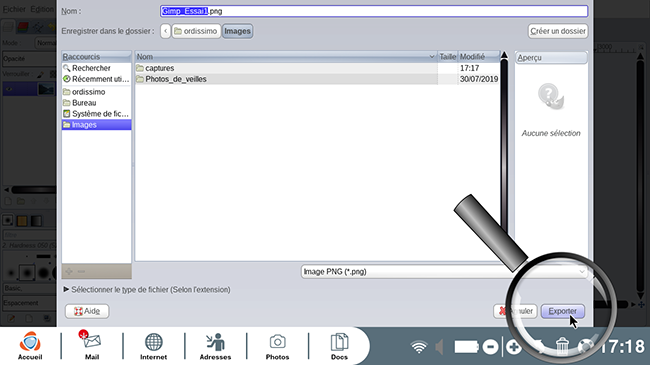
e. Valider les paramètres.
Une fenêtre avec des paramètres techniques s'ouvrent. Ceux par défauts me conviennent, je clique sur "Valider".
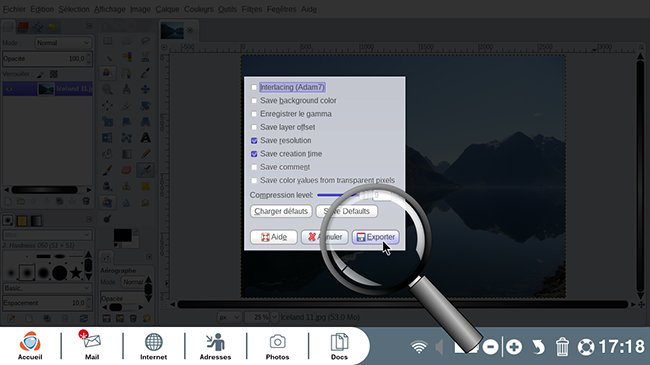
Si j'ai des zones transparentes (damier de pixels gris et blanc) dans mon image, il faut que je choisisse le format ".png" car il conserve la transparence. Si je l'enregistre en ".jpeg" les zones transparentes seront comblées par un fond blanc.

 envoyer à un ami
envoyer à un ami