Application Calcul - effets de style et mise en forme d'un tableau - Fiches pratiques Ordissimo (Ordissimo v4)

Pour expliquer les différentes possibilités de mise en forme dans l'application "Calcul" de l'Ordissimo, nous allons voir comment faire un planning sportif personnalisé.
1Ouvrir l'application Calcul.
Sur l'écran d'accueil de mon Ordissimo, je clique sur l'application "Calcul".
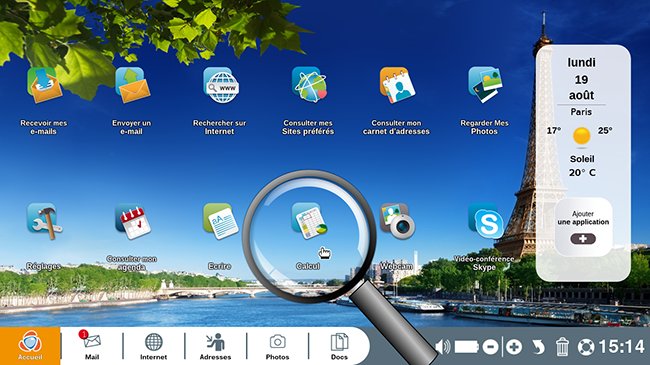
2Création du tableau.
a. Sélectionner la zone à remplir.
Je commence par sélectionner avec ma flèche la case nommée B.3 et je fais glisser mon curseur jusqu'à la case I.11.
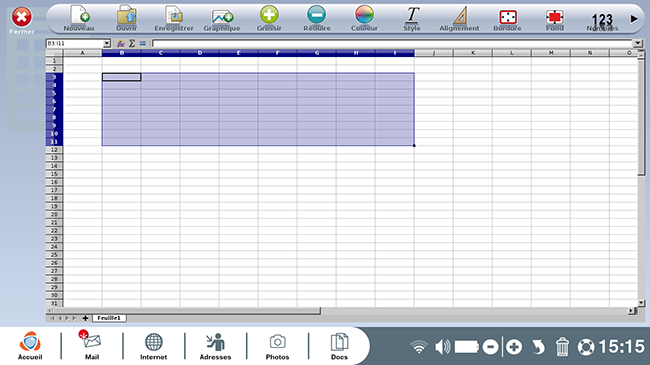
b. Ajouter les bordures du tableau.
Une fois que ma zone est mise en évidence sur fond bleu, je clique sur l'onglet "Bordure" qui se trouve dans la barre d'outils sur la partie haute de mon écran puis sur "Toutes bordures".
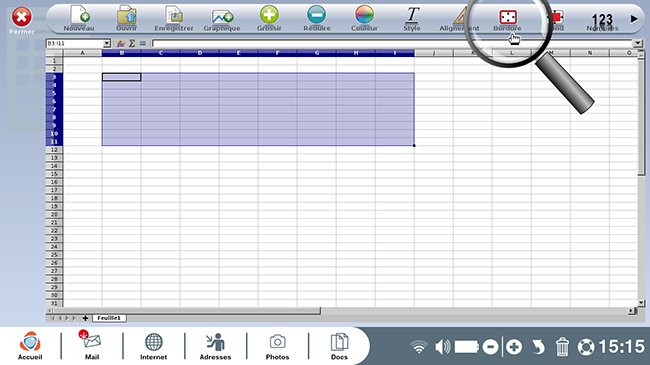
3Remplir le tableau.
a. Ecrire les titres des colonnes.
Pour remplir les titres des colonnes, je vais faire un remplissage automatique. Cette méthode permet de dupliquer une suite logique de cellules. Cela fonctionne pour les suites de nombres, les jours de la semaine, les dates d'un mois.
| Je sélectionne la case C.3 et je note "Lundi". Un petit carré noir va apparaître en bas de la case C.3 (si ce n'est pas le cas, je dois cliquer sur la case après avoir appuyé sur "Entrée"). À l'aide de mon curseur, je le sélectionne. | Puis, tout en maintenant enfoncé mon doigt sur ma souris, je fais glisser de la case C.3 jusqu'à la case I.3. Les jours de la semaine vont apparaître automatiquement à la suite dans leur case appropriée. | |
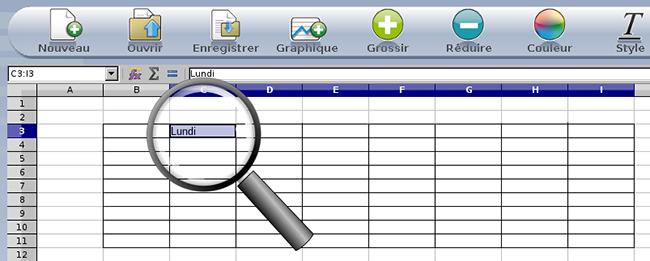 |
 |
b. Ecrire les titres des lignes.
Dans la colonne B, je vais rentrer les heures de la journée (pour l'exemple, on a pris une tranche de 2h entre chaque case).
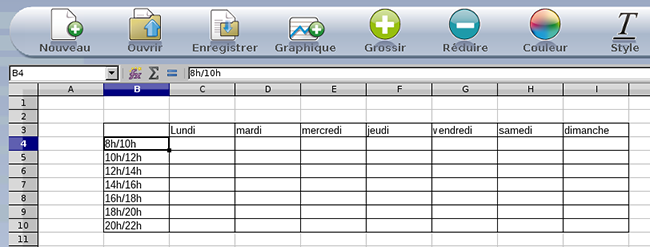
c. Le contenu de chaque case.
En fonction de mon temps libre, j'écris dans mon tableau les différentes activités sportives de ma semaine.

d. La coloration du fond des cases (en arrière-plan).
| Pour y voir plus clair dans mon tableau, je vais ajouter de la couleur. Pour cela, je clique sur la case C.4 puis sur l'icône "Fond" dans la barre des outils en haut et je choisis la couleur rouge. | Comme l'indique la légende, les cases rouges vont correspondre aux heures de la journée travaillées. Les cases vides restantes, je vais les colorer en bleu pour indiquer mes moments de repos. | |
 |
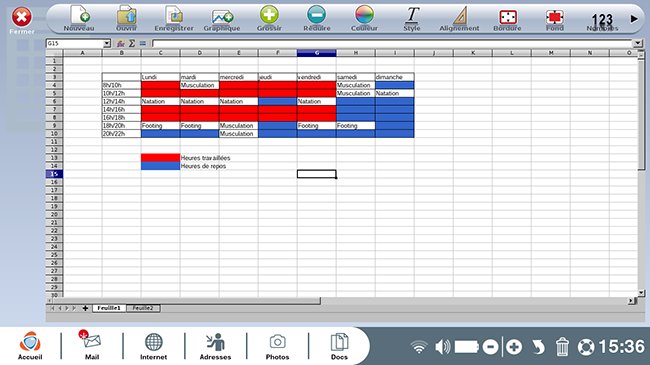 |
4Modifier le tableau.
a. Supprimer une ligne.
| Je me rends compte que mon tableau a une ligne en trop par rapport à mes tranches horaires. Je vais sélectionner la case B.11 qui fait partie de la ligne en excès. | Puis à l'aide de la flèche noire en haut à droite je vais faire défiler les icônes de la barre d'outils pour trouver celle nommée "Extras". Je clique dessus et choisis "Supprimer la ligne". | |
 |
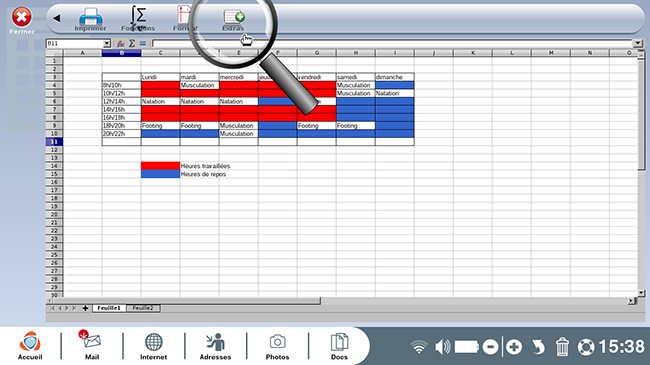 |
Dans cet onglet je vais aussi avoir la possibilité d'effectuer ces actions :
- Insérer une ligne
- Insérer une colonne
- Supprimer la ligne
- Supprimer la colonne
- Trier par ordre croissant
b. Modifier la taille des textes.
Pour mettre en évidence les en-têtes de mon tableau, je peux les agrandir. Pour cela, je sélectionne les cases correspondantes aux jours et je clique sur l'icône "Grossir". Leur taille de texte augmente.
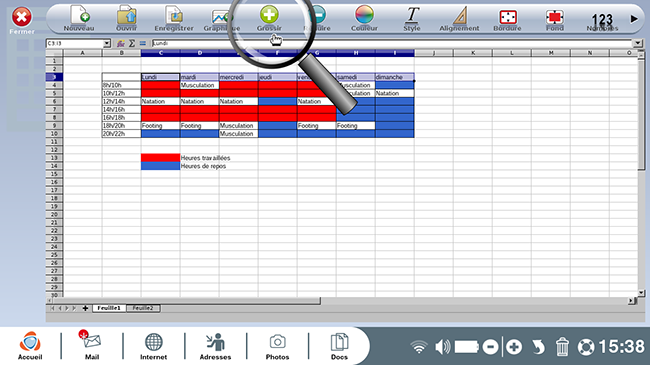
Si la taille est trop grande, je la réduis avec l'icône à côté "Réduire". Je fais de même avec les heures mais en sélectionnant la colonne cette fois.
5Effets de style.
a. Colorer le texte.
Il est possible de colorer le texte pour le faire ressortir : par exemple, je voudrais que la case de la musculation du mercredi en deuxième partie de soirée soit mise en avant.
| Je sélectionne la case E10 qui correspond à la musculation du mercredi. | Puis je clique sur l'onglet "Couleur" et je choisis la couleur qui m'intéresse (ici le vert foncé). | |
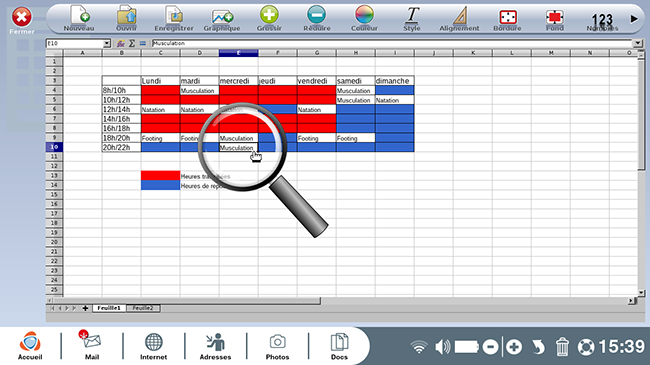 |
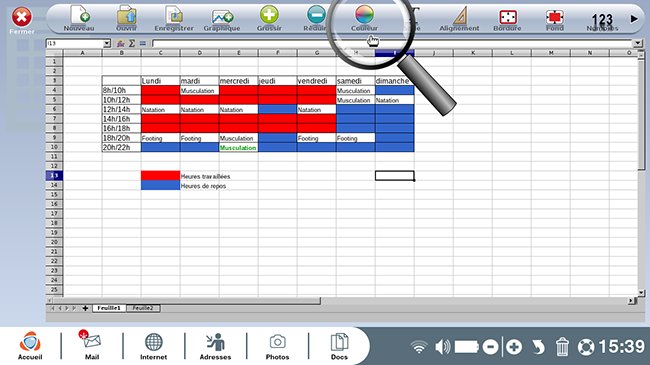 |
b. Le style du texte.
Si je trouve que la coloration du texte ne le met pas assez en valeur, il est possible de changer son style (gras, italique, souligné). Ici, je sélectionne ma case "musculation" du mercredi soir. Je souhaite mettre Musculation en gras : je clique sur "Style" puis je choisis le style qui m'intéresse et je choisis "Gras".
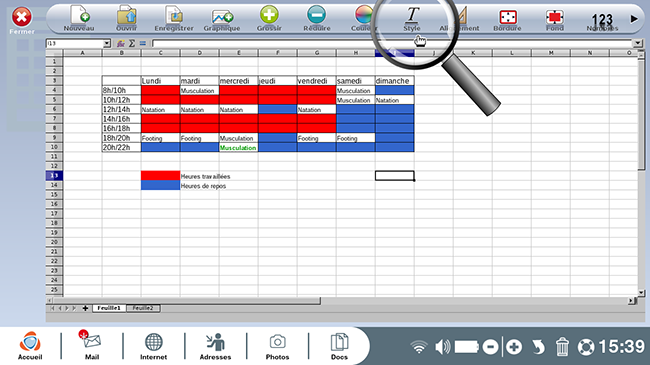
c. Alignement des mots.
Un autre effet intéressant dans cette application est l'alignement du texte. Je sélectionne à nouveau les jours de la semaine puis je clique sur l'onglet "Alignement" qui se trouve dans la barre d'outils. J'ai le choix entre positionner mon texte à gauche, au centre ou à droite de la case. Dans l'exemple, j'ai choisis la position "Centre" : le texte des jours est centré dans chaque cellule.

6Ajouter une feuille au tableau.
a. cliquer sur l'ajout de feuille.
Je peux ajouter plusieurs feuilles de calcul à mon document. Cela me permet par exemple de jongler avec plusieurs plannings, chacun aillant sa propre feuille mais dans un seul et même document. En bas de mon écran je clique sur le "+", cela ajoute une nouvelle feuille vierge.
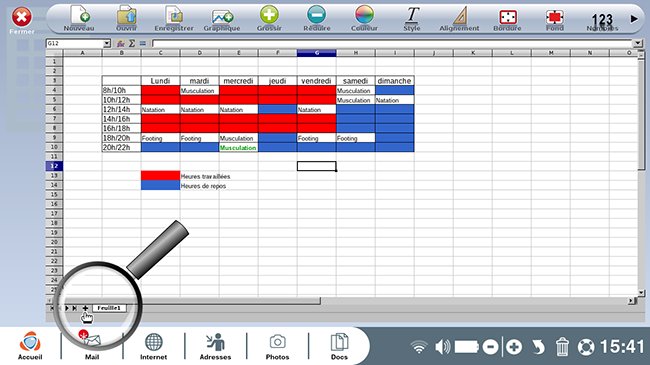
b. Choisir les informations sur la nouvelle feuille.
Un encadré s'ouvre, je choisis la position de la nouvelle feuille : avant ou après celle qui est en cours puis, je choisis le nombre de feuille à ajouter.
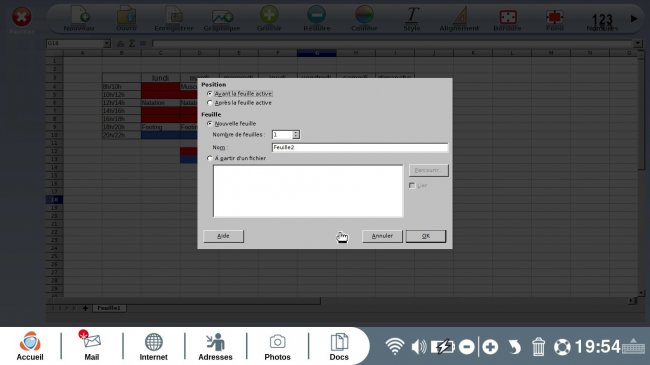
7Enregistrer.
a. Cliquer sur "Enregistrer".
Si mon travail me satisfait, je l'enregistre en sélectionnant "Enregistrer" en haut de l'écran.

b. Nommer mon document.
Une page va s'ouvrir où je choisis le nom du document, puis je clique sur "Enregistrer".

8Imprimer.
J'ai la possibilité d'imprimer mon tableau afin de le placer de manière stratégique pour le voir assez souvent (comme sur mon réfrigérateur par exemple). Pour cela, je clique sur la petite flèche noire en haut à droite pour faire défiler les icônes de la barre d'outils et je sélectionne l'imprimante. Après avoir renseigné le nombre de copies que je souhaite, je clique sur "Imprimer".

Il faut que mon Ordissimo soit connecté à une imprimante. Pour configurer une imprimante je me réfère à la fiche pratique "Configurer une imprimante en WIFI".
9Nouvelles pages ou ouverture d'un dossier.
a. Créer un nouveau document.
Maintenant que j'ai enregistré mon document, je peux créer un nouveau tableau en sélectionnant "Nouveau" : une nouvelle feuille vierge va s'ouvrir.
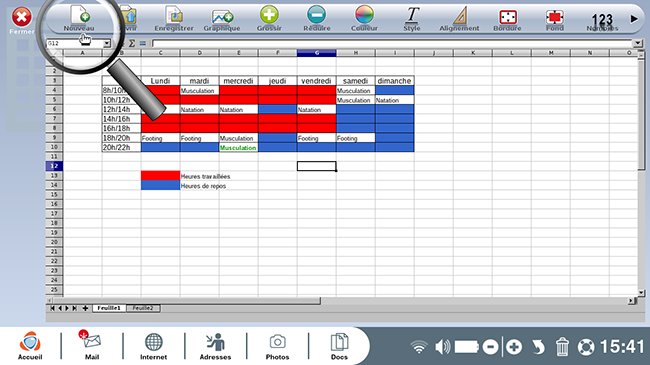
b. Ouvrir un document déjà existant.
Si je désire retrouver mon ancienne feuille avec mon tableau, il me suffit de cliquer sur "Ouvrir".
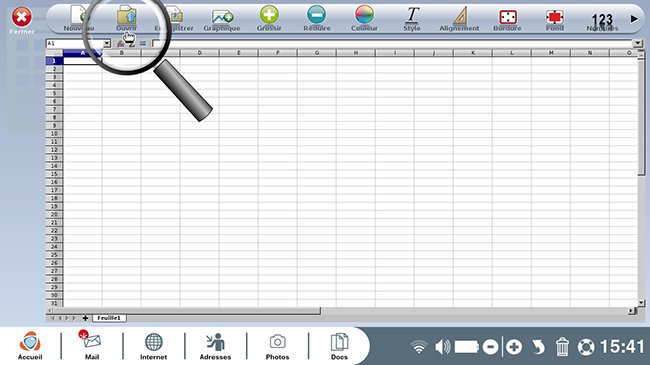
Une nouvelle page va automatiquement s'ouvrir sur les documents, je sélectionne mon tableau, puis je clique sur "Ouvrir" pour y apporter de nouvelles modifications.
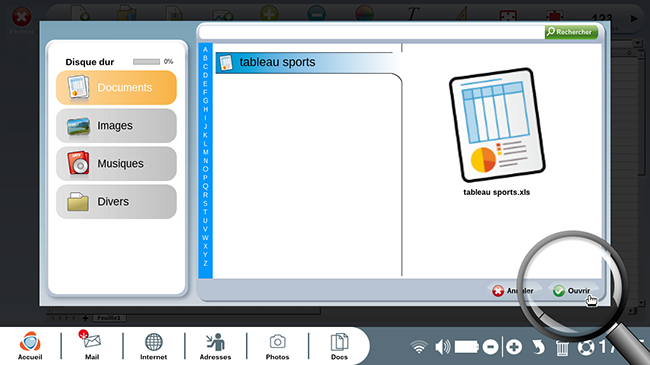

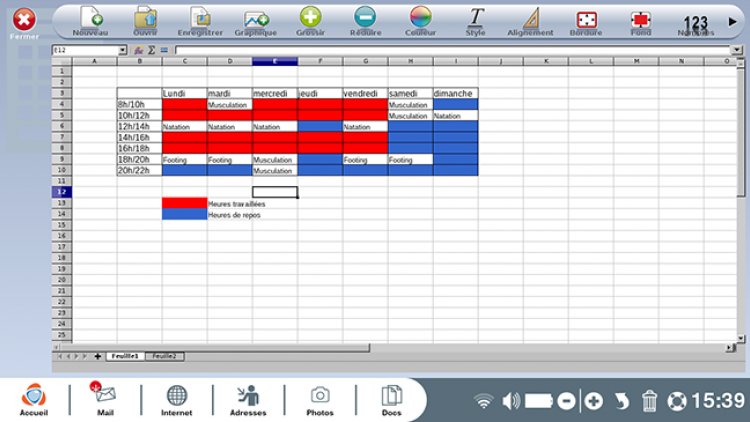
 envoyer à un ami
envoyer à un ami