Introduction à l'application Calcul - Fiches pratiques Ordissimo (Ordissimo v4)

Avec cette fiche, nous allons créer notre premier tableau et voir comment répertorier une liste de personnes dans le cas concret d'une organisation de fête de famille. Entre la mise en pages (gras, texte en plus gros ou plus petit, quadrillage) et l'utilisation de formules de calcul, nous allons découvrir les fonctions de base ce cette application.
Dans un tableur, la page est composée de multiples case appelées cellules. Je peux passer d'une cellule à une autre (dans le sens horizontal exemple de A1 à B1) avec la touche "Tabulation" de mon clavier.
1Ouvrir l'application "Calcul".
Sur la page d'accueil, je clique sur "Calcul".
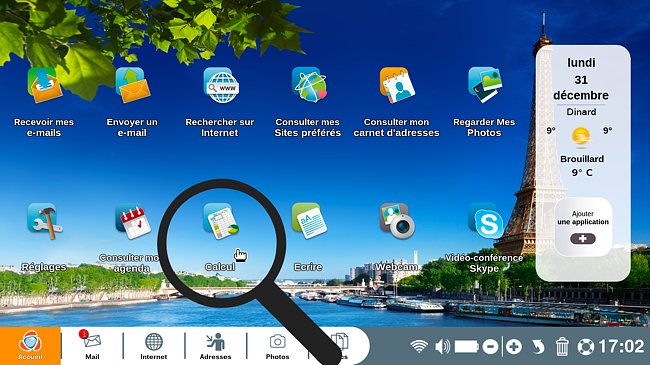
2Ecrire le titre.
a. Positionner son curseur.
Me voici sur la feuille de calcul. À l'aide de ma souris, je clique sur la première case "A1" en haut à gauche.
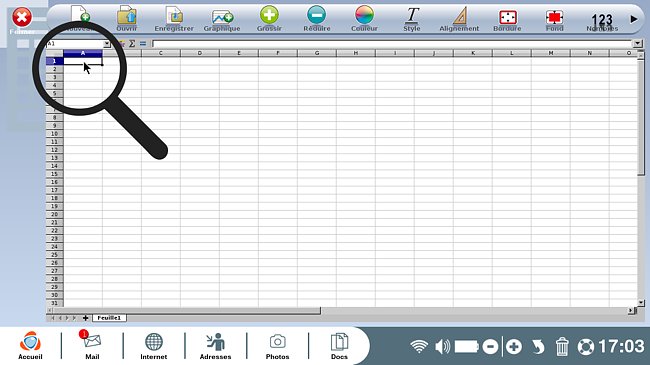
b. Écrire le titre. Dans le cas présent, je vais répertorier le nombre de personnes de ma famille qui vont venir à la fête de famille que j'organise en mai. Je tape donc "Organisation de notre fête de famille".
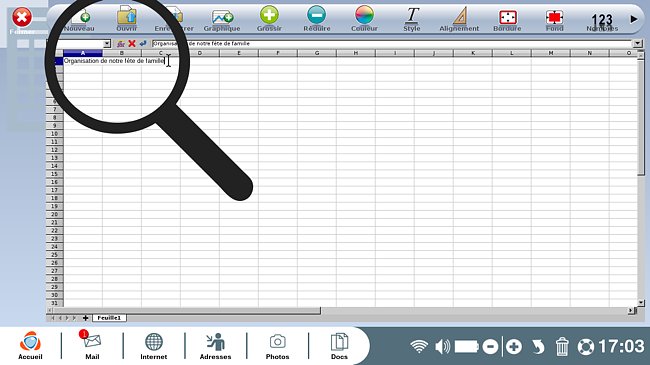
c. Valider avec la touche "Entrée".
Une fois que j'ai fini ma saisie, je tape sur la touche "Entrée" de mon clavier.
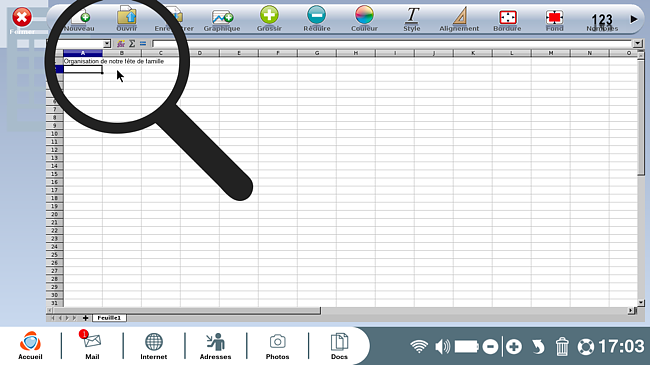
3Mettre en forme le titre.
Maintenant, je souhaite mettre ce titre en gras. Je clique sur la case en question où est le texte. Puis, je clique à l'aide de ma souris sur "Style" et je choisis "Gras".
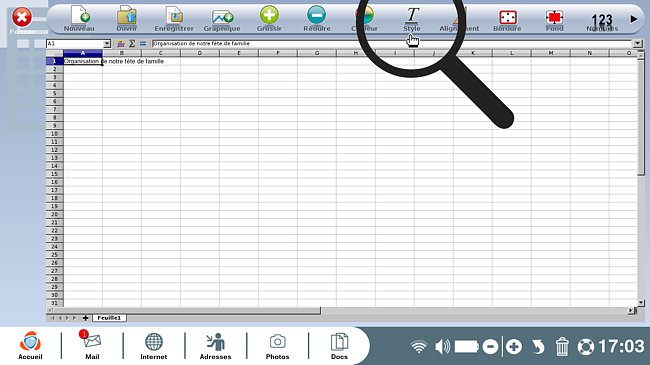
À tout moment, je peux également diminuer ou augmenter la taille du texte en cliquant sur la ou les cellules choisies, puis cliquer sur le bouton "Grossir" ou "Réduire" en haut de l'écran.
4Renseigner les données.
Je saisis dans mon tableau toutes les données dont j'ai connaissance avec :
- les noms des participants en colonne "A' (verticalement)
- les trois dates proposées sur la ligne "4" (horizontalement)
J'ai ensuite repris les réponses de mes cousins en indiquant "1" lorsqu'ils avaient confirmé pour telle ou telle date.
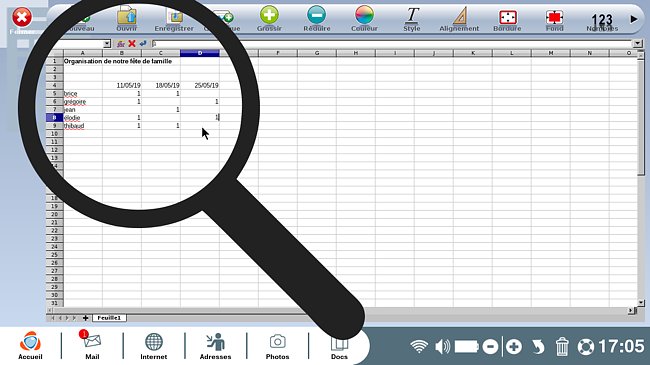
5Mettre des bordures.
a. Cliquer sur "Bordure". À présent, je souhaite avoir un quadrillage pour mon tableau. Je sélectionne toutes les cellules composant mon tableau à l'aide de ma souris (je clique sur une cellule et tout en laissant le clic appuyé, je glisse ma souris pour créer ma zone). En laissant la zone sélectionnée, je clique sur "Bordure" puis sur "Toutes bordures" dans ma barre d'outils.
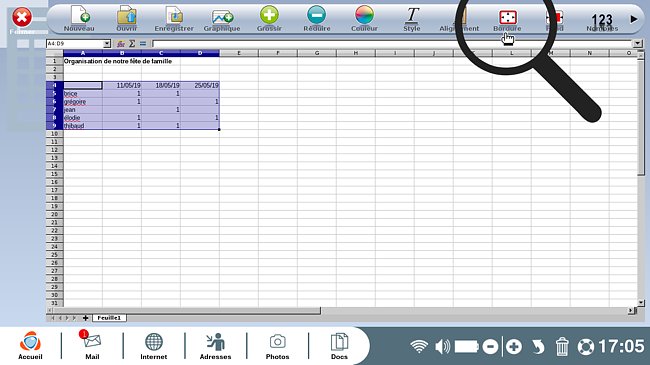
b. Voici l'aperçu de cette nouvelle mise en forme.
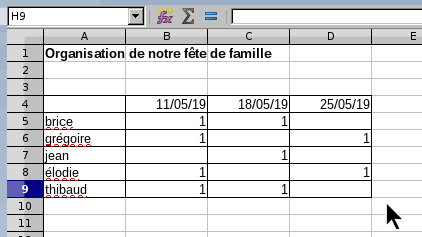
6Utiliser la fonction "Somme".
a. La somme des personnes présentes le 11 mai.
Maintenant, je souhaite faire la somme du nombre de personnes disponibles par date. Je commence par créer l'intitulé "Somme" dans la case en dessous du dernier prénom ajouté, puis avec tabulation (ou en cliquant sur la cellule) je me rends sur la cellule suivante pour écrire ma fonction. Dans la cellule qui contiendra ma formule, je saisis la formule suivante (sans les guillemets) "=SOMME(B5:B9)" comme indiqué dans la loupe de cette capture d'écran. Le tableur sait qu'avec cette formule, il doit faire le total des chiffres de la cellule B5 à la cellule B9.
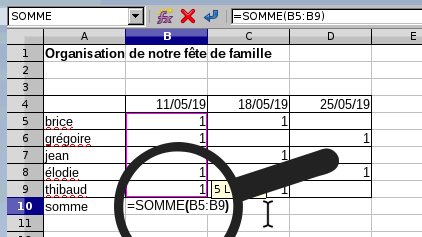
Pour la saisie "B5:B9", vous pouvez également taper à l'aide de votre clavier "=SOMME" puis sélectionner avec votre souris les cellules en question.
b. Somme des personnes présentes le 18 mai et le 25 mai.
Je réitère l'opération mais cette fois avec la somme des personnes présentes pour le 18 mai et 25 mai.
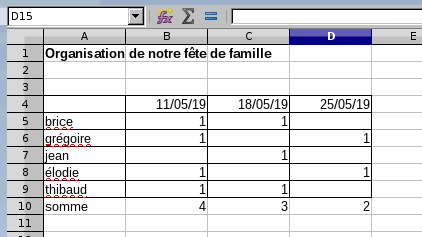
7Enregistrer ma feuille de calcul.
a. Cliquer sur "Enregistrer".
Enfin, je souhaite enregistrer ma feuille de calcul pour éventuellement y revenir plus tard. Je clique donc sur "Enregistrer" en haut de mon écran.
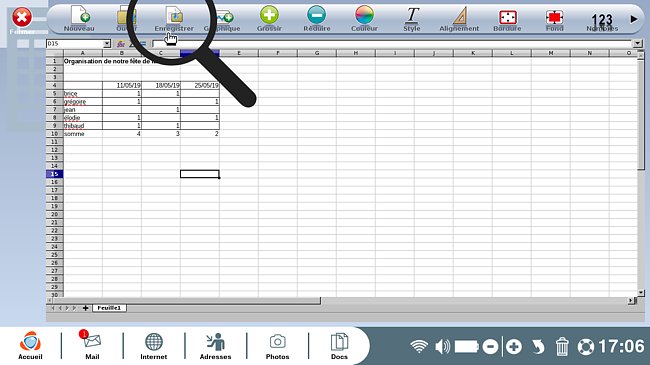
b. Saisir le nom du document.
Une fenêtre s'ouvre automatiquement. Je saisis le nom de mon document et clique sur "Enregistrer".
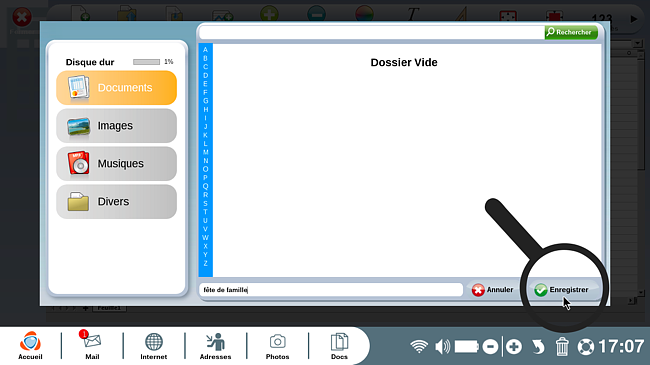
N'hésitez pas à pratiquer avec cette base, pour aborder ensuite des tableaux plus complexes.

« Livre de fiches pratiques - Le guide essentiel de l'utilisateur Ordissimo V4 »

 envoyer à un ami
envoyer à un ami