Ecrire et corriger un texte avec le correcteur d'orthographe - Fiches pratiques Ordissimo (Ordissimo v4)

Nous allons voir ensemble comment écrire un texte sans fautes grâce au correcteur d'orthographe dans l'application "Ecrire".
1Cliquer sur l'application "Ecrire".
En page d'accueil, je clique sur l'application "Ecrire".
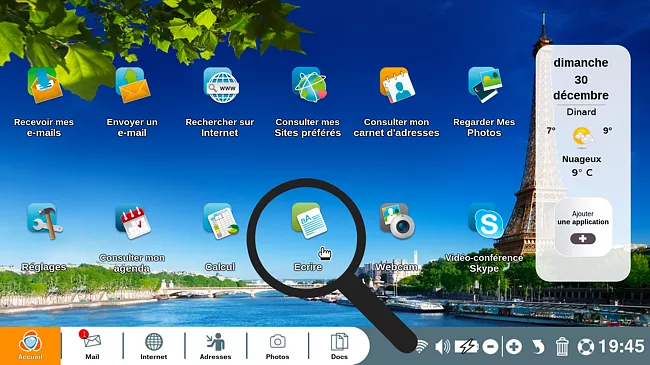
2Ecrire mon texte avec l'application "Ecrire.
Me voici sur l'application "Ecrire", je peux maintenant écrire mon texte.

3Mots non reconnus soulignés en rouge.
Mon texte est terminé, les mots non reconnus ou mal orthographiés sont soulignés en rouge.

4Cliquer sur l'icône "Orthographe".
A présent, afin de bénéficier de l'aide de l'outil de correction d'orthographe, je clique sur l'icône "Orthographe" en haut de mon écran. Une fenêtre va s'afficher à l'écran me proposant des corrections.
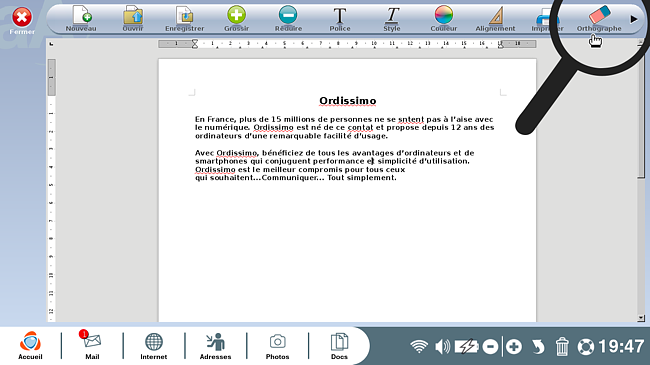
5Ajouter un mot dans le dictionnaire "Ordissimo".
a. Une fenêtre s'affiche avec la question suivante : "Voulez-vous continuer la vérification à partir du début du document ?"
Je clique sur "Oui" afin de vérifier tout le document.
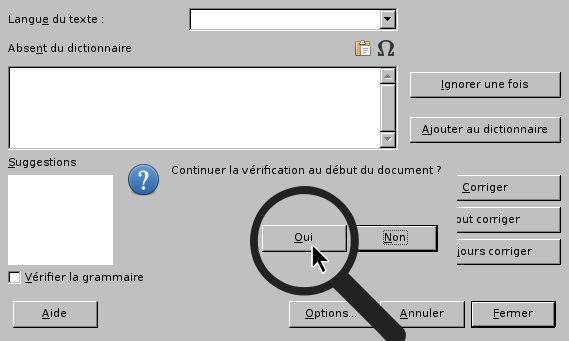
b. Le mot "Ordissimo" n'est par reconnu par le dictionnaire du correcteur orthographique, je souhaite ainsi l'ajouter au dictionnaire afin qu'il soit reconnu à l'avenir.
| Voici le mot "Ordissimo" non reconnu. | Je clique sur le bouton "Ajouter au dictionnaire". |
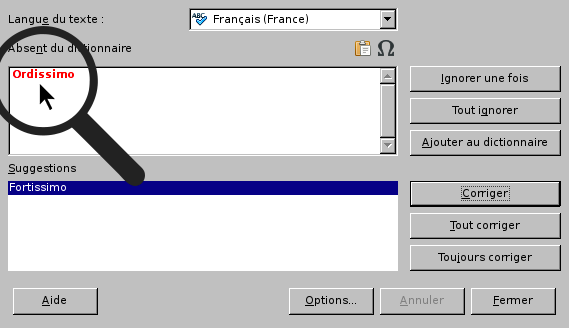 |
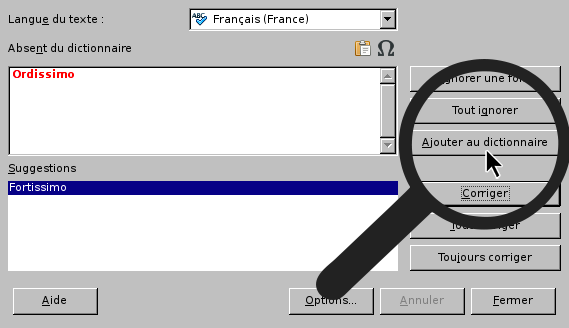 |
6Modifier un mot.
Le mot "sntent" n'est pas reconnu par le dictionnaire, trois suggestions pour corriger cette erreur me sont faites. Je clique sur celle qui me semble correcte au vu du contexte.
| a. Ainsi, je clique sur le mot "sentent" pour le sélectionner, il apparaît en fond bleu. | b. Puis, je clique sur le bouton "Corriger". |
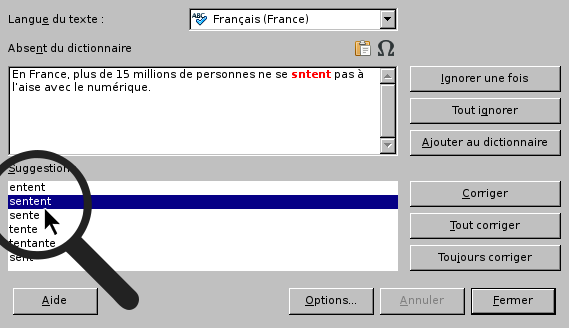 |
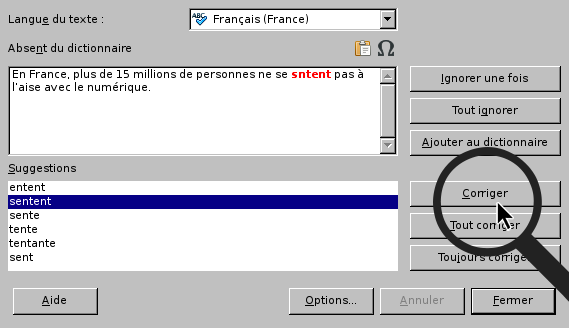 |
Un autre mot n'est pas reconnu "contat". De nombreuses suggestions me sont faites pour le remplacer.
| a. Je fais glisser la barre de défilement latérale droite vers le bas pour trouver le mot que je recherche. | b. Puis, je clique sur le mot "constat" avant de cliquer sur le bouton "Corriger". |
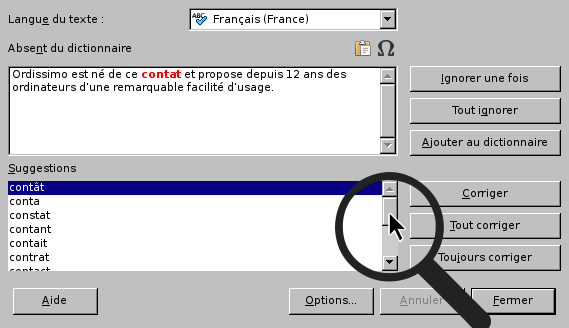 |
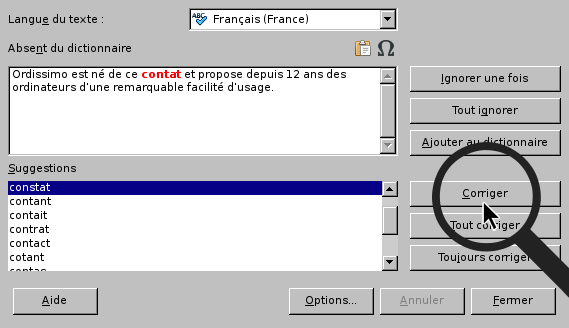 |
7La vérification orthographique est terminée.
Une fenêtre s'affiche avec ce message pour m'indiquer que tout le document a été corrigé grâce à l'outil de correction d'orthographe.
Je clique sur "OK" pour quitter la correction d'orthographe.
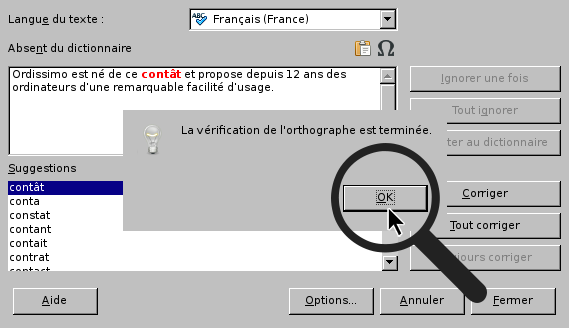
8Mon document est corrigé.
Voici un aperçu de mon document revu grâce à l'outil de correction d'orthographe.
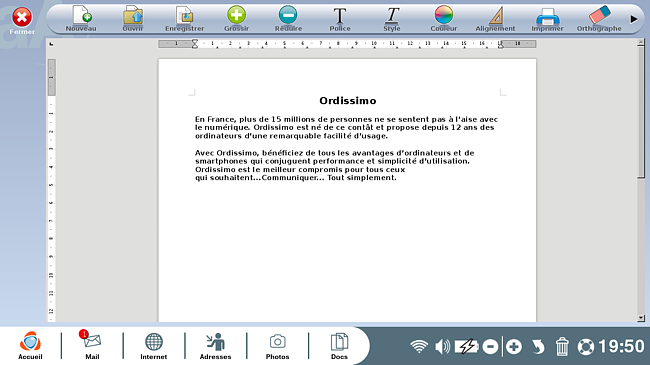
9Autres options du correcteur d'orthographe.
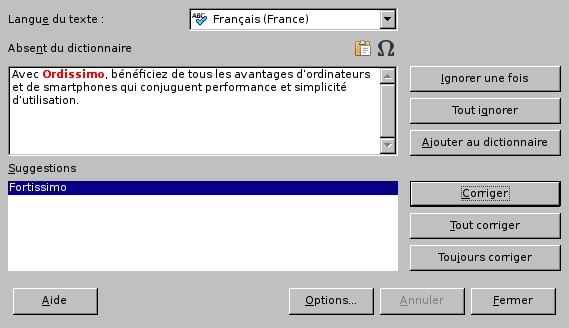
- Ignorer une fois : il est possible d'ignorer une erreur une seule fois, c'est-à-dire que si l'erreur apparaît plus loin dans le texte, elle sera à nouveau notifiée.
- Tout ignorer : il est possible d'ignorer toutes les occurrences d'une erreur telle que "Ordissimo" ici en rouge, qui apparaît plusieurs fois dans le document.
- Corriger : remplace le mot inconnu par la suggestion du correcteur orthographique.
- Tout corriger : la suggestion ayant été choisie pour le mot à corriger va être reprise pour toutes les mêmes occurrences de cette erreur dans le texte.
- Toujours corriger : la correction sera dorénavant effectuée automatiquement quand je referai la même faute.
- Fermer : à tout moment, il est possible d'arrêter le correcteur d'orthographe.
Bien que très pratique, le correcteur d'orthographe n'est pas infaillible et reste dans la limite de sa programmation. Si vous devez faire un courrier important, une bonne relecture ensuite (notamment pour la grammaire) ne sera pas inutile.
N'hésitez pas à activer le correcteur d'orthographe pour écrire un texte !

« Livre de fiches pratiques - Le guide essentiel de l'utilisateur Ordissimo V4 »

 envoyer à un ami
envoyer à un ami