Lire une vidéo via l'application "Docs" - Fiches pratiques Ordissimo (Ordissimo v4)

Vous avez enregistré dans votre application "Docs" une vidéo (reportage, film, vidéo personnelle, etc.) que vous souhaitez regarder. Nous allons voir, étape après étape, toutes les possibilités qui s'offrent à vous lorsque vous regardez une vidéo.
Pour commencer, voyons ensemble les détails de la barre de menu qui vous seront utiles :
1. Titre : titre de la vidéo.
2. Temps : temps écoulé depuis le début de la vidéo avec à droite, la durée totale de la vidéo.
3. Volume : volume qui peut être réglé à votre convenance en bougeant le curseur à l'aide de votre souris, vous pouvez également cliquer sur le haut-parleur avec le signe "+" ou "-" en dessous pour augmenter ou diminuer le volume par pas de 10%.
4. Reculer : revenir 30 secondes avant dans la lecture de la vidéo.
5. Quitter : quitter le lecteur vidéo et revenir à l'application Docs.
6. Pause / Lecture : mettre en pause la vidéo / reprendre la lecture.
7. Avancer : avancer de 30 secondes en 30 secondes votre vidéo.
8. Fenêtre / Plein écran : afficher la barre d'applications en bas de la vidéo en mode fenêtre ou regarder la vidéo en plein écran.
1Cliquer sur "Docs".
Me voici sur la page d'accueil Ordissimo, je clique sur l'icône "Docs" dans la barre des applications.
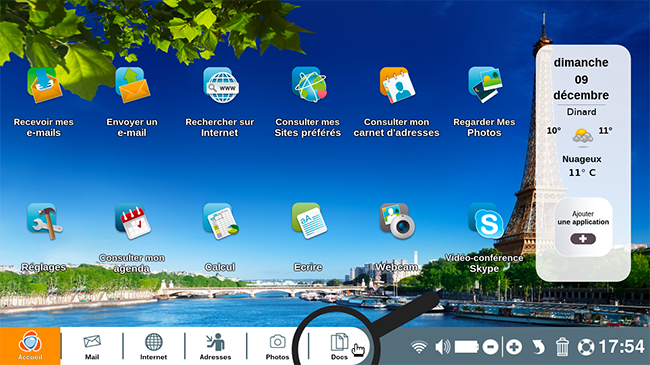
2Cliquer sur le répertoire "Documents".
Ensuite, je clique sur mon répertoire "Documents".
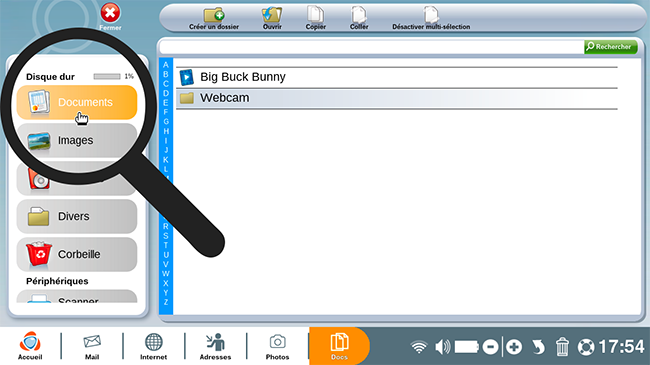
3Choisir la vidéo.
Voici la vidéo que je souhaite regarder : "Big Buck Bunny".
| a. Je sélectionne à l'aide de ma souris la vidéo. | b. Puis, je clique sur l'icône "Ouvrir" en haut de mon écran. |
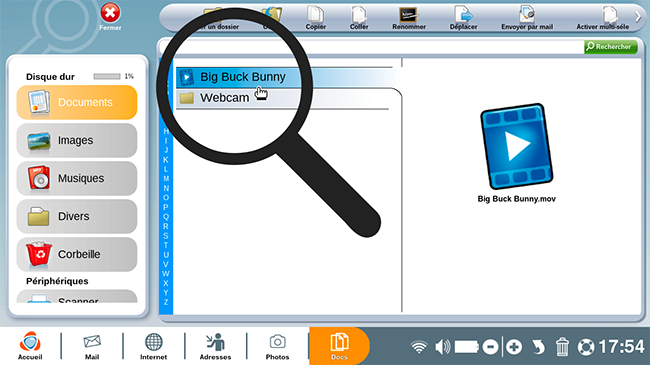 |
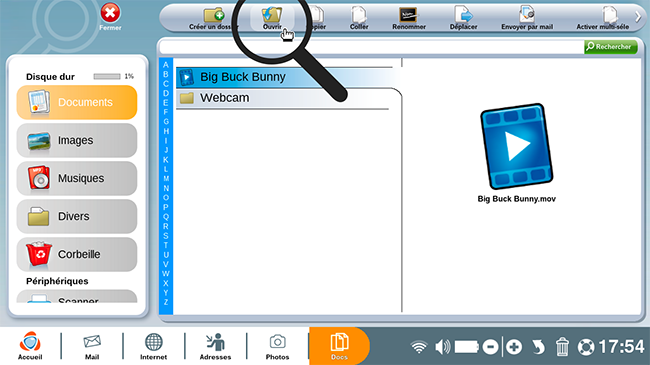 |
4Lancement de la vidéo.
La vidéo intitulée "Big Buck Bunny" se lance.
A noter : Si je bouge ma souris pendant la lecture de la vidéo la barre de menu apparaît.
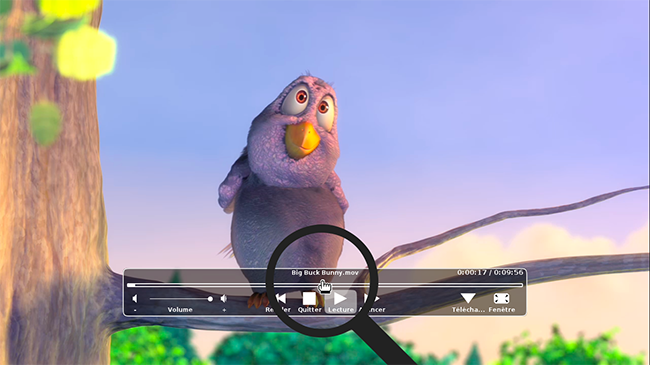
5Mettre en pause / lecture la vidéo.
| a. Après avoir cliqué sur l'icône "Pause", la vidéo s'interrompt et reste en pause. | b. Pour mettre à nouveau la vidéo en marche, je clique sur l'icône "Lecture". |
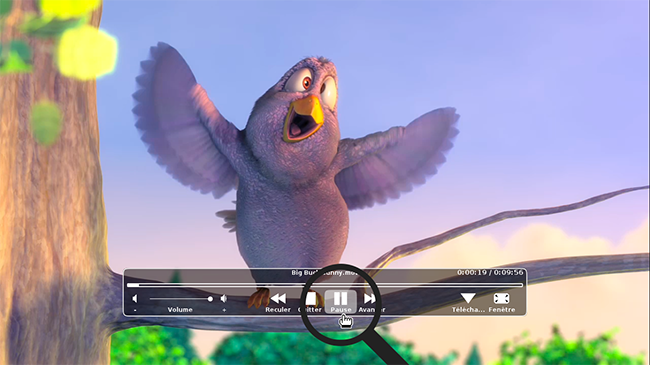 |
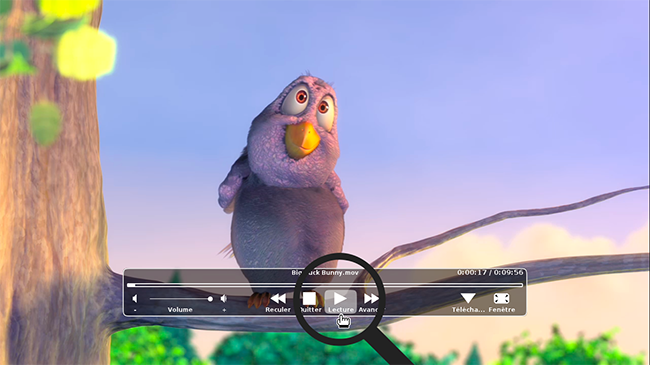 |
6Avancer ou reculer.
a. Je souhaite à présent passer cette introduction. Pour cela, je clique sur l'icône "Avancer". A chaque clic sur cette icône, j'avance de 30 secondes. Idem pour "Reculer".

b. Je peux également à l'aide de ma souris cliquer sur la barre de défilement pour aller directement plus loin dans la vidéo.
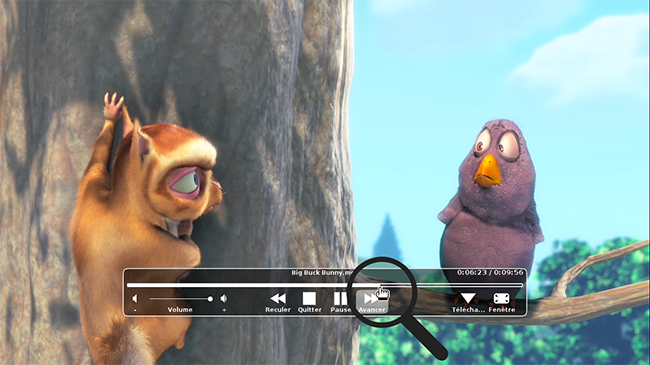
7Aperçu du temps écoulé.
En regardant dans la partie droite de ma barre de menu, j'aperçois le temps qui s'est écoulé depuis le début de la vidéo, soit 00:06:35 (6 minutes 35 secondes). J'ai également sur la droite la durée totale de la vidéo (9 minutes et 56 secondes).
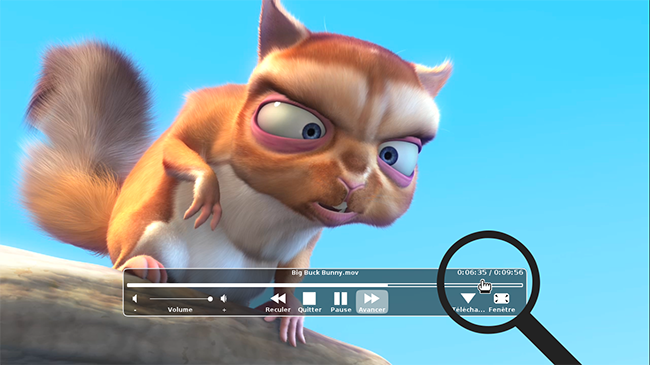
8 Régler le volume.
Afin de régler le volume, je clique sur le curseur du volume et je le fais glisser de gauche à droite. Je peux aussi cliquer sur le haut-parleur avec le signe "+" ou "-" en dessous pour augmenter ou diminuer le volume par pas de 10%.
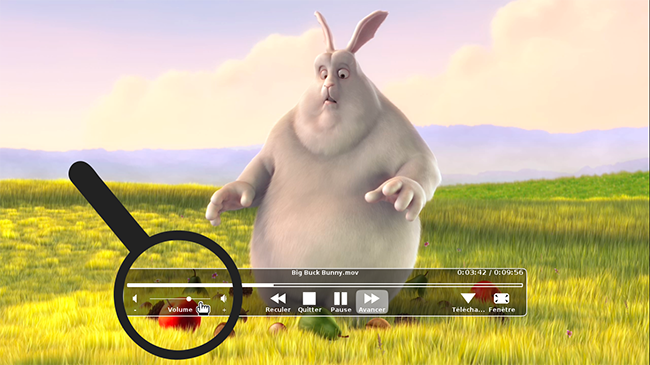
9Passer en mode fenêtre.
Ma vidéo se lance au démarrage en plein écran. Si je souhaite retrouver ma barre d'applications Ordissimo, je peux cliquer sur l'icône "Plein écran" pour passer en mode fenêtre.
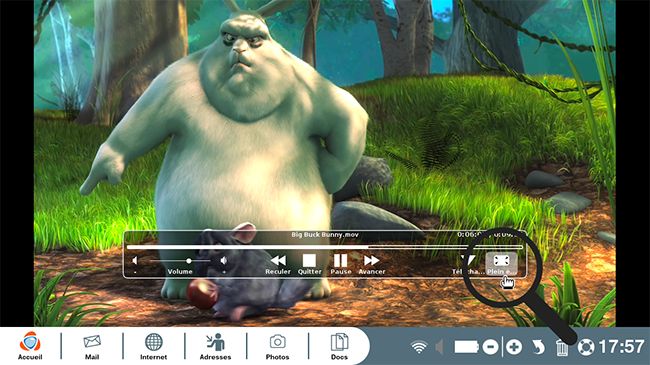
10Quitter la vidéo.
Je peux quitter la vidéo en cliquant sur le bouton "Quitter" affiché au centre de la barre de menu.
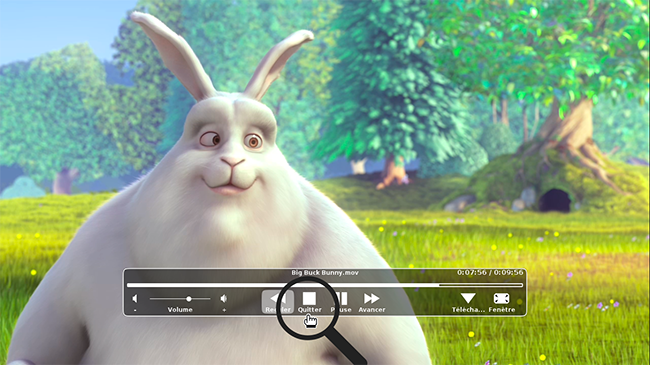
Regarder une vidéo n'a jamais été aussi simple !

« Livre de fiches pratiques - Le guide essentiel de l'utilisateur Ordissimo V4 »


 envoyer à un ami
envoyer à un ami