Utilisation de la corbeille - Fiches pratiques Ordissimo (Ordissimo v4)

Nous allons voir ensemble toutes les façons de supprimer des fichiers et comment les récupérer.
Sur Ordissimo, il y a deux corbeilles :
- une corbeille commune pour les applications "Docs" et "Photos".
- une corbeille pour l'application "Mail".
Dans la barre de dialogue, l'icône "corbeille" supprime, c'est-à-dire place dans la corbeille :
- le document ou dossier qui est sélectionné dans "Docs" ou "Photos".
- l'e-mail qui est sélectionné dans "Mail".

Je peux aussi utiliser la touche "Effacer" ou "Supp." du clavier pour placer un fichier dans la corbeille.
1Corbeille dans "Docs" (commune avec la corbeille "Photos").
Dès qu'un document ou dossier est supprimé dans "Docs", il est placé dans la corbeille de l'application "Docs".
a. Après avoir cliqué en page d'accueil sur l'icône "Docs" situé dans la barre d'applications, me voici dans le répertoire "Documents" :
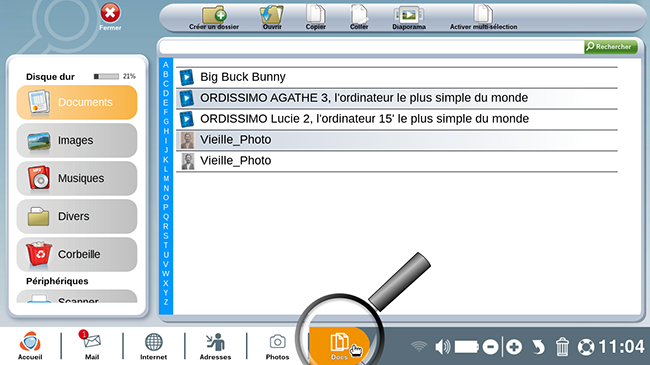
b. Pour supprimer (mettre à la corbeille) un document ou un dossier, je sélectionne le document ou le dossier puis je clique sur l'icône "corbeille".
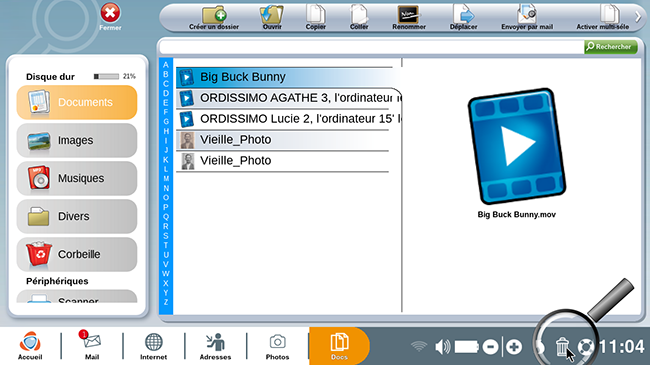
c. Un message apparaît pour m'indiquer que le dossier ou document a bien été supprimé.
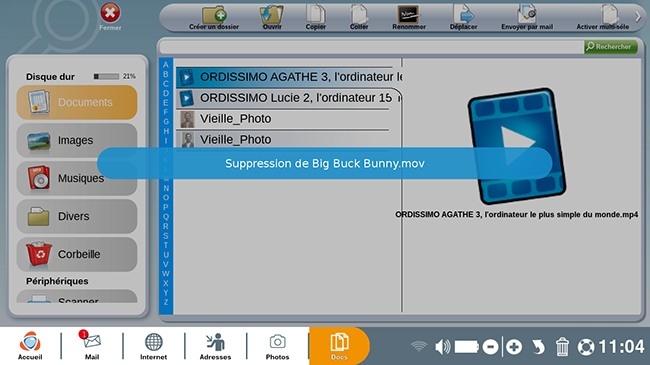
d. Pour visualiser le contenu de la corbeille, Je clique sur le répertoire "Corbeille".

Pour en savoir davantage sur l'utilisation de la corbeille dans "Docs", vous pouvez consulter la fiche Utilisation de la corbeille dans mes documents.
2Corbeille dans "Photos" (commune avec la corbeille "Docs").
Dès qu'un document ou dossier est supprimé dans "Photos", il est placé dans la corbeille de l'application "Docs".
a. Après avoir cliqué en page d'accueil sur l'icône "Photos" situé en bas de mon écran, me voici dans l'application "Photos" :

b. Pour supprimer (mettre à la corbeille) un document ou un dossier, je sélectionne le document ou le dossier puis je clique sur l'icône "corbeille".

c. Pour visualiser le contenu de la corbeille, je vais dans l'icône "Docs" dans la barre d'applications et je clique sur le répertoire "Corbeille".
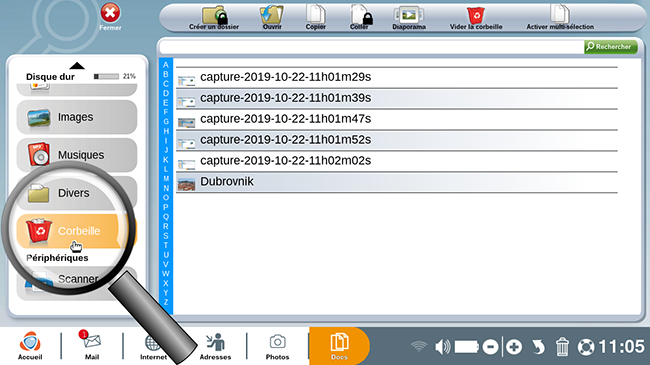
Pour en savoir davantage sur l'utilisation de la corbeille dans l'application "Photos", vous pouvez consulter la fiche Utilisation de la corbeille dans l'application "Photos".
3Corbeille dans "Mail" (propre à la corbeille "Mail").
Dès qu'un e-mail est supprimé dans l'application "Mail", il est placé dans la corbeille de "Mail".
![]() Si je mets dans la corbeille un e-mail reçu il y a plus de 30 jours, il sera automatiquement détruit après avoir été mis dans la corbeille et l'application "Mail" fermée (c'est la fermeture de l'application qui vide la corbeille).
Si je mets dans la corbeille un e-mail reçu il y a plus de 30 jours, il sera automatiquement détruit après avoir été mis dans la corbeille et l'application "Mail" fermée (c'est la fermeture de l'application qui vide la corbeille).
a. Après avoir cliqué en page d'accueil sur l'icône "Mail" en bas à gauche de mon écran, me voici dans "Mail" :
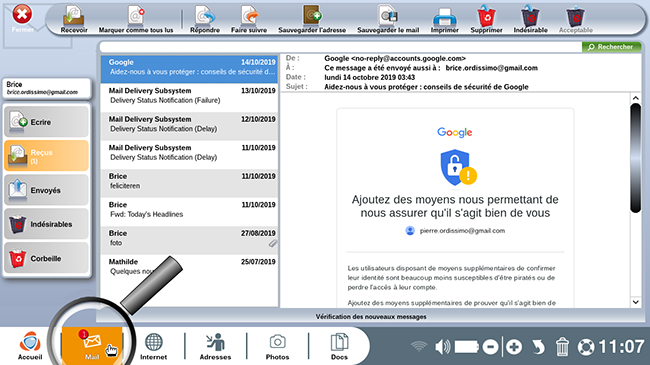
b. Après avoir sélectionné l'e-mail, j'ai deux façons de le supprimer :
| Je clique sur l'icône "Corbeille" en bas à droite : | Je clique sur le bouton "Supprimer" en haut : |
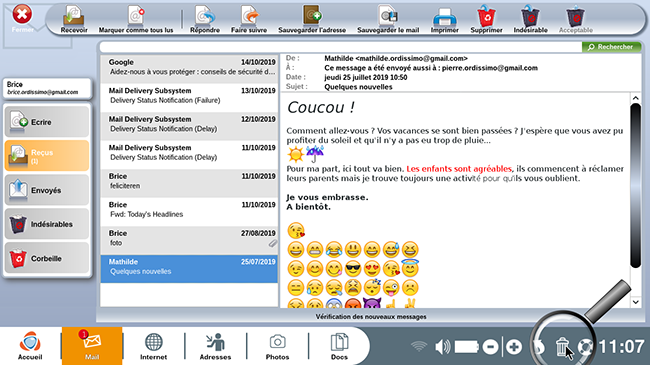 |
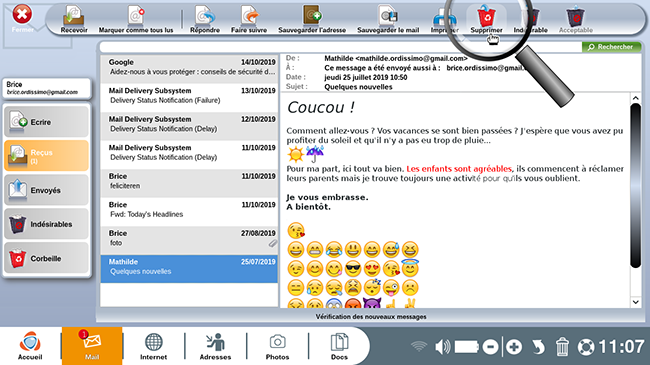 |
c. Pour visualiser le contenu de la corbeille, je clique sur le répertoire "Corbeille".
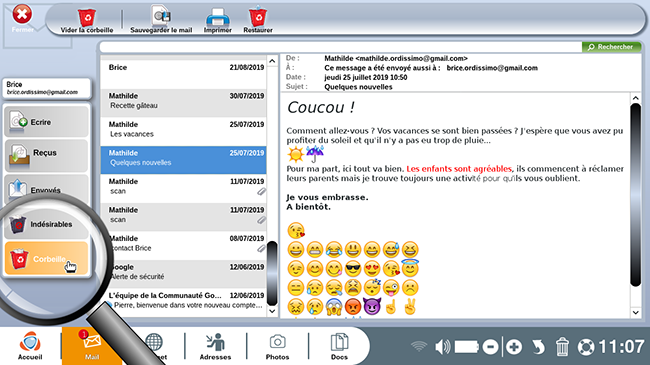
Pour en savoir plus sur la suppression des mails dans l'application "Mail", vous pouvez consulter la fiche pratique Comment faire le ménage dans vos e-mails.
4Restaurer avec la barre de dialogue.
Je peux restaurer des éléments immédiatement après les avoir supprimés. Si ma dernière action a été de supprimer un élément, je n'ai qu'à cliquer sur l'icône "Annuler la dernière action" de la barre de dialogue pour restaurer l'élément.

![]() Ceci n'est valable que dans "Docs" et "Photos". Cela signifie qu'il est impossible d'annuler la suppression d'un e-mail.
Ceci n'est valable que dans "Docs" et "Photos". Cela signifie qu'il est impossible d'annuler la suppression d'un e-mail.
5Icône "Restaurer" dans la poubelle "Docs".
Je peux restaurer des éléments dans la poubelle "Docs". Le bouton "Restaurer" replace un fichier ou un dossier qui est dans la corbeille à son emplacement d'origine.
Autrement dit, si j'ai supprimé un fichier ou dossier dans l'application "Docs", il est restauré dans l'application "Docs". Si j'ai supprimé un fichier ou dossier dans l'application "Photos", il est restauré dans l'application "Photos"
a. Me voici dans la corbeille de "Docs". Je sélectionne le fichier ou le dossier à restaurer puis je clique sur le bouton "Restaurer".
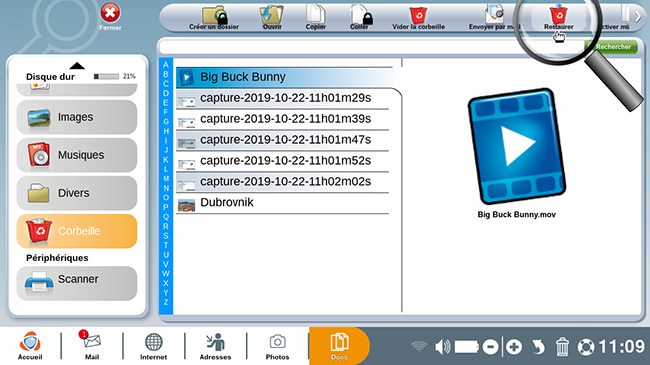
b. Un message apparaît pour m'indiquer que le fichier ou dossier a bien été restauré.
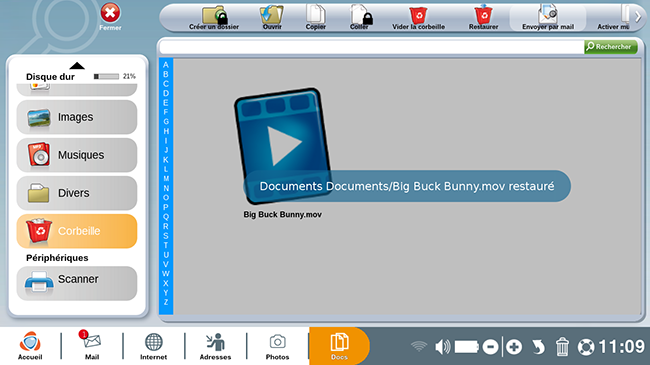
c. Pour visualiser le contenu de "Docs", je clique sur le répertoire "Documents". Je peux alors visualiser le fichier et/ou le dossier restauré.
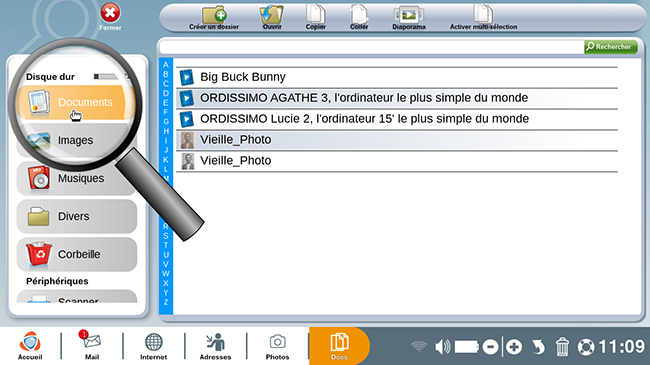
![]() Si un fichier ou un dossier est restauré alors qu'il existe déjà un dossier ou un fichier portant le même nom, il sera renommé.
Si un fichier ou un dossier est restauré alors qu'il existe déjà un dossier ou un fichier portant le même nom, il sera renommé.
6"Restaurer" un e-mail dans l'application "Mail".
Je peux restaurer des éléments dans la poubelle "Mail". Le bouton "Restaurer" replace un e-mail qui est dans la corbeille à son emplacement d'origine.
a. Me voici dans la corbeille de "Mail". Je sélectionne l'e-mail à restaurer puis je clique sur le bouton "Restaurer".
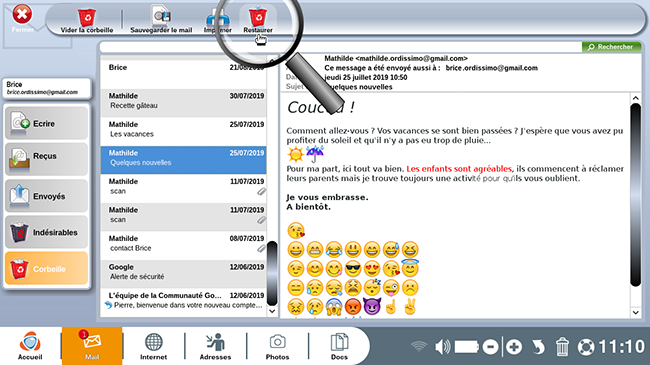
b. Pour visualiser l'e-mail restauré, je clique sur son répertoire d'origine (dans l'exemple, le répertoire "Reçus").
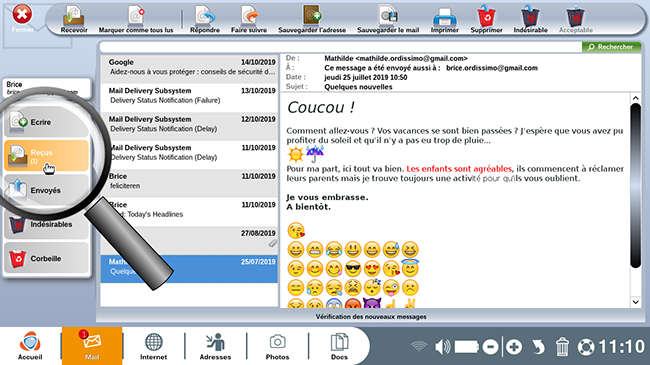
7 "Vider la corbeille" dans "Docs".
Le bouton "Vider la corbeille" permet de supprimer tous les fichiers et/ou dossiers qui se trouvent dans la corbeille de "Docs" de manière définitive.
a. Me voici dans la corbeille de "Docs", je clique sur le bouton "Vider la corbeille" pour supprimer définitivement tous les éléments de la corbeille "Docs".
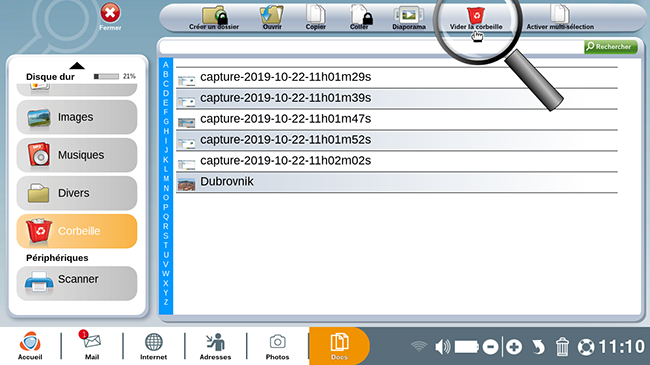
b. Une fenêtre s'ouvre. Elle me demande confirmation pour vider la corbeille : je clique sur le bouton "OK".

8 "Vider la corbeille" dans "Mail".
Le bouton "Vider la corbeille" permet de supprimer tous les e-mails qui se trouvent dans la corbeille de "Mail" de manière définitive.
a. Me voici dans la corbeille de "Mail", je clique sur le bouton "Vider la corbeille" pour supprimer définitivement tous les éléments de la corbeille "Mail".
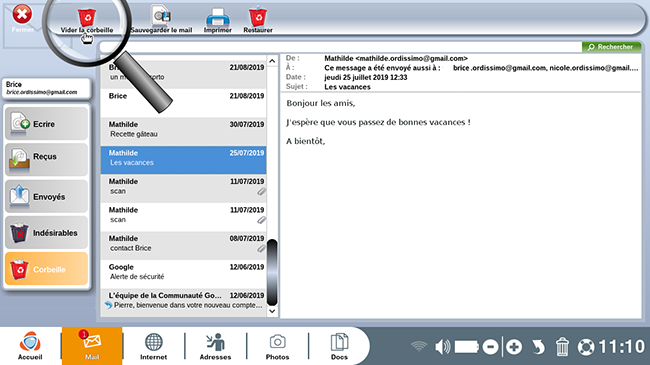
Si je veux supprimer un ou plusieurs e-mail(s) de la corbeille, je le(s) sélectionne puis je clique sur l'icône "poubelle".
b. Je peux vérifier que la corbeille de "Mail" est vide.
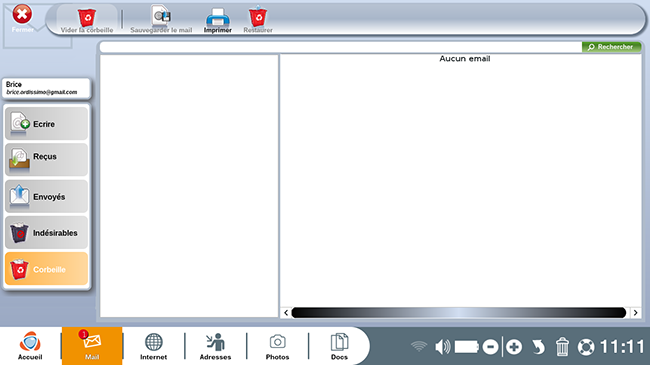
Vous pouvez désormais faire le "nettoyage" de votre Ordissimo en toute sérénité !

« Livre de fiches pratiques - Le guide essentiel de l'utilisateur Ordissimo V4 »

 envoyer à un ami
envoyer à un ami