Mettre une vidéo dans la partie communauté du site Ordissinaute - Fiches pratiques Ordissimo

Apprenons ensemble à mettre une vidéo en ligne.
1Se connecter à Internet.
Je clique sur l'onglet "Internet" pour ouvrir une page Internet.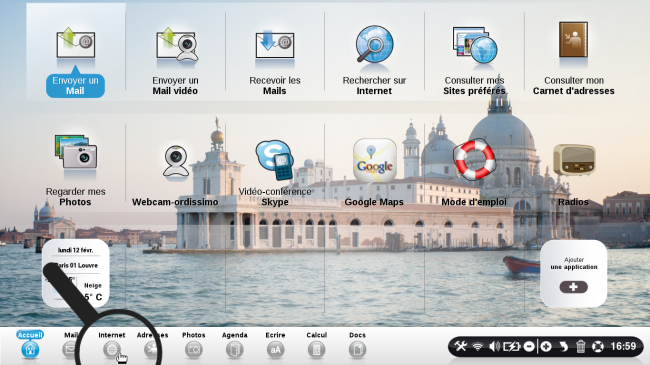
2Accéder à ses créations.
a. Ouvrir son profil.
Je clique sur "Mon profil et mes créations" pour accéder à mon profil.
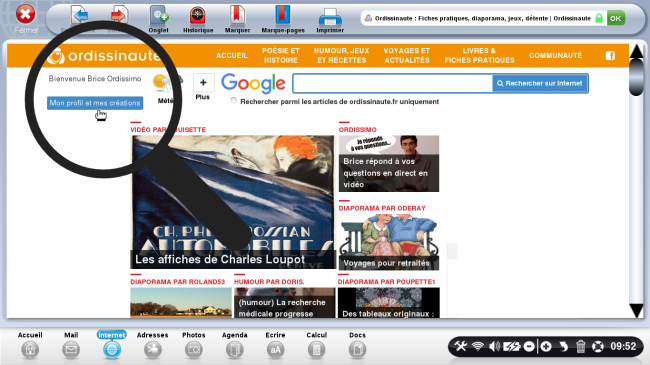
b. Accès à son profil.
J'ai accès à mon profil personnel.
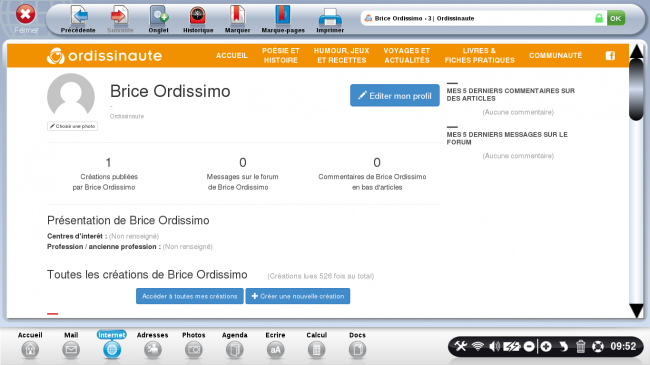
3Créer une nouvelle création.
a. Cliquer sur "Créer une nouvelle création".
Je clique sur le bouton "Créer une nouvelle création".
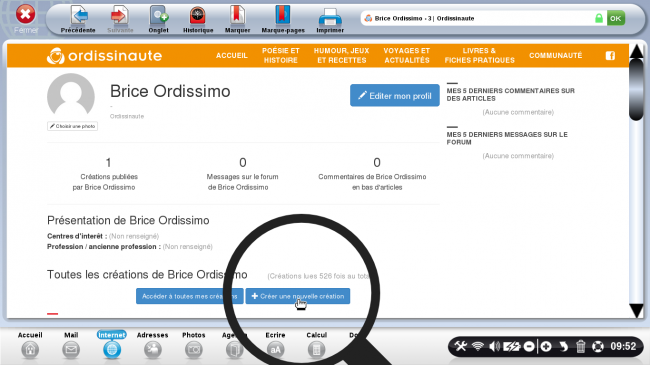
b. Choisir l'onglet "Soumettre une vidéo".
Une liste de propositions s'offre à moi, je choisis le bouton "Soumettre une vidéo".
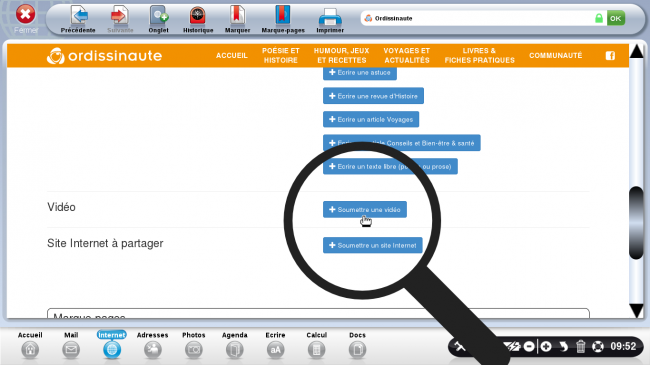
4Inscrire mon titre.
J'inscris un titre pour ma vidéo.
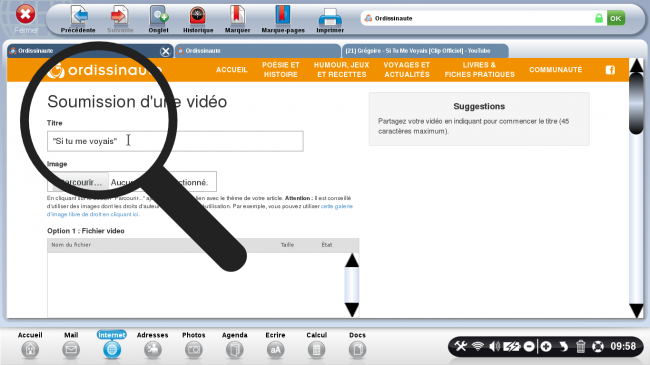
5Ajouter une image.
a. Sélectionner le bouton "Parcourir".
Je clique sur le bouton "Parcourir" pour rechercher mon image.
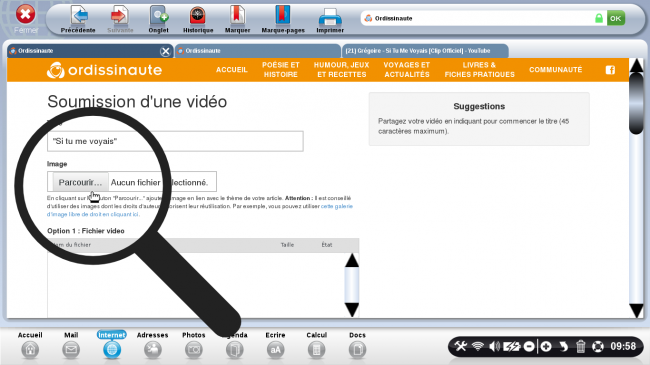
b. Choisir son image.
Je recherche dans mes dossiers l'image que je souhaite ajouter puis, je clique sur "Ok".
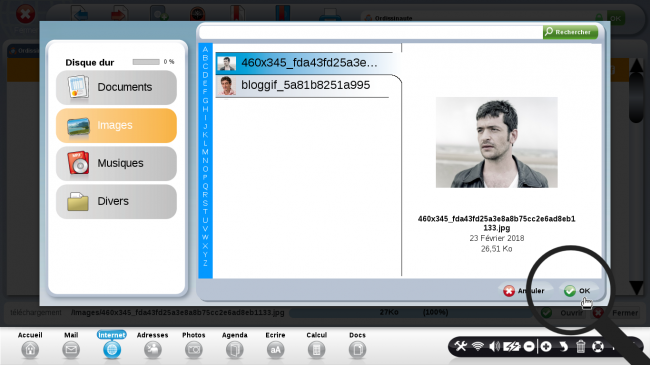
6Ajouter une vidéo (option 1).
a. Ajouter un fichier vidéo.
Dans la partie "Option 1 : Fichier vidéo", je sélectionne la ligne "Cliquer ici pour envoyer une vidéo".
Cela suppose que j'ai la vidéo stockée sur le disque dur de mon ordinateur.
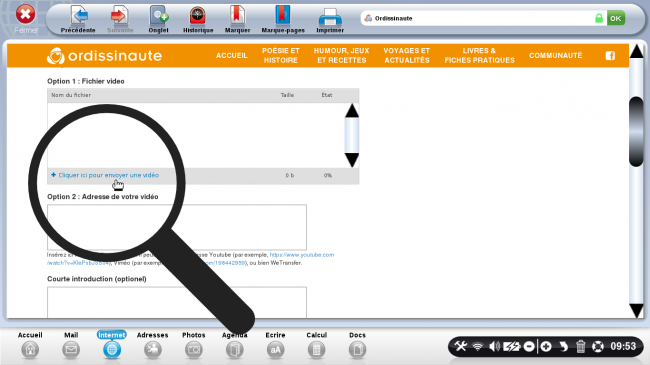
b. Retrouver son fichier vidéo.
Je recherche parmi mes dossiers pour retrouver mon fichier vidéo. Je clique sur "Ok" pour l'ouvrir.
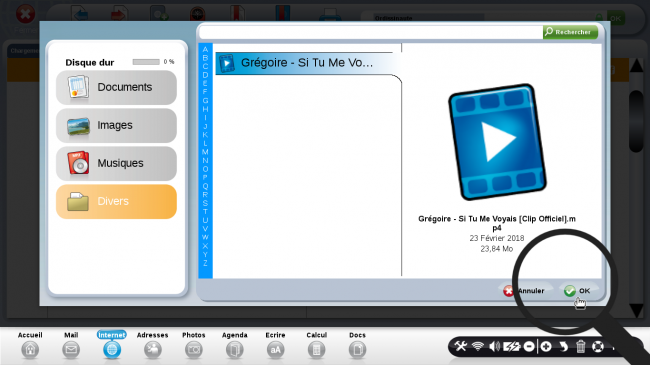
c. Chargement de la vidéo.
Je patiente le temps du chargement de la vidéo.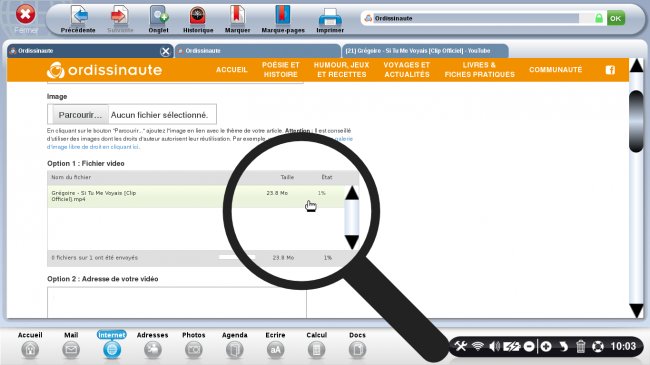
Lorsque ma vidéo est chargée, son état de progression passe à 100%.
7Ajouter une vidéo (option 2).
a. Copier le lien de ma vidéo.
J'ouvre une nouvelle page Internet avec le bouton "Onglet" ![]() pour me connecter à Youtube et retrouver ma vidéo à partager.
pour me connecter à Youtube et retrouver ma vidéo à partager.
Je sélectionne le lien en haut à droite de la page Internet et je clique sur la touche "Copier" de mon clavier.
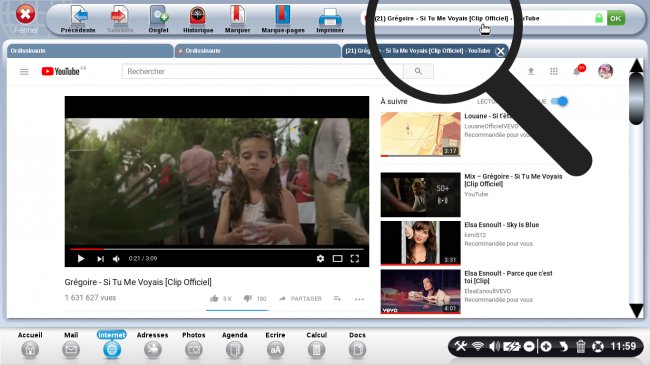
b. Coller le lien de ma vidéo.
Dans la partie "Option 2 : Adresse de votre vidéo", je clique sur le bouton "Coller" de mon clavier après avoir copié le lien de ma vidéo.
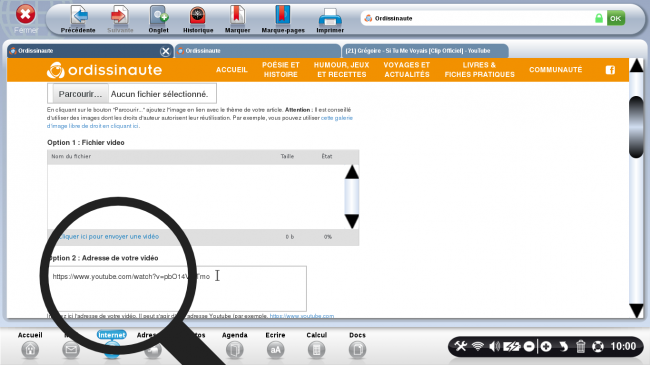
8Ajouter une description à ma vidéo.
a. Rédiger une courte introduction.
Il m'est possible d'ajouter un texte introductif à ma vidéo. Ce champ n'est pas obligatoire.
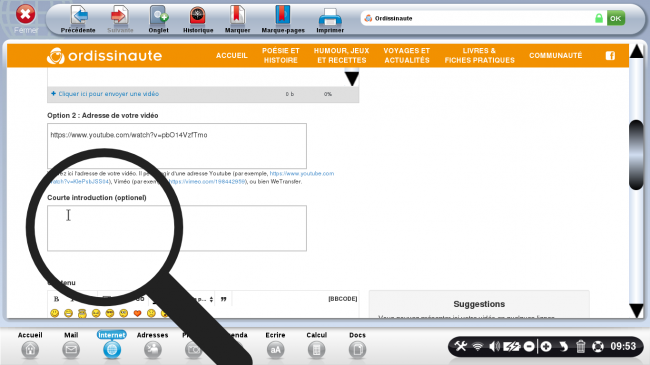
b. Rédiger le texte de mon article.
Pour pouvoir valider ma publication, je dois ajouter un texte descriptif.
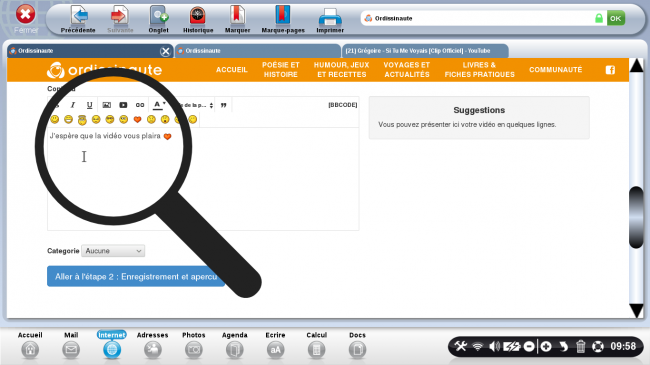
Une simple phrase suffit si je ne suis pas inspiré, je peux également y ajouter des émoticônes !
9Valider sa publication.
Lorsque tous les champs sont remplis, je clique sur "Aller à l'étape 2 : Enregistrement et aperçu" pour continuer.
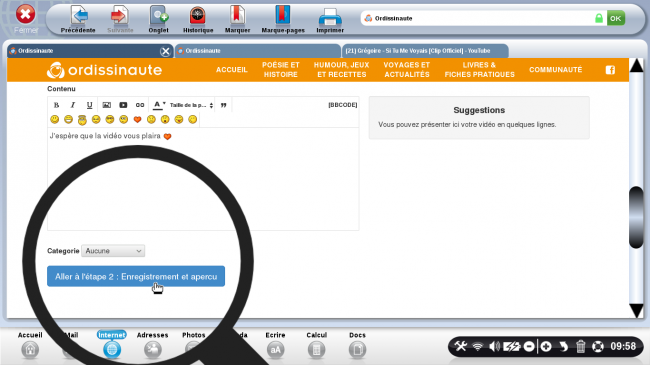
10Choisir la date de planification.
|
Je sélectionne le menu déroulant pour l'ouvrir afin de définir la date de planification pour ma publication. |
Je sélectionne la date qui m'intéresse. |
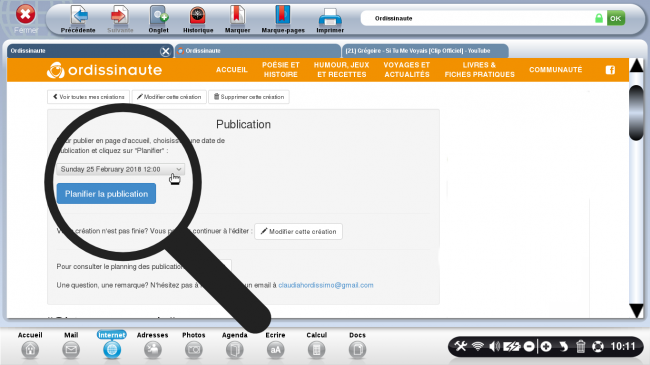 |
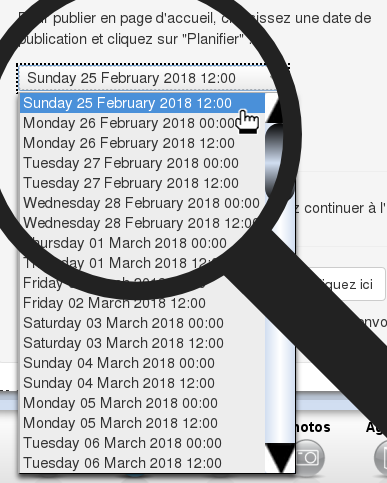 |
Une fois la date choisie, je clique sur le bouton bleu "Planifier la publication".
11Attendre la planification.
a. Aperçu du tableau de mes planifications.
Je suis envoyée sur un tableau regroupant toutes mes publications. Je peux voir que ma vidéo est planifiée pour le 25 février. Je clique dessus pour l'apercevoir.
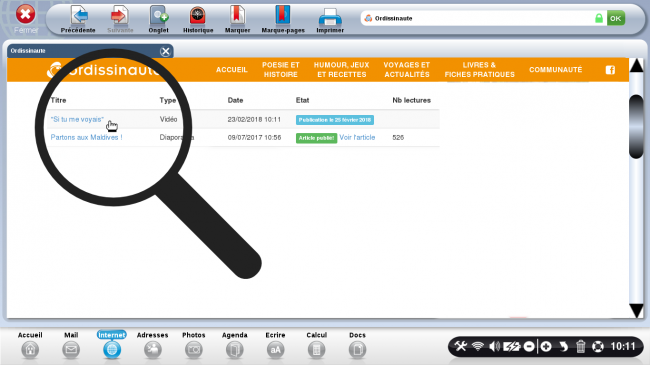
b. Aperçu de ma publication.
En ouvrant ma publication, je peux apercevoir que le lien pour lire la vidéo n'est pas accessible :
C'est normal !! Je dois attendre qu'un modérateur valide ma vidéo !
Ne vous inquiétez pas, un modérateur sera toujours là pour vérifier et valider votre vidéo.
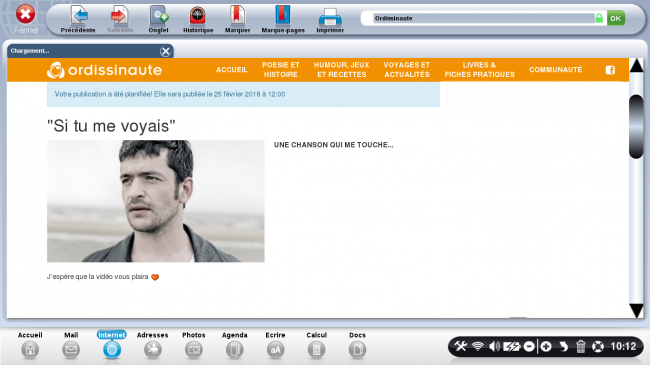
12Publication en ligne.
a. Retrouver sa publication sur la page d'accueil.
Sur la page d'accueil du site Ordissinaute, je retrouve ma vidéo parmi les nouvelles publications.
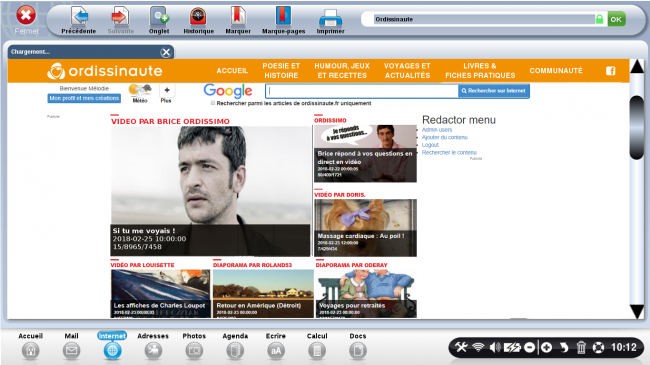
b. Aperçu de sa publication en ligne.
En la sélectionnant, je vais pouvoir apercevoir ma publication ainsi que ma vidéo.
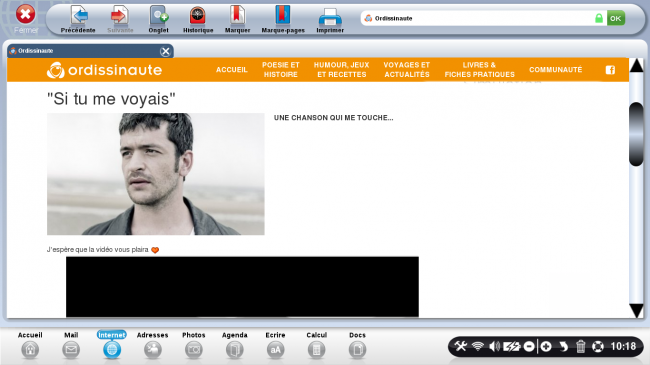
Mettre une vidéo en ligne sur le site Ordissinaute n'a plus de secret pour vous !

 envoyer à un ami
envoyer à un ami