Les dernières nouveautés du site Ordissinaute - Fiches pratiques
Voyons les dernières modifications apportées sur le site des utilisateurs Ordissinautes
1Signaler un commentaire.
a. Cliquer sur "Signaler ce commentaire".
Si un commentaire me semble non conforme à la charte du forum, je peux le signaler aux modérateurs en cliquant sur "Signaler ce commentaire".
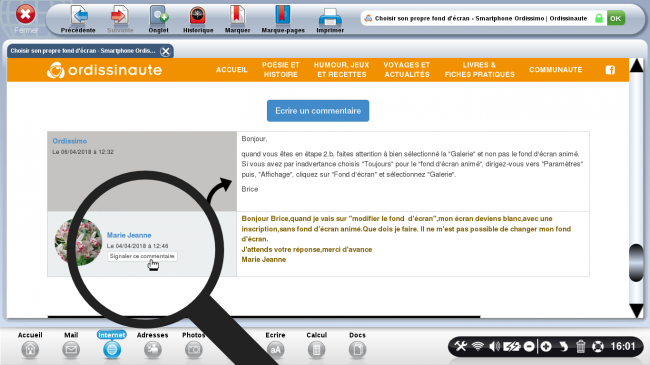
L'auteur du commentaire ne sera pas informé par ce signalement.
b. Cliquer à nouveau sur "Signaler ce commentaire".
Un message m'informe que le signalement sera envoyé aux modérateurs qui vont vérifier si le message est conforme ou si il doit être modéré. Je confirme ma demande en sélectionnant le bouton "Signaler ce commentaire".
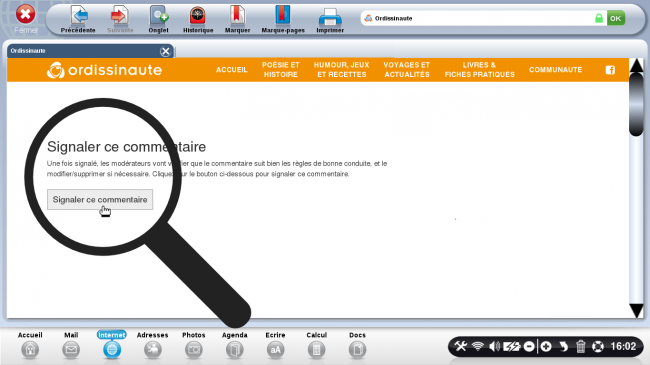
c. Commentaire signalé.
Je suis redirigé sur la page des commentaires. Un message apparaît me précisant que le commentaire a bien été signalé.
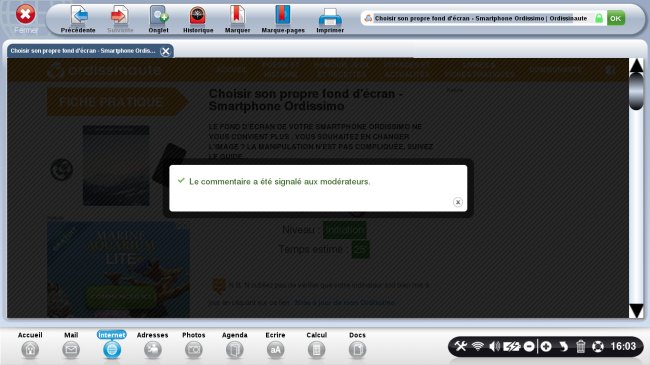
2Supprimer un commentaire.
a. Cliquer sur le bouton supprimer.
Pour supprimer un commentaire que j'ai rédigé, je sélectionne le bouton "Cliquer ici".
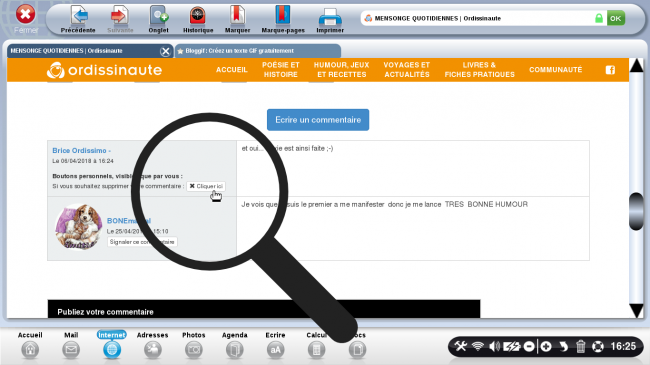
b. Confirmer la suppression.
Je dois confirmer la suppression de mon commentaire en cliquant sur "Supprimer".
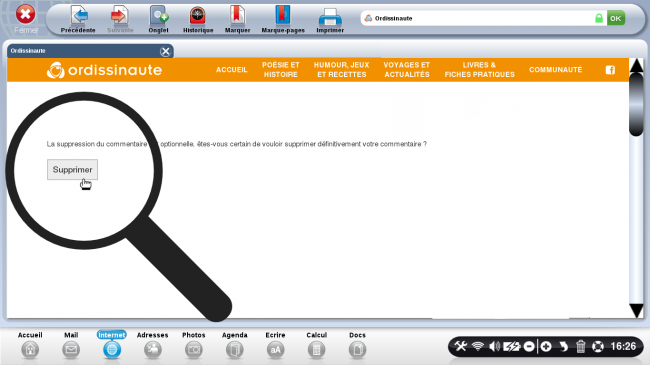
c. Le message supprimé.
Une fenêtre s'affiche me confirmant la suppression de mon commentaire.
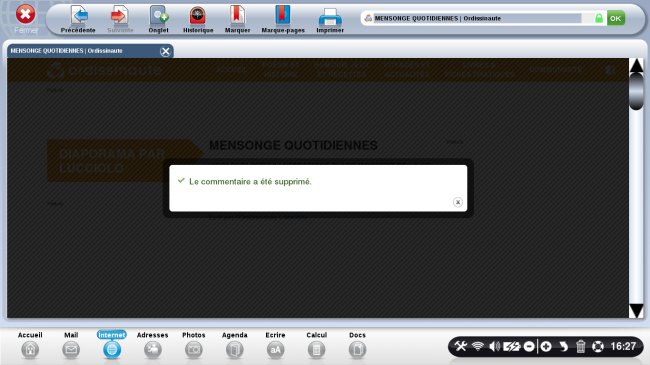
d. Aperçu du commentaire supprimé.
En retournant dans les commentaires, je peux apercevoir à la place de mon commentaire un message "Commentaire supprimé".
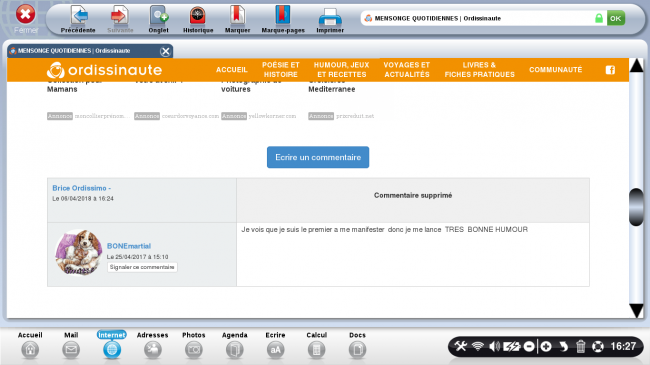
Tout le monde peut voir qu'un commentaire a été supprimé. Cela permet aux modérateurs de contrôler l'historique des différents commentaires postés.
3Envoyer un message privé.
Je peux envoyer un message privé plus rapidement au lieu de me rendre dans l'annuaire ordissinaute et rechercher un contact.
a. Choisir un contact.
Si je souhaite contacter directement l'auteur d'un commentaire pour discuter avec, je sélectionne l'auteur du commentaire.
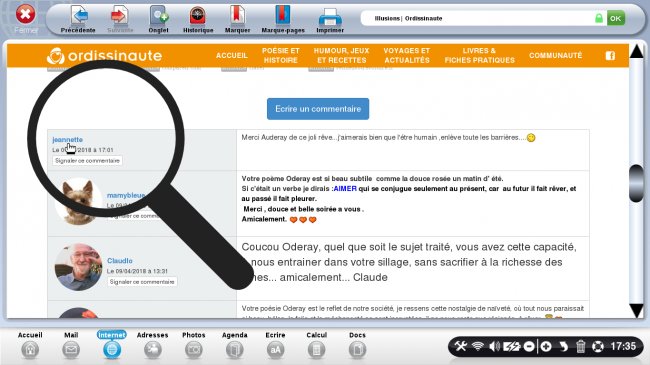
b. Aperçu du profil du contact.
Je me retrouve sur le profil de mon contact où je peux sélectionner le bouton "Envoyer un message".
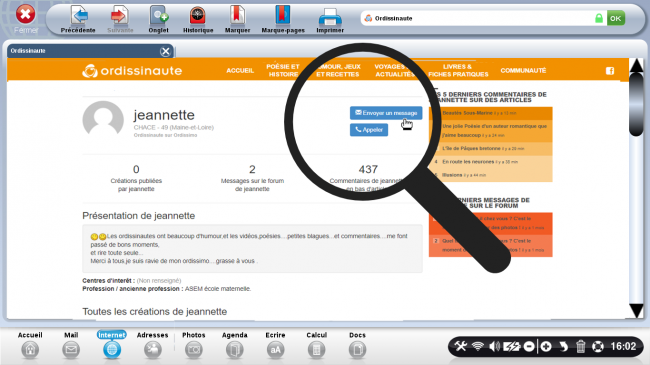
c. Rédiger le message.
Je peux alors rédiger le message à envoyer en message privé (mp) à mon contact.
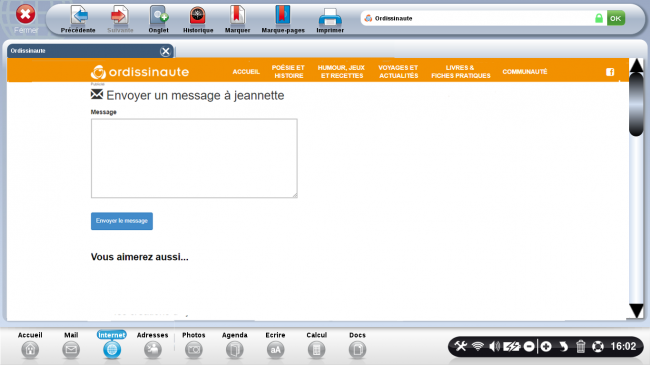
4Charger plusieurs images dans une création.
a. Choisir le bouton "Ajouter plusieurs images".
Dans la création d'un diaporama avec beaucoup d'images, plutôt que de les ajouter une à une, ce qui peut être fastidieux, je sélectionne l'option "Ajouter plusieurs images".
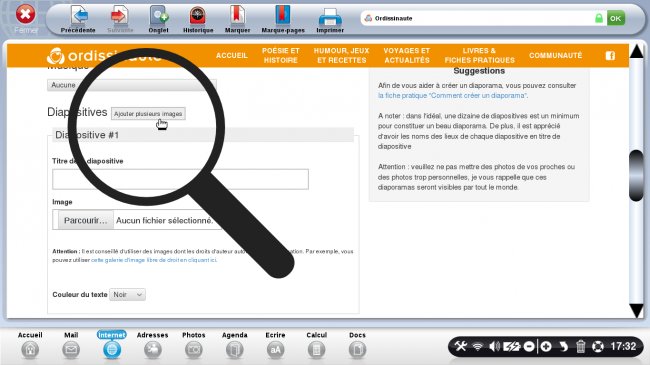
b. Cliquer sur "parcourir".
Je clique sur "Parcourir" dans la fenêtre qui s'ouvre.
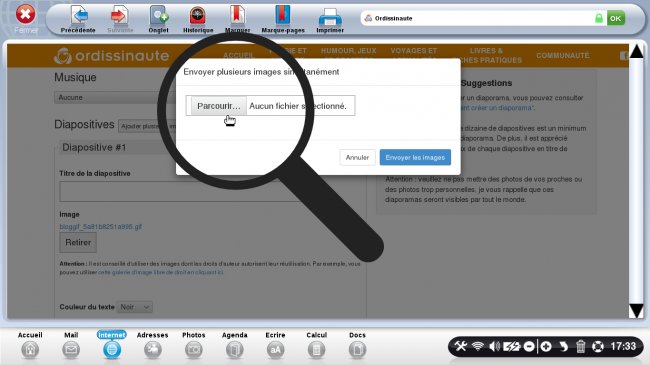
c. Choisir les images.
Je sélectionne l'ensemble des images à ajouter en cliquant sur une image puis, en laissant enfoncé la touche "Ctrl." de mon clavier, je clique sur toutes les images qui m'intéressent pour mon diaporama. Ensuite je sélectionne "Ok" pour continuer.
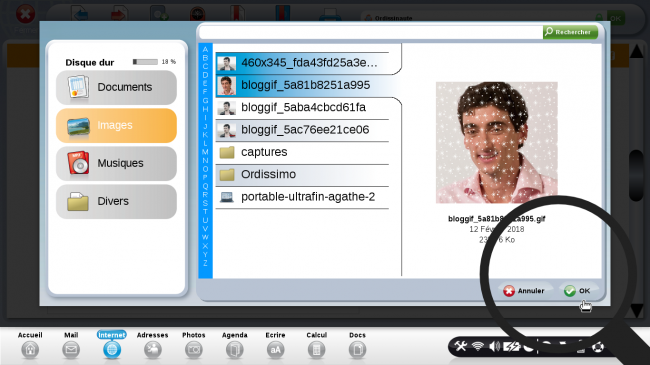
d. Envoyer les images sélectionnées.
Je clique sur "Envoyer les images" pour terminer la procédure.
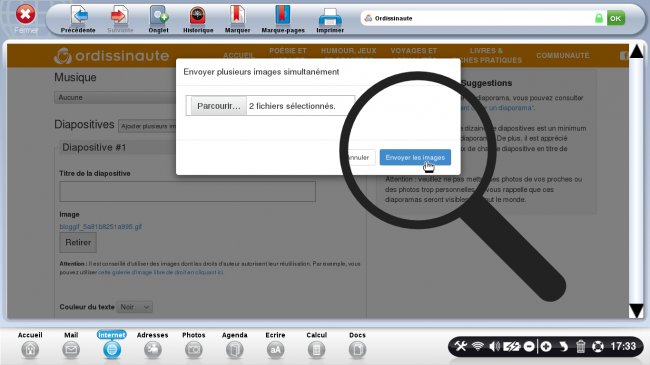
e. Aperçu des diapositives.
Une fois les images téléchargées, je peux voir de nouvelles diapositives ouvertes contenant une des images sélectionnées précédemment.
Les images doivent être sélectionnées dans l'ordre selon lequel je souhaite les voir apparaître dans mon diaporama. Je peux les numéroter avant en renommant les images pour ne pas me tromper.
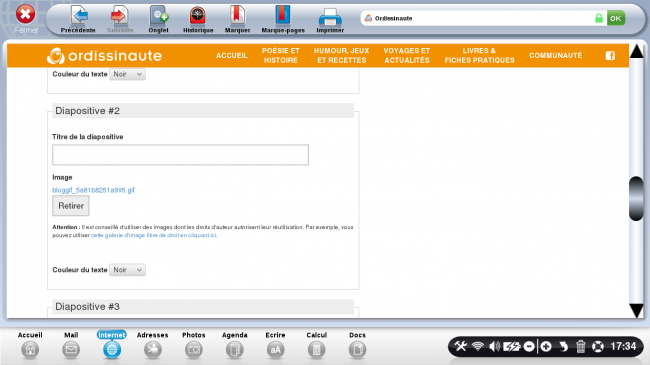

 envoyer à un ami
envoyer à un ami