Approfondir une recherche d'itinéraire avec son GPS - Fiches pratiques Smartphone Ordissimo

Après avoir vu la présentation générale du GPS sur Smartphone avec la fiche "Se servir de son Smartphone Ordissimo comme GPS", regardons plus en détail l'utilisation de l'application.
1Page d'accueil du GPS.
En bas de l'écran, je retrouve 4 boutons ![]() .
.
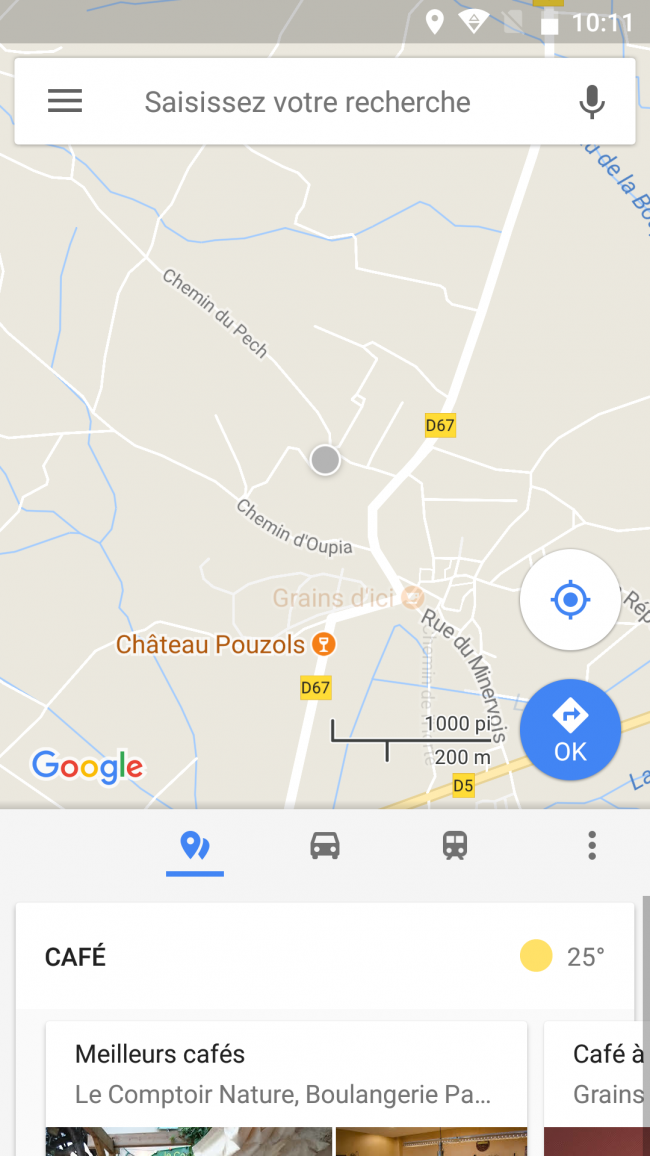
a. la géolocalisation et les alentours.
En faisant glisser l'écran vers le haut, je retrouve les activités à proximité. Ici, j'ai des cafés. Si je continue à descendre, je peux sélectionner des icônes qui me renseigneront sur les services que je peux rejoindre en voiture. Enfin, une série de photos présentant les lieux apparaît.
 |
 |
b. Le mode voiture.
Ici, j'ajoute une adresse de domicile ou du lieu de travail pour avoir une destination pré-enregistrée. Il est indiqué l'état du trafic dans la zone. Je souhaite à présent lancer l'itinéraire, je clique sur "Démarrer le mode Voiture".
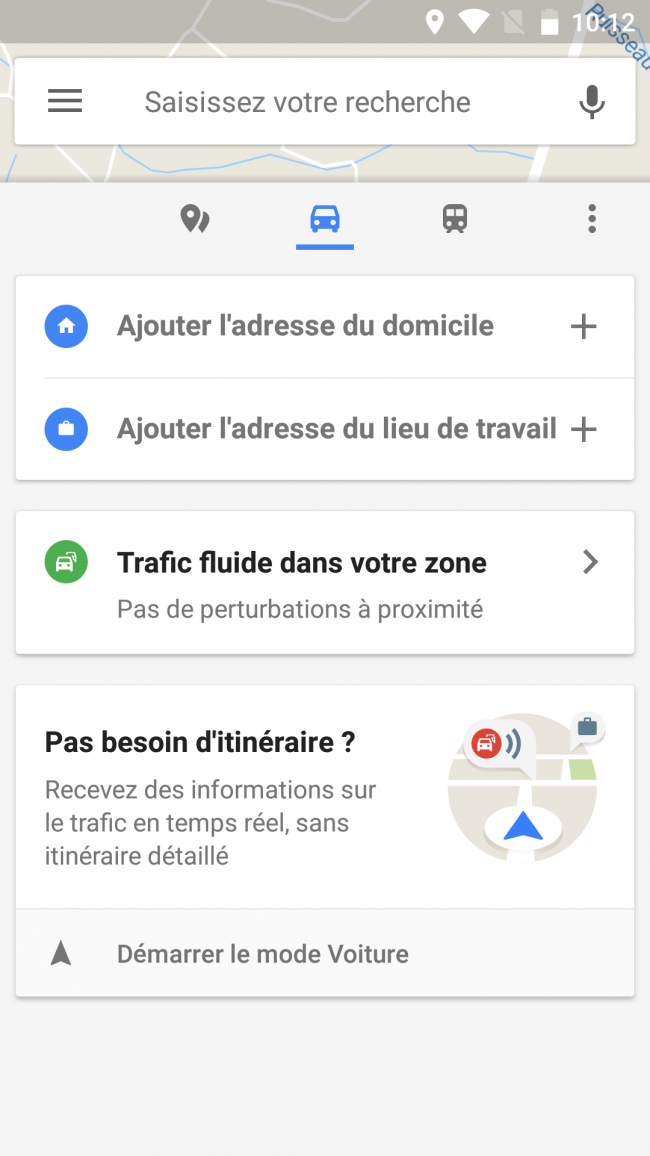
c. Le mode de transports en commun.
Avec ce mode, je peux vérifier quel bus ou train passe à proximité de ma zone.
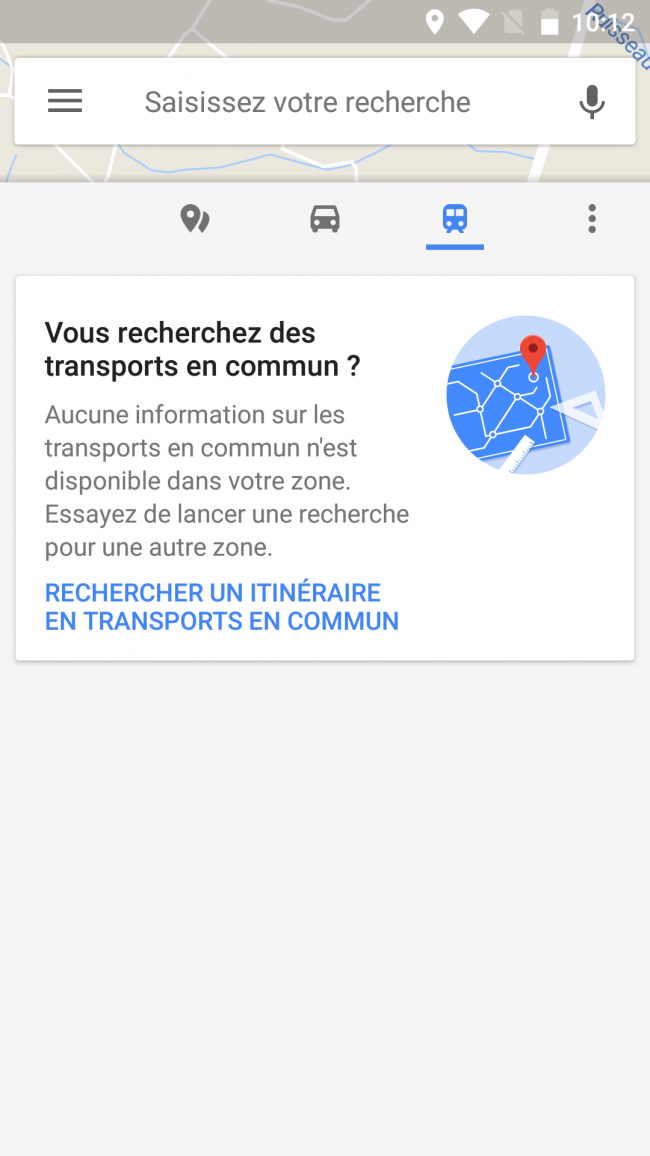
d. Les autres modes.
En sélectionnant les trois points verticaux, j'active le mode "Vélo", "Satellite" ou "Relief".
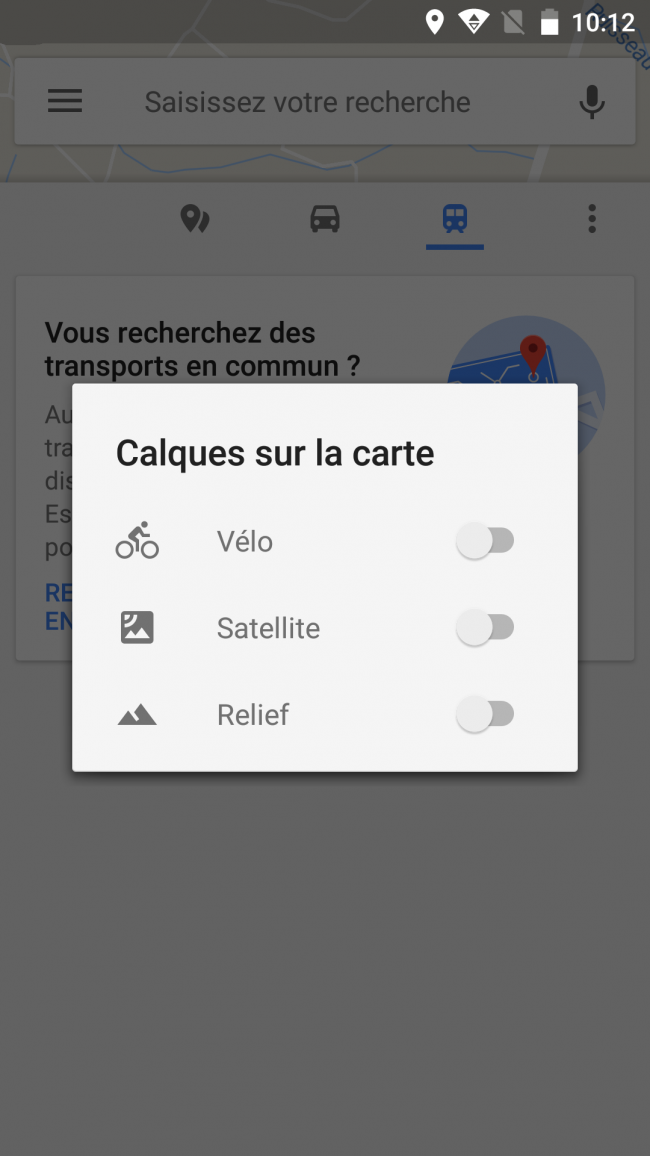
2Accéder au menu personnel.
Comme pour la messagerie "Mail", je retrouve les traits horizontaux en haut à gauche  . En les sélectionnant, j'accède aux différents menus de l'accueil comme "Démarrer le mode voiture". Je retrouve également le mode "Transport en commun", "Vélo" ou "Satellite".
. En les sélectionnant, j'accède aux différents menus de l'accueil comme "Démarrer le mode voiture". Je retrouve également le mode "Transport en commun", "Vélo" ou "Satellite".
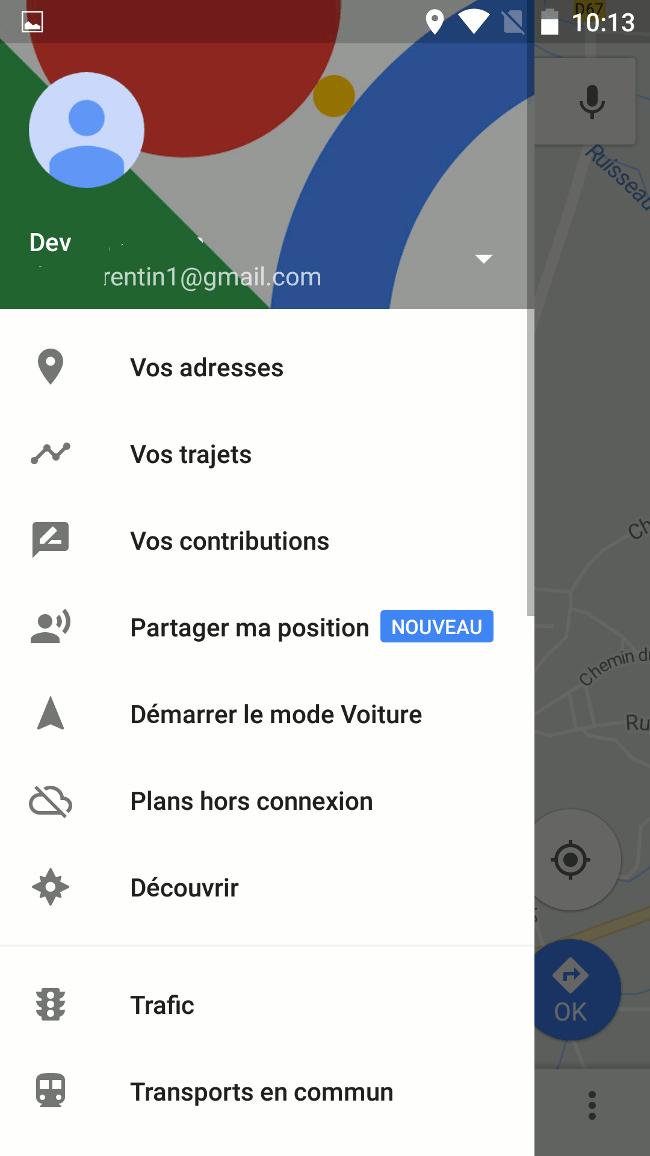
3Lancer un itinéraire.
a. Effectuer une recherche.
Je sélectionne le bouton "itinéraire" pour continuer  .
.
b. Choisir une destination.
|
Je sélectionne l'onglet "Choisir une destination". |
J'y inscrit le lieu où je souhaite me rendre. Pour l'exemple, je choisis "Perpignan". Je sélectionne le premier lien. Je peux inscrire l'adresse complète de ma destination. |
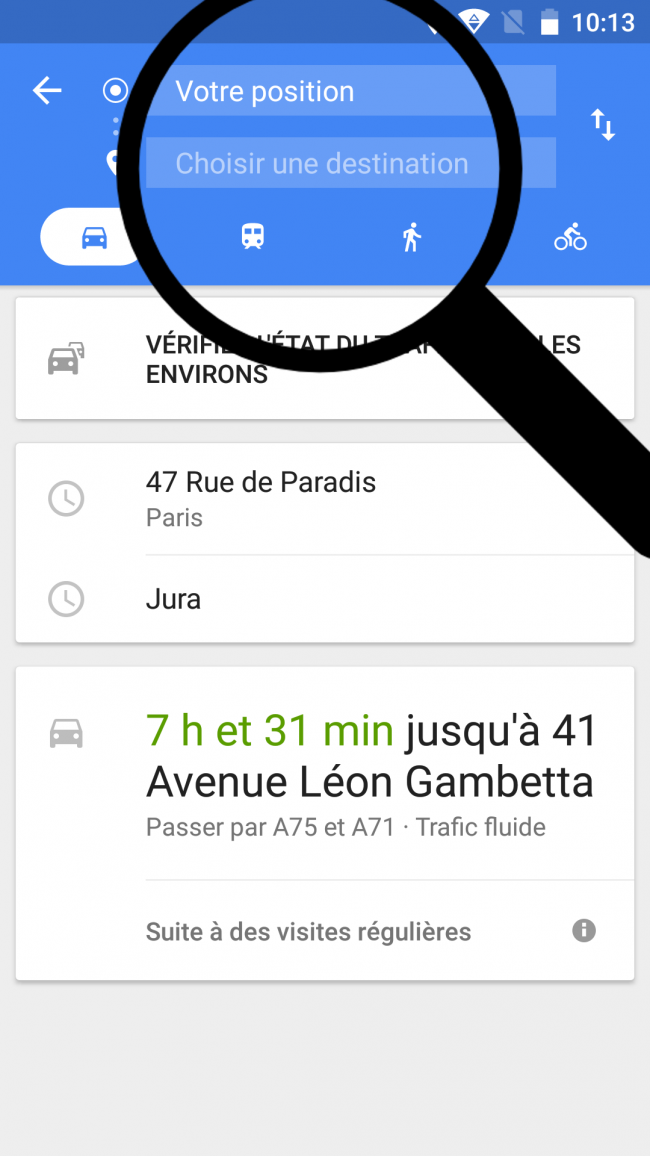 |
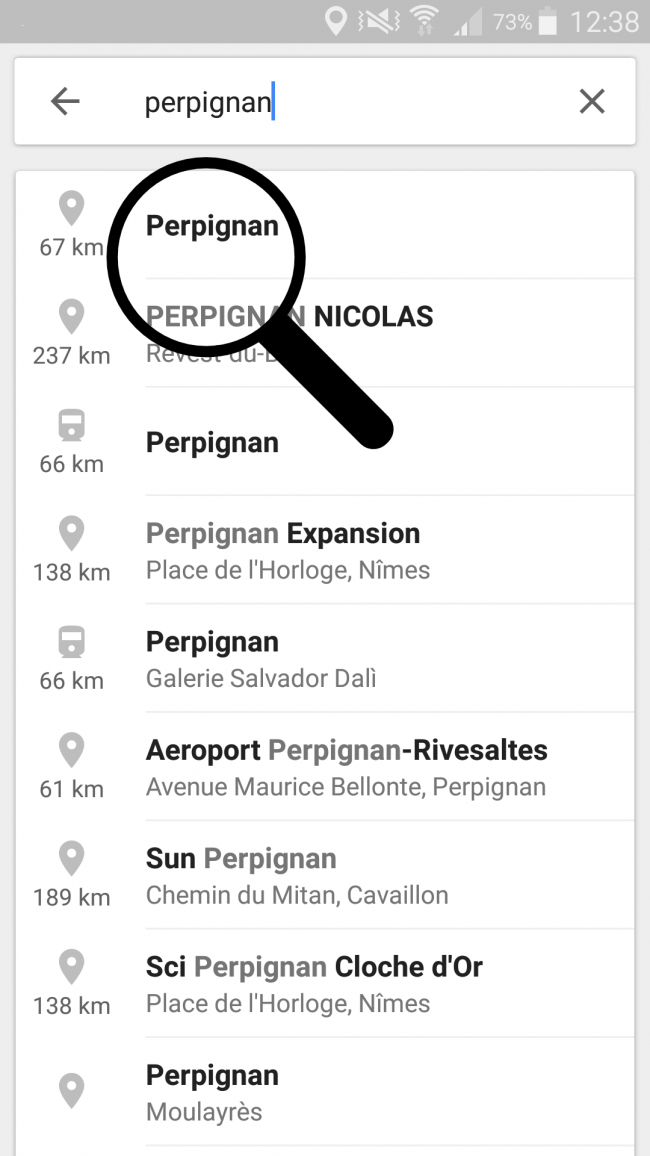 |
Ma position de départ est automatiquement l'endroit où je me situe.
c. Visualiser son itinéraire.
| Une carte s'affiche avec le point de départ et le point d'arrivée. Je ferme le bandeau noir en cliquant sur la croix. | Je remarque que mon trajet va durer 1h06 sur 86km. |
 |
 |
Je retrouve en haut le mode "Voiture", "Transport en commun", "Pédestre" et "Vélo" avec à côté la durée du trajet.
4Afficher l'itinéraire.
Je sélectionne le bouton "Itinéraire" en bas à gauche ![]() . Je peux ainsi voir le trajet détaillé à parcourir.
. Je peux ainsi voir le trajet détaillé à parcourir.
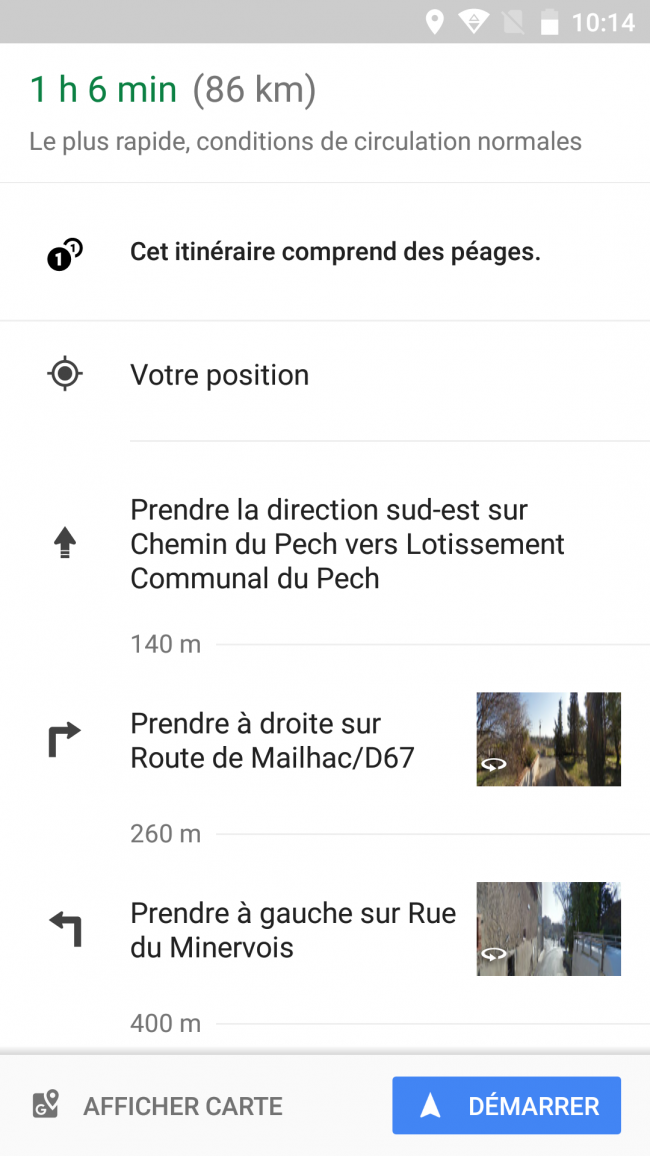
5Démarrer le GPS.
a. Cliquer sur "Démarrer".
Pour mettre la fonction "GPS" en route et pouvoir entendre les informations via la voix du "GPS", je clique sur "Démarrer".
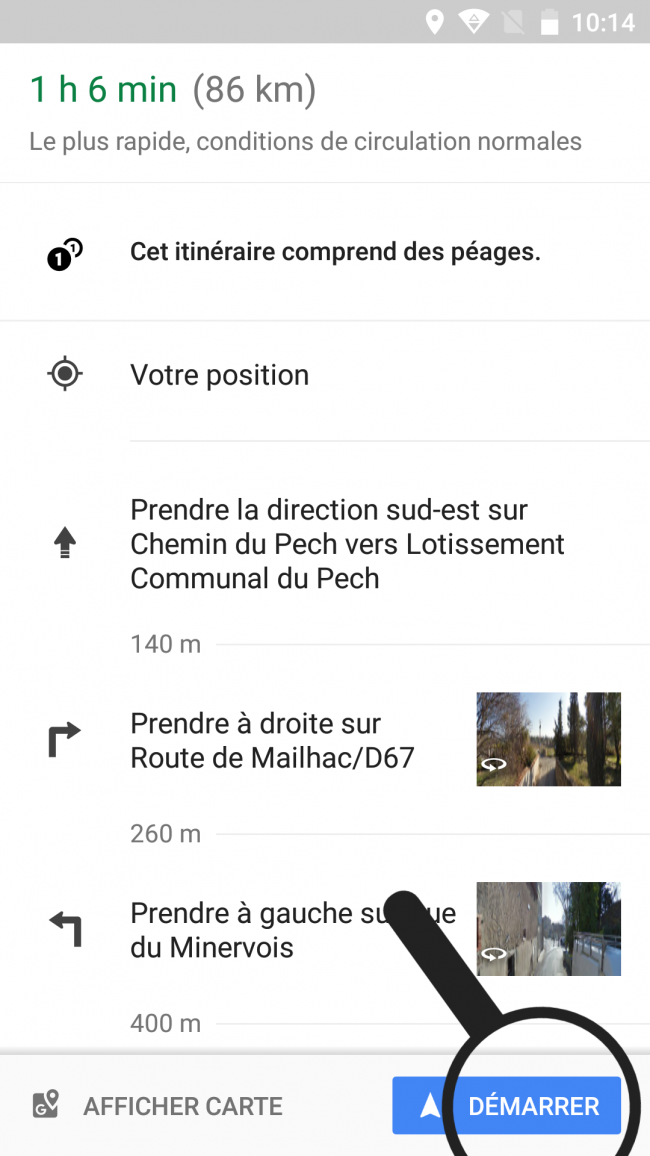
b. Message de Bienvenue.
Une fenêtre de bienvenue s'ouvre en me donnant des conseils sur ma conduite. Je clique sur "Ok" pour continuer.
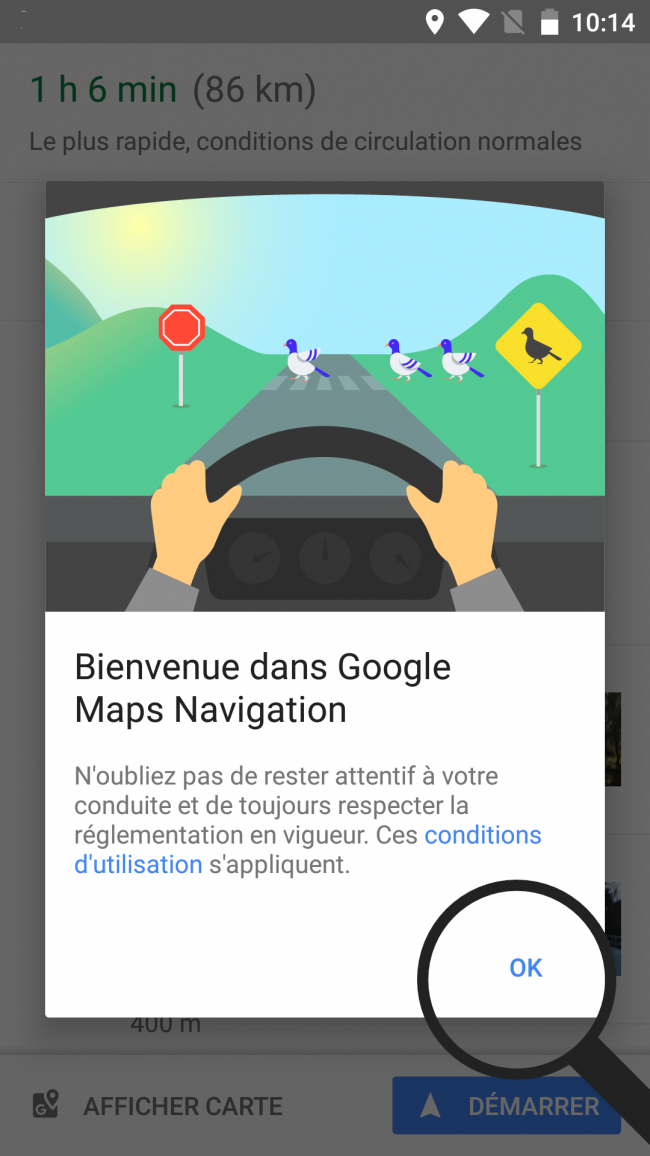
c. Aperçu du trajet.
Voici mon "GPS" en route. Le bouton "Recentrer", en bas à gauche, apparaît lorsque je déplace la carte. Il repositionne mon emplacement actuel (point bleu) sur la carte au centre de l'écran.
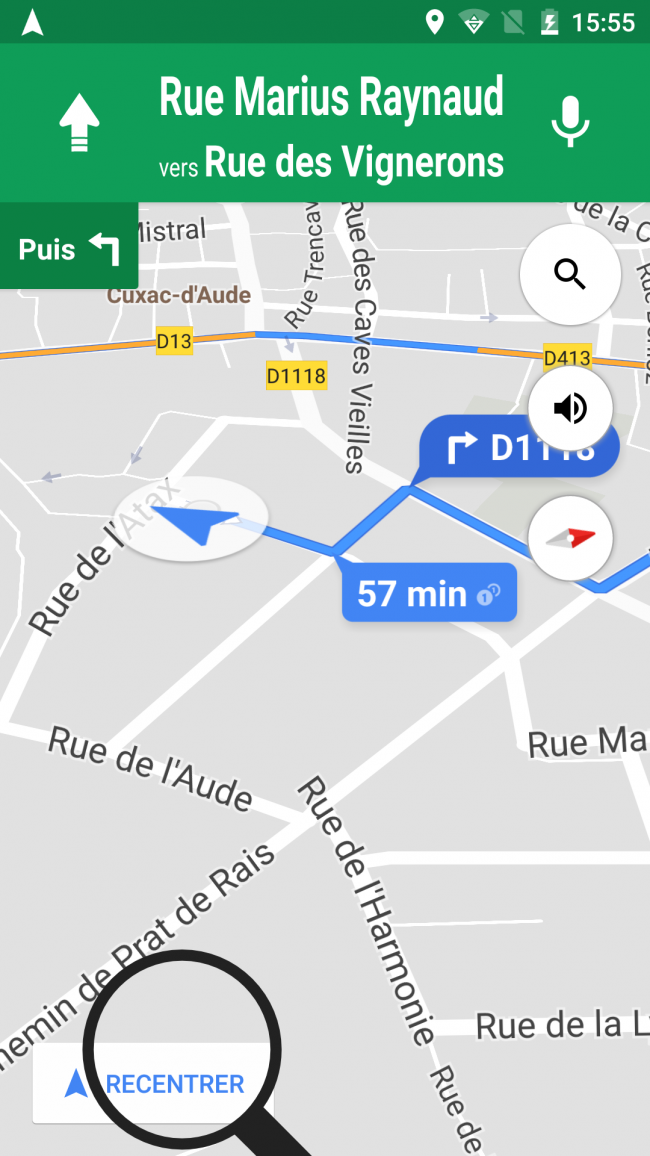

 envoyer à un ami
envoyer à un ami