Les meilleures options de Skype - Fiches pratiques Smartphone Ordissimo

Après avoir observé comment contacter un ami Skype dans la fiche en question, il est à présent temps de parler des options disponibles dans l'application.
1Insérer une image
a. Afficher la galerie image.
Je vais pouvoir envoyer une image à mon ami en sélectionnant la troisième icône ![]() . Ma galerie de photos s'affiche.
. Ma galerie de photos s'affiche.
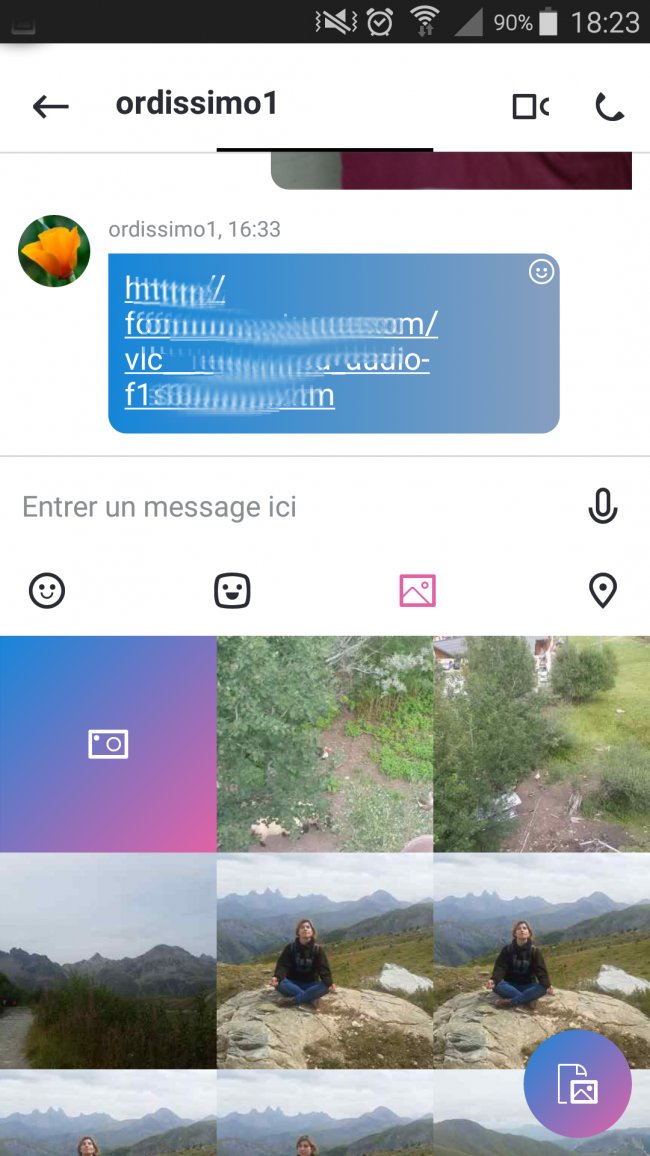
b. Sélectionner l'image.
Je clique sur l'image qui m'intéresse de sorte à ce qu'elle soit entourée d'un carré bleu avant d'appuyer sur le bouton "Envoyer"  .
.
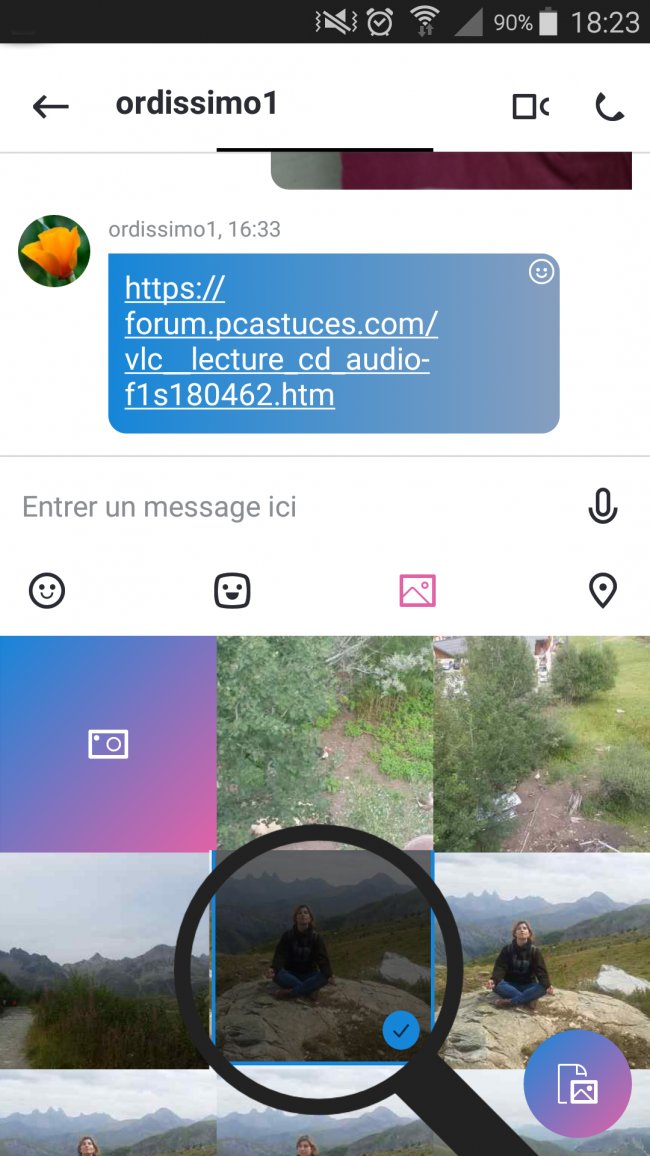
c. Ouvrir les autres albums photos.
Il m'est également possible d'afficher de plus anciennes photos en cliquant sur l'icône  .
.
| Je choisis l'album à ouvrir. | Je sélectionne alors jusqu'à 5 images puis j'appuie sur le bouton en haut à droite |
Je clique par la suite sur le bouton "Envoyer". |
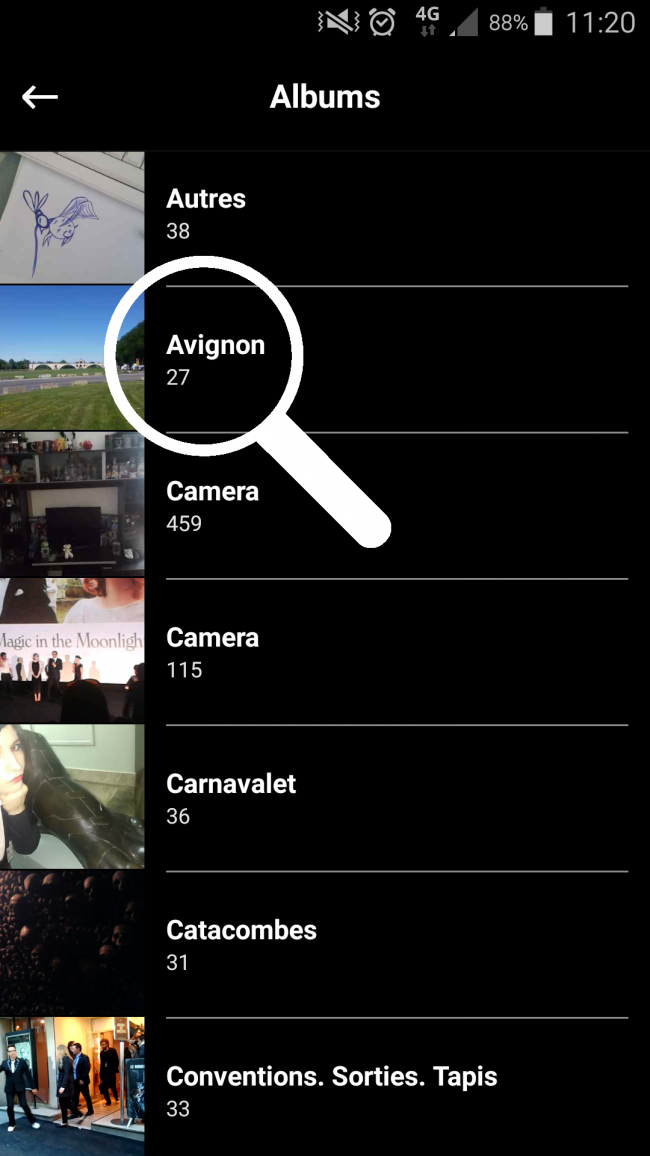 |
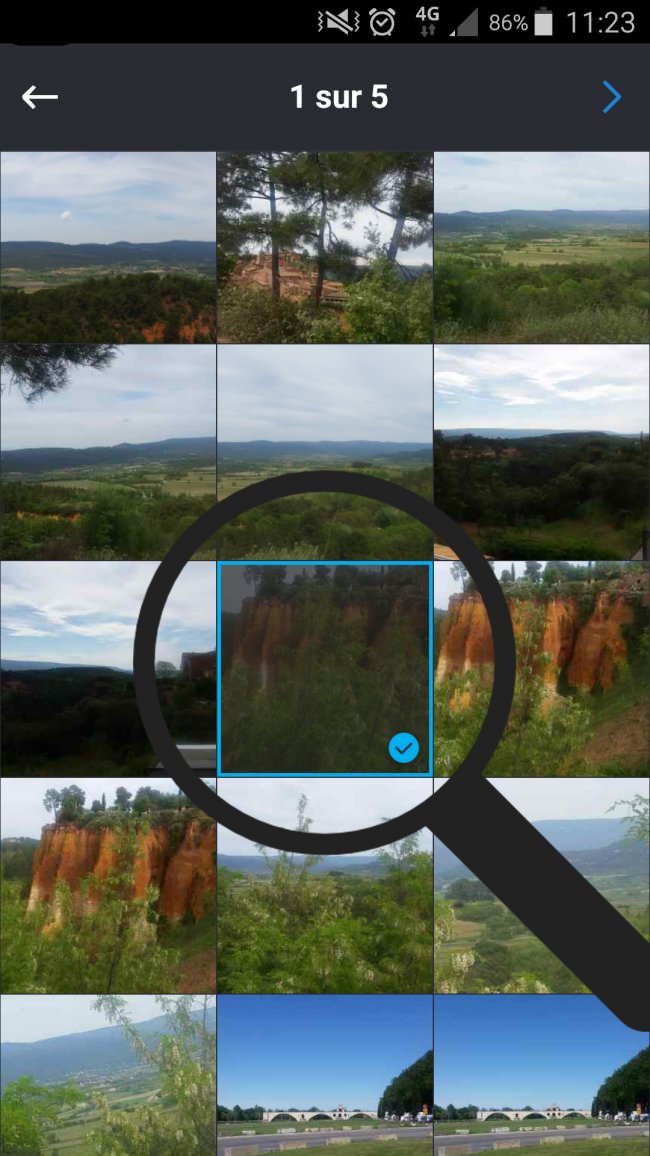 |
 |
2Partager son émotion avec une émoticône
a. Ouvrir le menu des émoticônes.
En sélectionnant la première icône ![]() , je peux envoyer une émoticône qui va décrire mes émotions. Une liste d'émoticônes s'affiche.
, je peux envoyer une émoticône qui va décrire mes émotions. Une liste d'émoticônes s'affiche.
Je fais glisser mon doigt vers le haut pour voir l'intégralité des émoticônes.
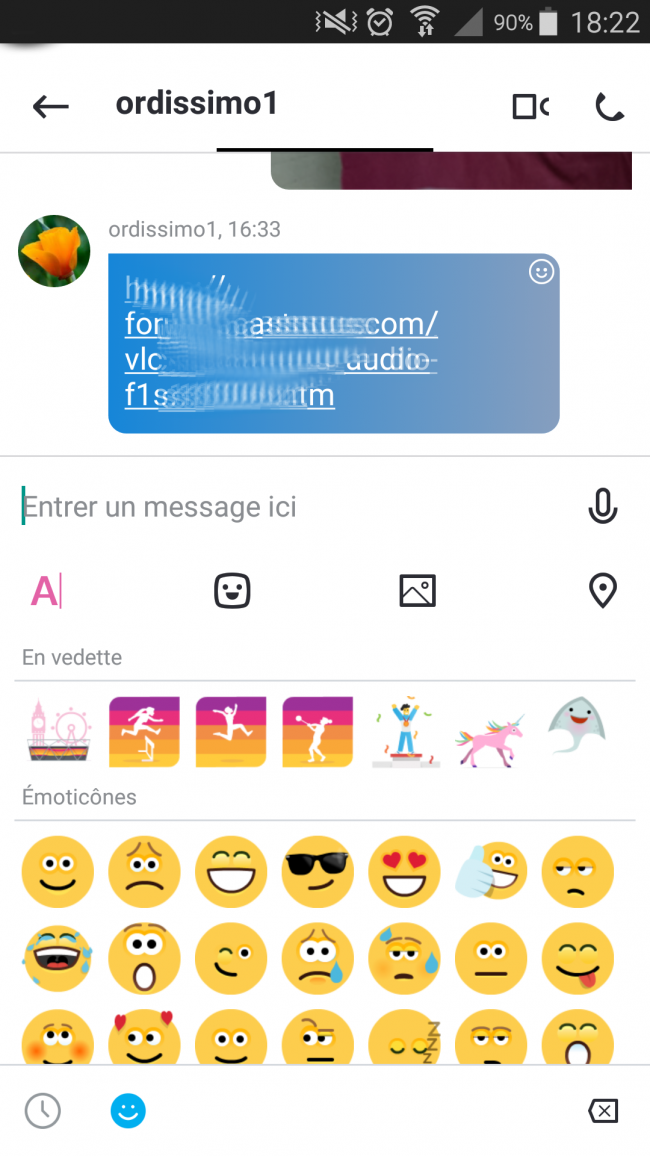
b. Envoyer une émoticône.
| Il me suffit alors de cliquer sur l'une des émoticônes. |
Le raccourci de mon émoticône s'inscrit dans la barre "Entrer un message ici". Ensuite je sélectionne le bouton "Envoyer" |
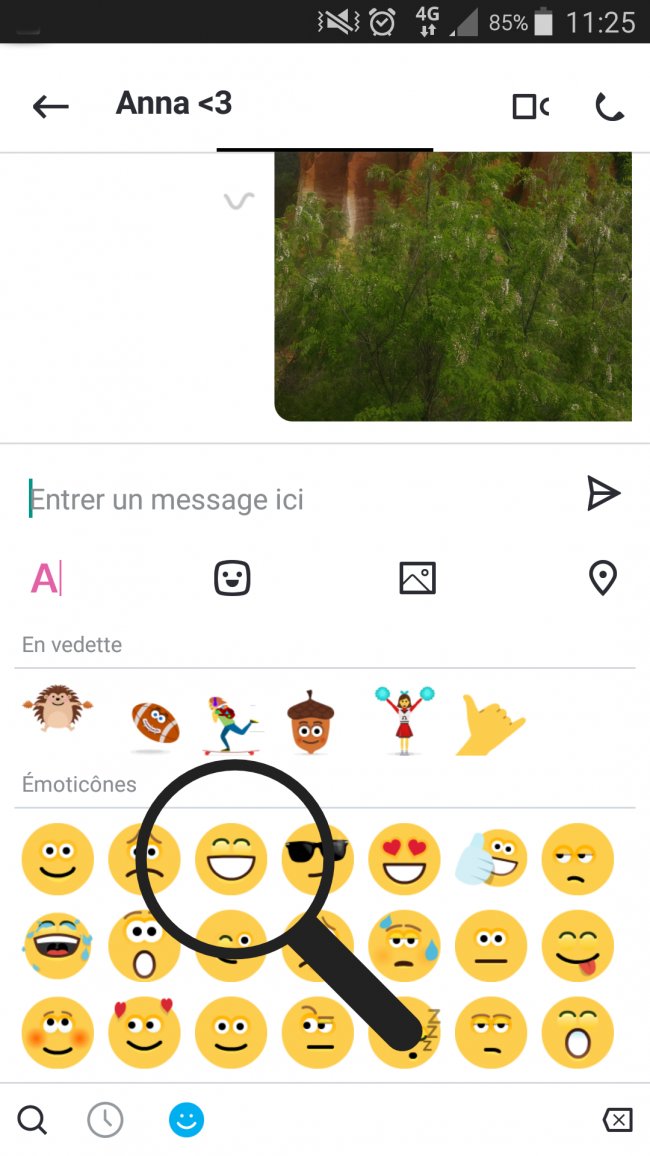 |
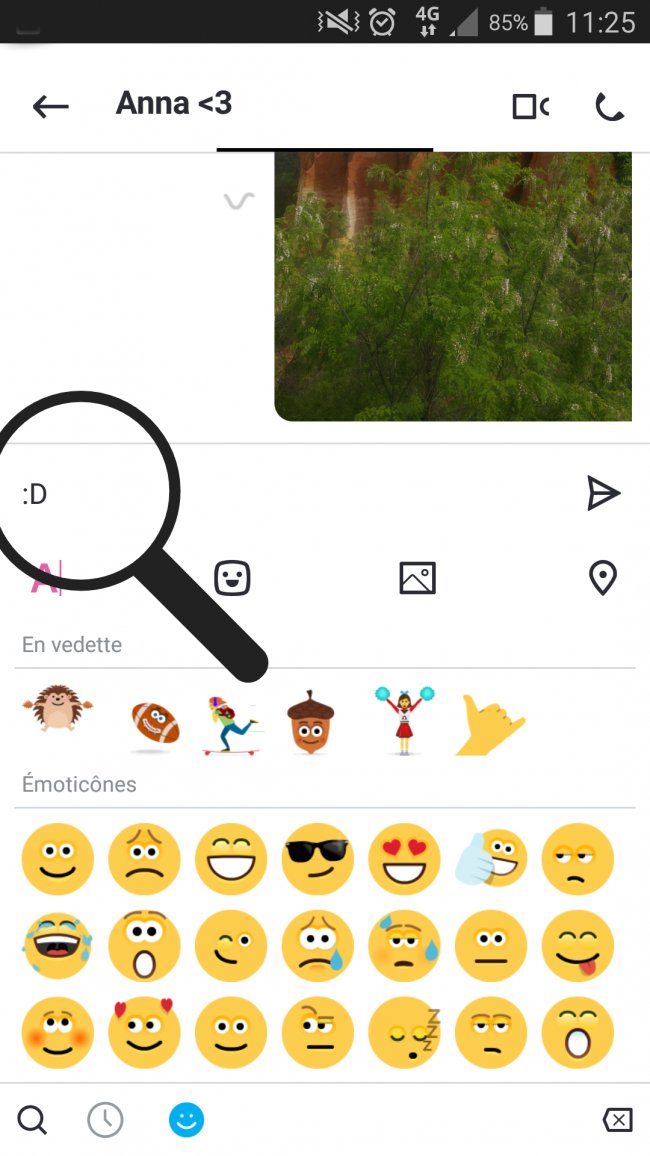 |
3Insérer une image animée (GIF).
a. Accéder au menu des Gifs.
Je sélectionne la deuxième icône  pour afficher les différents GIFs disponibles. Ils permettront d'accompagner nos ressentis avec de l'humour.
pour afficher les différents GIFs disponibles. Ils permettront d'accompagner nos ressentis avec de l'humour.
Les Gifs (acronyme de Graphics Interchange Format) sont comme des diaporamas, ou une succession d'images animées qui se répète en boucle.
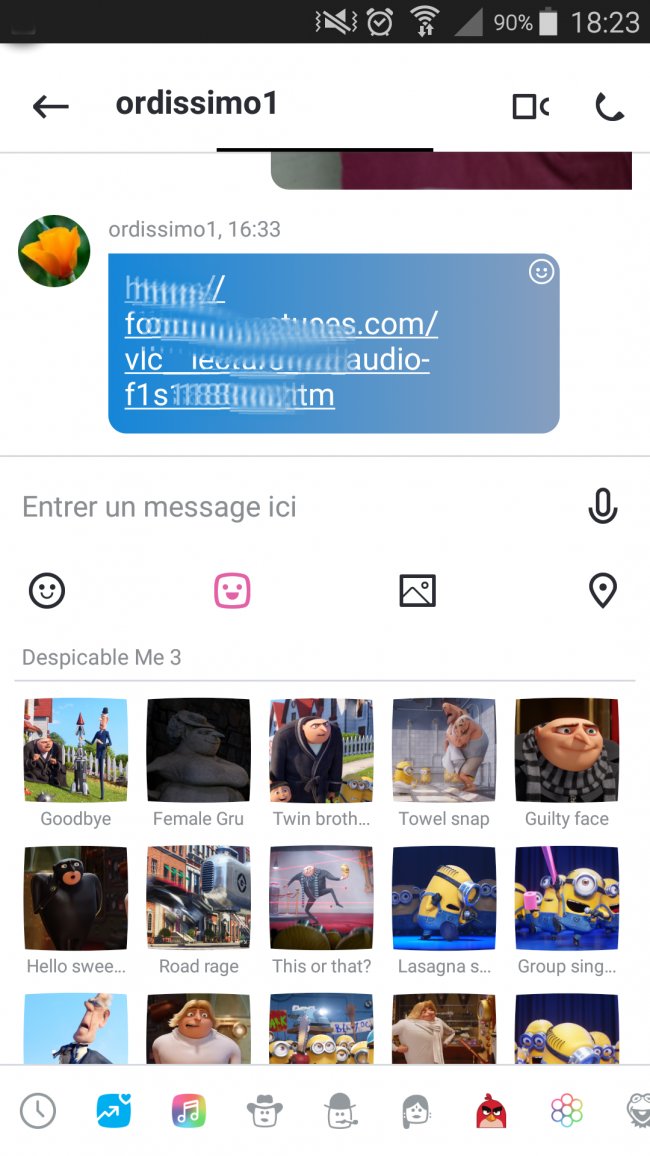
b. Envoyer le Gif.
Je clique sur le Gif pour le sélectionner. Je clique à nouveau dessus pour l'envoyer.
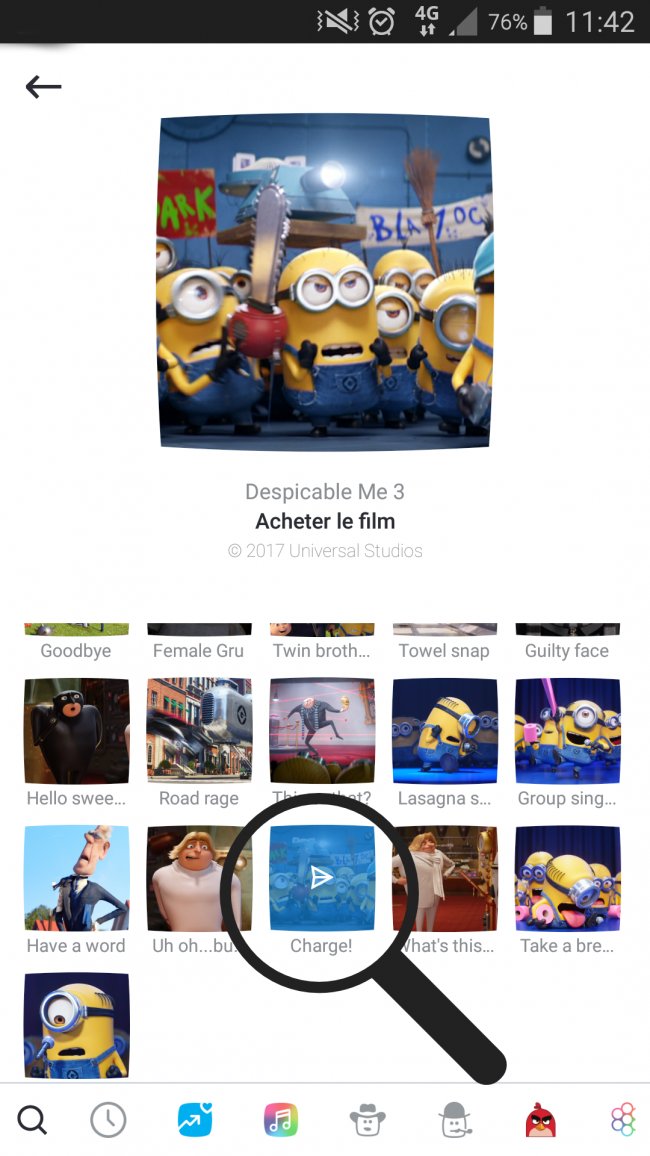
c. Exemple de Gif.
Voici à quoi ressemble un Gif.

Je peux revoir un Gif envoyé en cliquant sur le bouton "Lecture".
4Envoyer sa position géographique
Enfin, il m'est possible d'indiquer la situation géographique où je me trouve avec cette icône  . Je clique sur le bouton "Triangle" pour envoyer l'emplacement.
. Je clique sur le bouton "Triangle" pour envoyer l'emplacement.
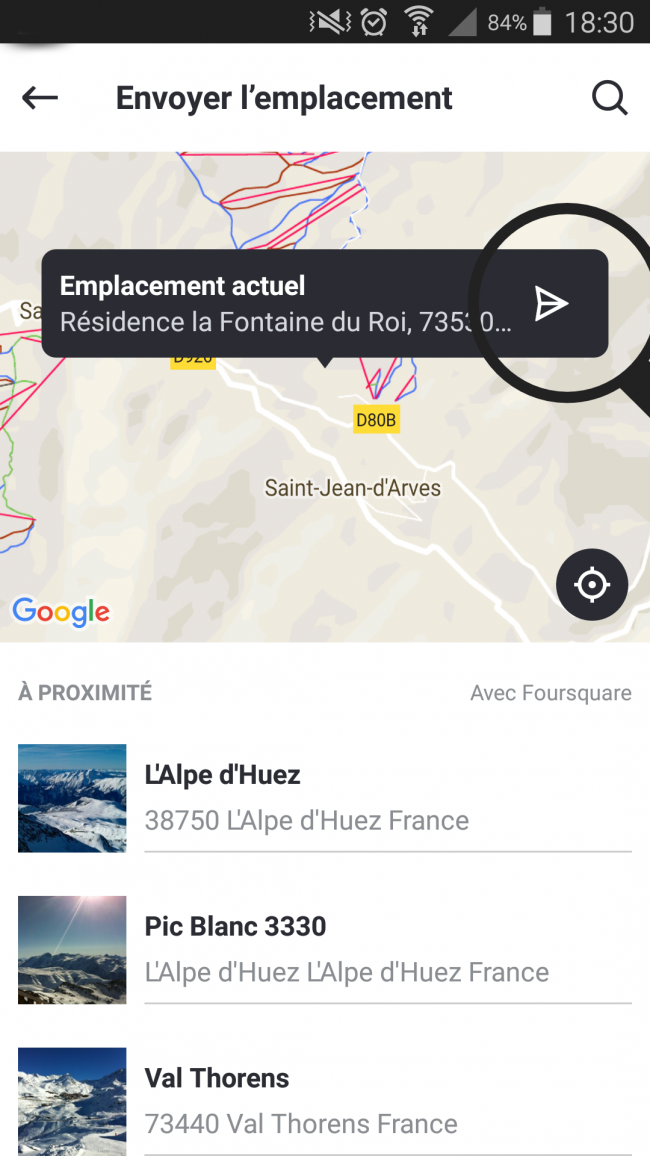
5Personnaliser son compte.
a. Ouvrir les paramètres.
Je clique sur ma photo de profil pour ouvrir les paramètres.
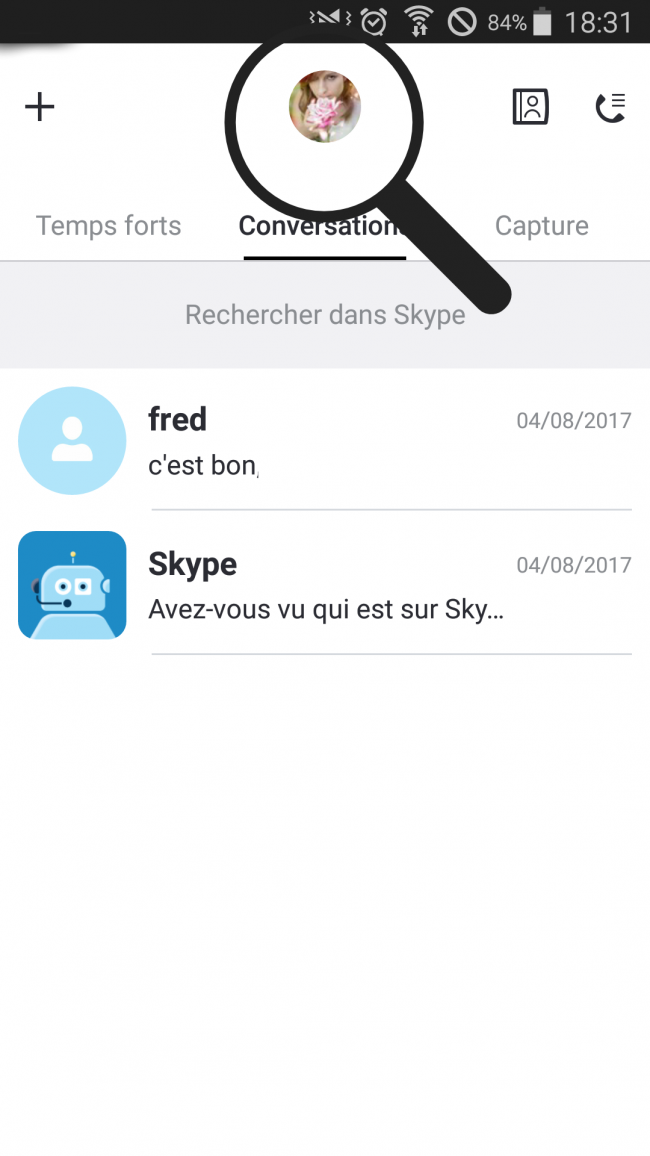
b. Affichage des notifications.
J'arrive alors sur une page qui me présente toutes mes notifications actuelles. Pour aller dans les paramètres, je clique alors sur le ![]() en haut à droite.
en haut à droite.
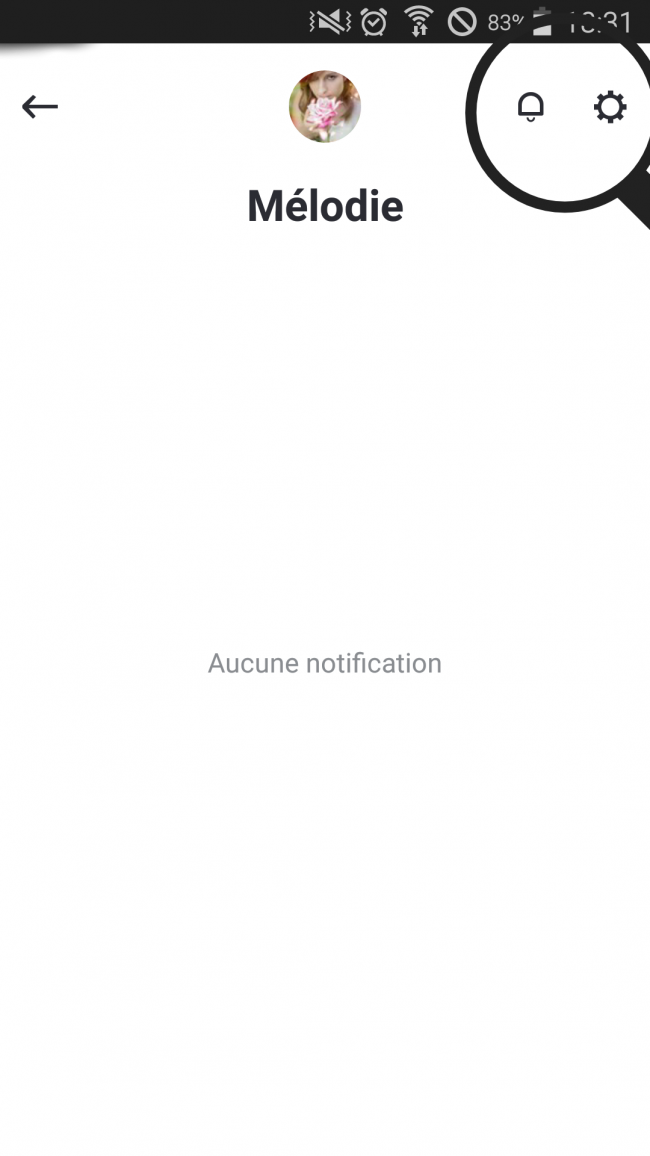
c. Modifier ses paramètres.
Sur cette page, je vais pouvoir :
- modifier mon image de profil
- changer mon nom
- changer le numéro de téléphone ou mon adresse mail
- ajouter une date d'anniversaire
- mettre de la couleur et un thème
- me déconnecter de mon compte
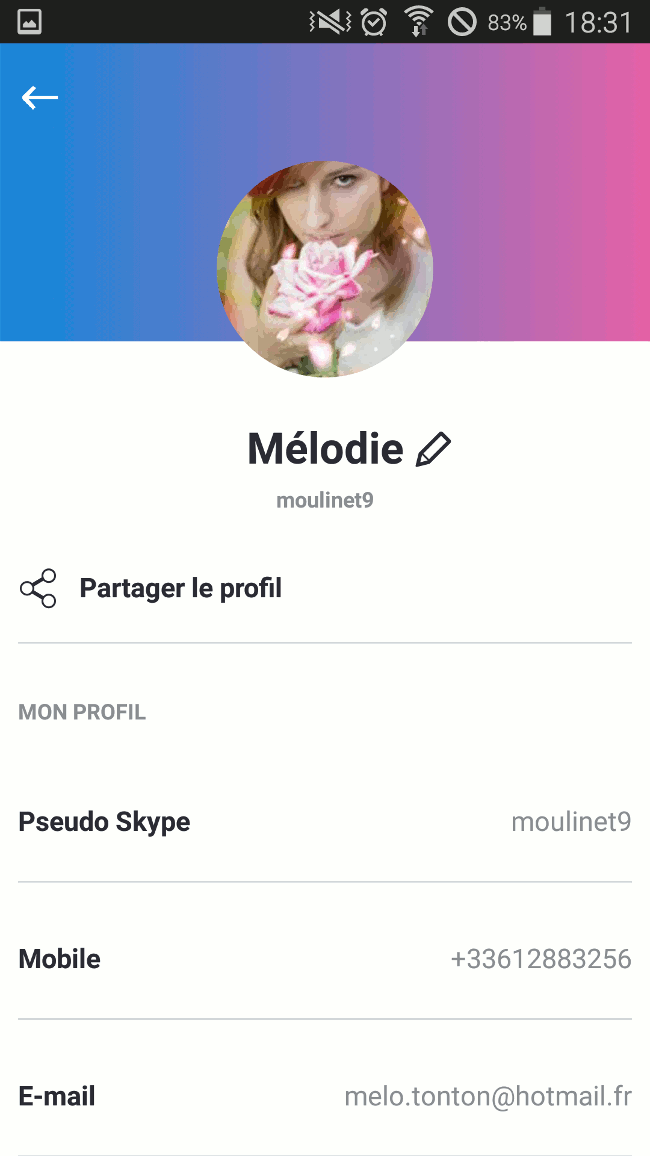

 envoyer à un ami
envoyer à un ami