Trouver des images libres de droits pour créer un diaporama - Fiches pratiques Ordissimo (Ordissimo v3, Ordissimo v2)

Lorsque nous arrivons à l'étape 7 de la fiche "Comment créer un diaporama sur Ordissinaute", il nous est demandé de télécharger une photo pour nos diapositives. Regardons comment trouver des images libres de droits.
1Ajouter une image à ma diapositive.
Pour cet exemple, j'ai envie de partager un diaporama illustrant la chanson "le pont d'Avignon", je vais télécharger des images libres de droits sur ce fameux pont. Pour cela, je sélectionne le lien "cette galerie d'image libre de droit en cliquant ici".
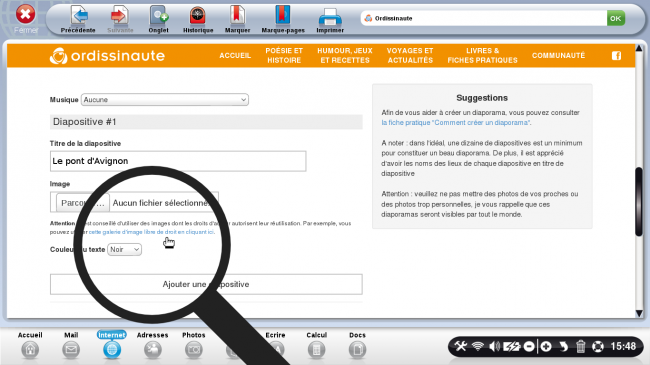
2Ouverture du site Flickr.
Une nouvelle fenêtre s'ouvre sur le site Flickr.com. Flickr est un site de partage de photos et vidéos gratuites qui s’adresse aussi bien aux amateurs qu’aux professionnels.
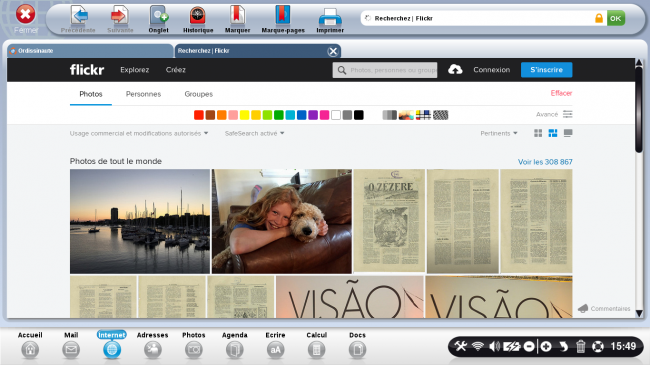
L'inscription au site Internet n'est pas obligatoire pour télécharger des images.
3Rechercher une image.
Dans la barre de recherche en haut de la page, j'écris l'intitulé de ma recherche. Pour l'exemple, j'écris "pont d'avignon".
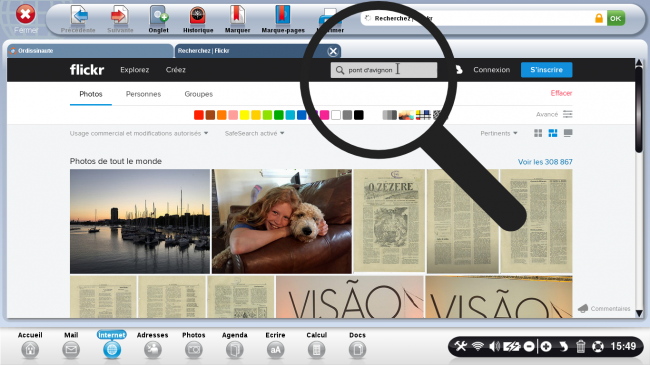
4Résultats de ma recherche.
Une liste d'images en rapport avec ma recherche s'affiche.
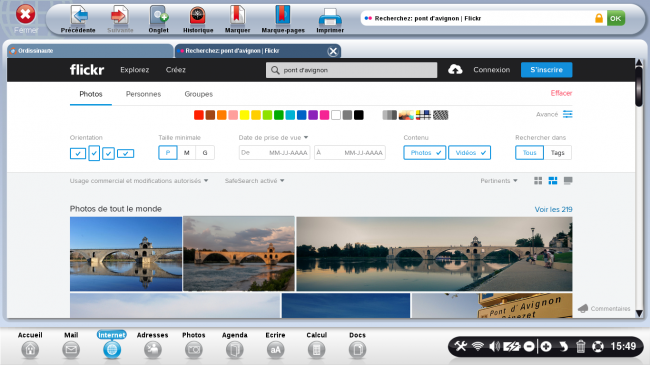
5Modifier ma recherche.

En haut de ma recherche, une barre avec différents renseignements me permet d'affiner ma recherche :
- l'orientation : je définis si je désire une image horizontale ou verticale
- la taille minimale : je choisis quelle sera la taille minimale des images en une taille P (petite), M (moyenne) et G (grande)
- la date de prise de vue : cela me permet de trouver des images récentes ou anciennes pour montrer une évolution par exemple
- le contenu : je coche ou décoche la case vidéo ou photo en fonction de mes besoins
- "Rechercher dans" : je peux voir toutes les images ou vidéos en lien avec ma recherche avec "Tous" ou simplement voir des images que les gens ont identifiées par le nom de ma recherche avec "Tags"
6 Sélectionner la licence adaptée.
Suivant l'utilisation de la photo je vais choisir la licence adaptée :
- Toute licence : pour une utilisation personnelle des photos, je vais cliquer sur "Toute licence" (par défaut, c'est la licence enregistrée pour toute recherche);
- Flickr Marketplace : permet aux utilisateurs de vendre leurs photos sur Flickr;
- Tous les Creative Commons : pas d'utilisation ou de partage autorisé, pas de modification possible.
- Usage commercial autorisé : photos qui peuvent être réutilisées sur des sites internet ayant une activité commerciale;
- Modifications autorisées : photos qui peuvent être coupées, élargies, etc. ;
- Usage commercial et modifications autorisées : photos qui peuvent être modifiées et réutilisées sur des sites internet ayant une activité commerciale;
- Aucune restriction des droits d'auteur connue : l'auteur de la photo n'a rien mentionné par conséquent, la photo est libre de droit jusqu'à ce que l'auteur modifie ses restrictions;
- Travaux du gouvernement des États-Unis : Les travaux créés par le gouvernement fédéral des États-Unis sont dans le domaine public, sauf lorsqu'ils ont été brevetés (travaux universitaires, issus de fonds publics). Cliquer ici pour plus de renseignements.
Ainsi, je choisis la licence qui m'intéresse en cliquant sur la licence souhaitée.
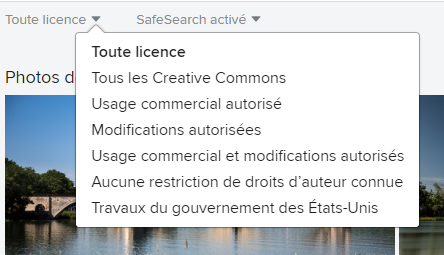
7Sélectionner mon image.
a. Ouvrir l'image.
Si je suis intéressé par une image, je clique dessus.
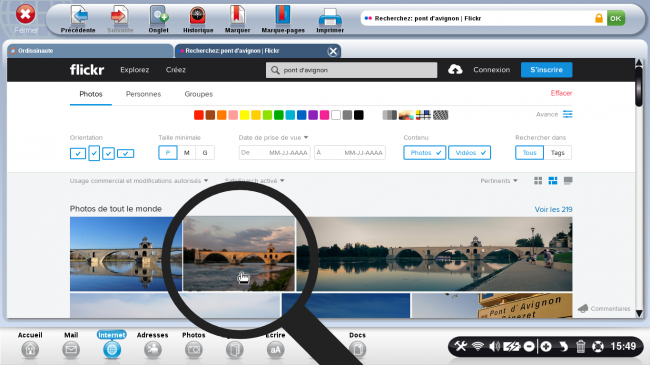
b. Aperçu de l'image.
Mon image s'ouvre en plus grand me permettant de mieux la visualiser.
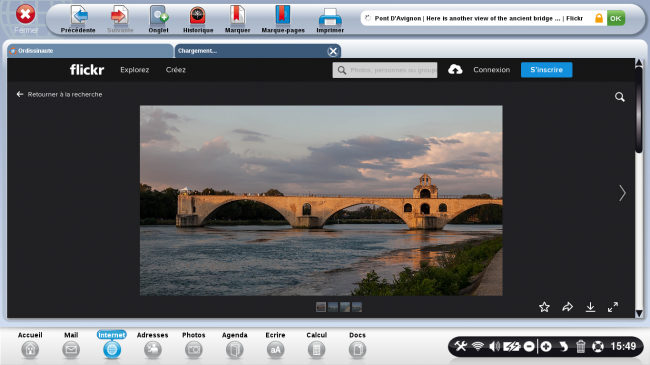
En bas à droite, je retrouve 4 boutons :
 : il met l'image en favoris pour permettre de la retrouver plus tard (l'inscription est obligatoire pour cela)
: il met l'image en favoris pour permettre de la retrouver plus tard (l'inscription est obligatoire pour cela)
 : cela me fournit un lien pour partager mon image sur d'autres sites Internet
: cela me fournit un lien pour partager mon image sur d'autres sites Internet
 : en cliquant sur ce bouton, je télécharge mon image
: en cliquant sur ce bouton, je télécharge mon image
 : cela me permet d'agrandir mon image pour la voir en taille réelle
: cela me permet d'agrandir mon image pour la voir en taille réelle
8Télécharger son image.
a. Cliquer sur "Télécharger".
Comme mon but étant d'obtenir de nouvelles images, je sélectionne le bouton "Télécharger" en bas à droite.
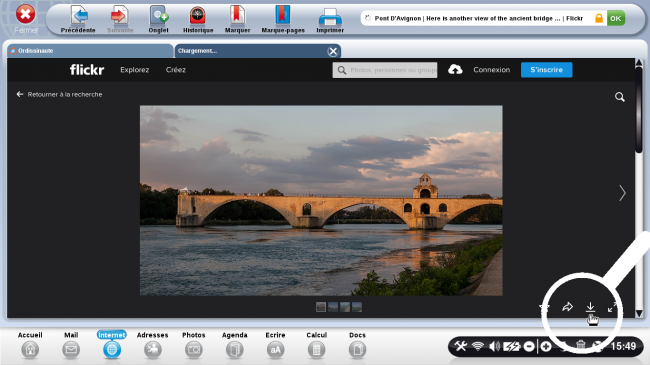
b. Choisir la dimension de l'image.
Il m'est à présent demandé la taille que je désire pour mon image.
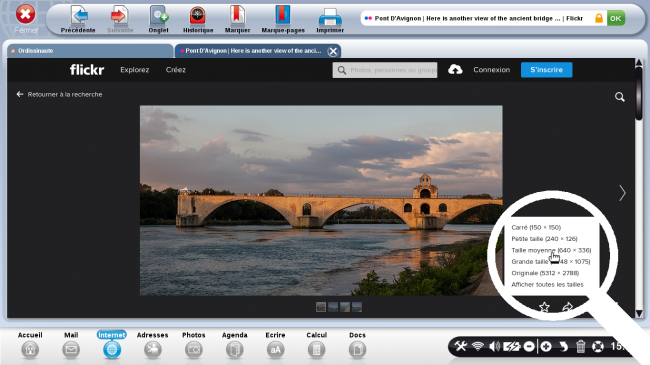
c. Choisir l'emplacement de l'enregistrement.
Une fenêtre me demande de choisir le dossier où je souhaite enregistrer mon image. Je clique sur "Enregistrer" lorsque je suis dans le bon dossier.
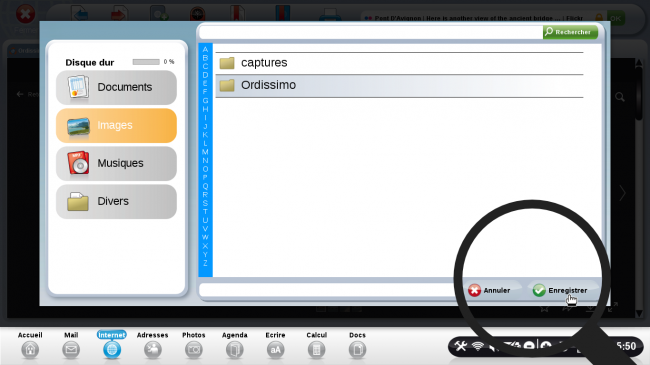
d. Image téléchargée.
Une fois mon image téléchargée, une barre apparaît en bas de l'écran pour m'avertir de la fin du téléchargement. Je clique sur "Fermer" pour fermer la barre de téléchargement.
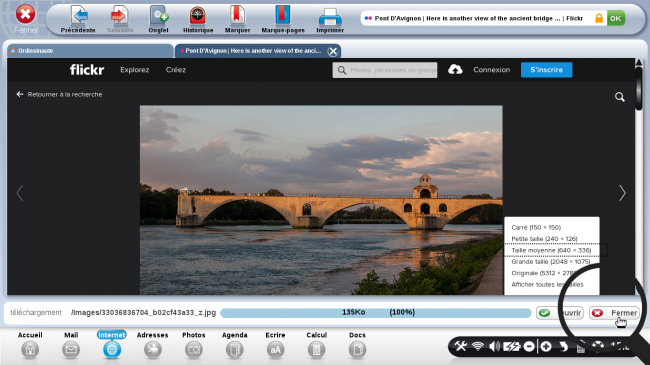
9Ajouter son image au diaporama.
a. Revenir sur son diaporama.
Je clique sur l'onglet "Ordissinaute" en haut de l'écran pour revenir sur mon diaporama.
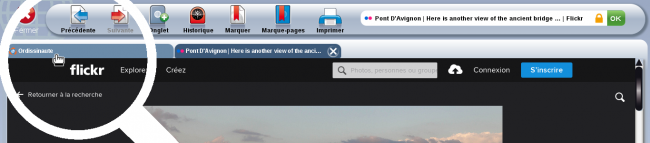
b. Cliquer sur "Parcourir".
Dans "Image", je clique sur le bouton blanc "Parcourir" pour télécharger la photo du diaporama que je viens de télécharger.
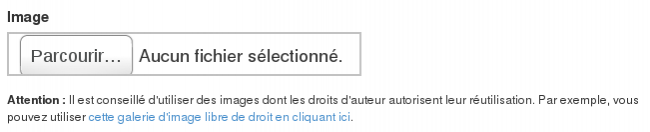
c. Rechercher son image.
Je recherche mon image de la même manière que pour ajouter ma vignette. L'image sera la première du diaporama. Je clique sur "Ok" lorsque je l'ai choisie.
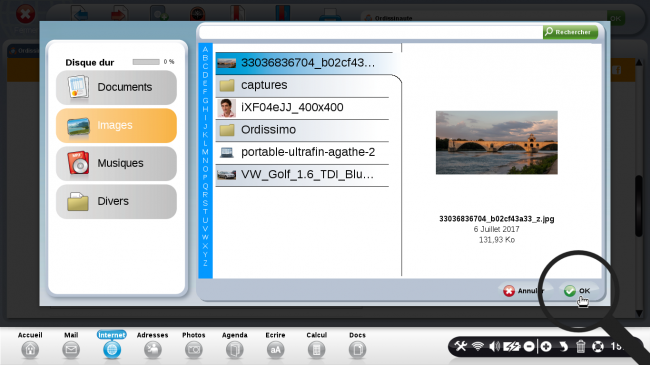
d. Image rajoutée à ma diapositive.
Ma photo libre de droits est à présent ajoutée à ma diapositive.
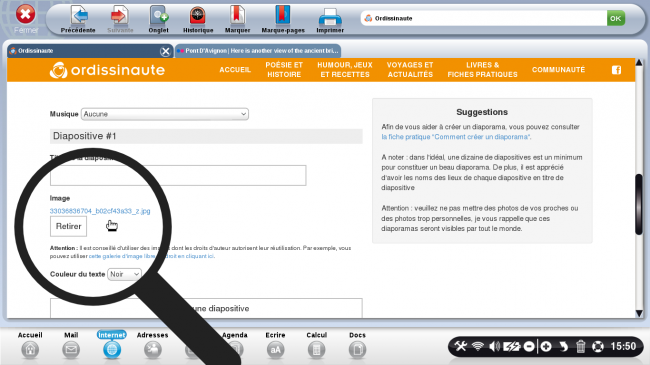

 envoyer à un ami
envoyer à un ami