Utilisation du clavier tactile du Smartphone Ordissimo - Fiches pratiques Smartphone Ordissimo

Nous allons voir comment utiliser son clavier tactile en envoyant un SMS à un ami pour lui donner l'adresse postale de l'entreprise Ordissimo.
1Accéder au menu des SMS.
Sur ma page d'accueil, je clique sur l'onglet "SMS" en bas à gauche.
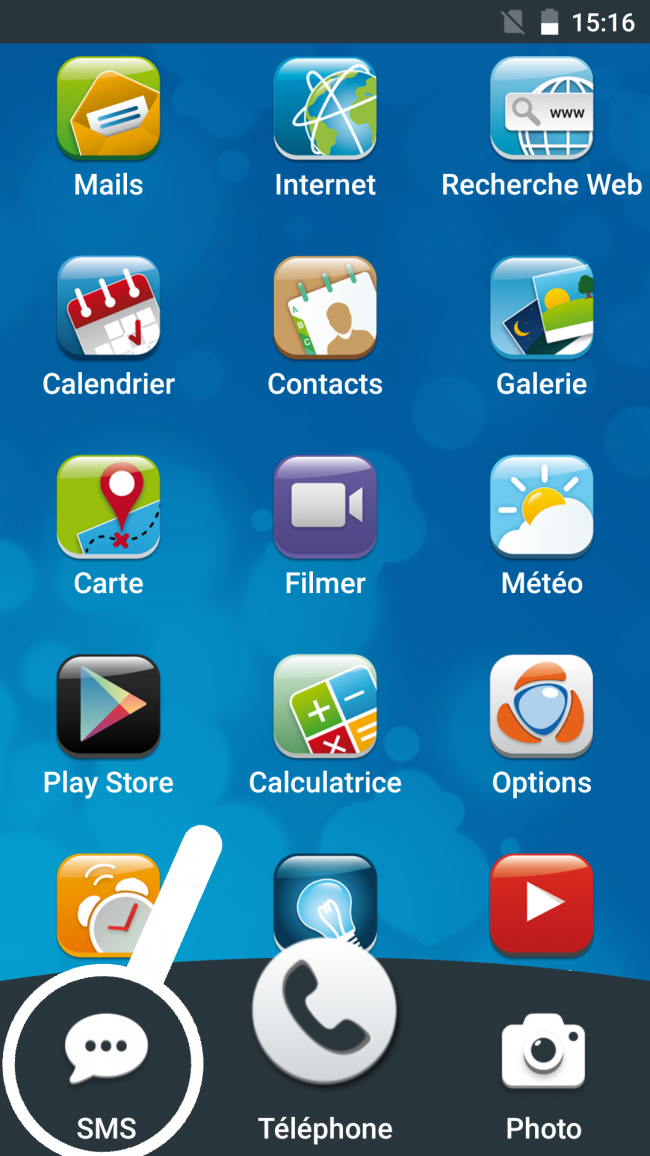
2Ouvrir une nouvelle conversation.
Dans le menu principal, je sélectionne le bouton "Nouveau message" pour démarrer une nouvelle conversation.
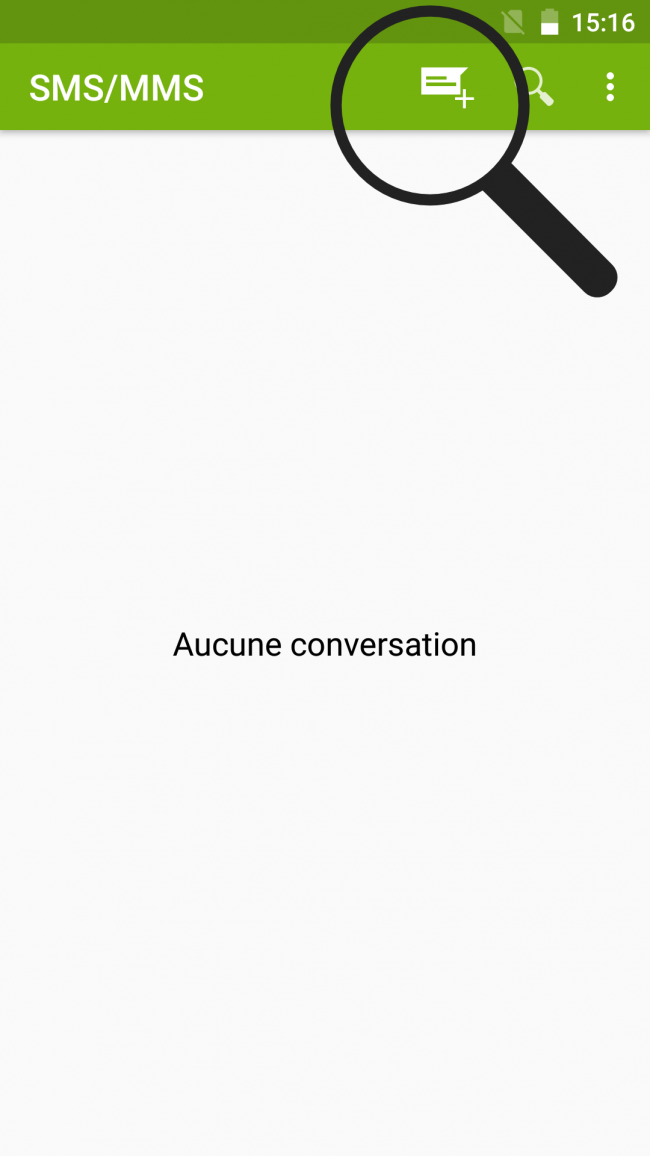
3Choisir son destinataire.
a. Ecrire le nom du contact.
Dans la barre des destinataires où mon curseur se situe automatiquement, je m'aide de mon clavier pour inscrire le nom de "Cécile".
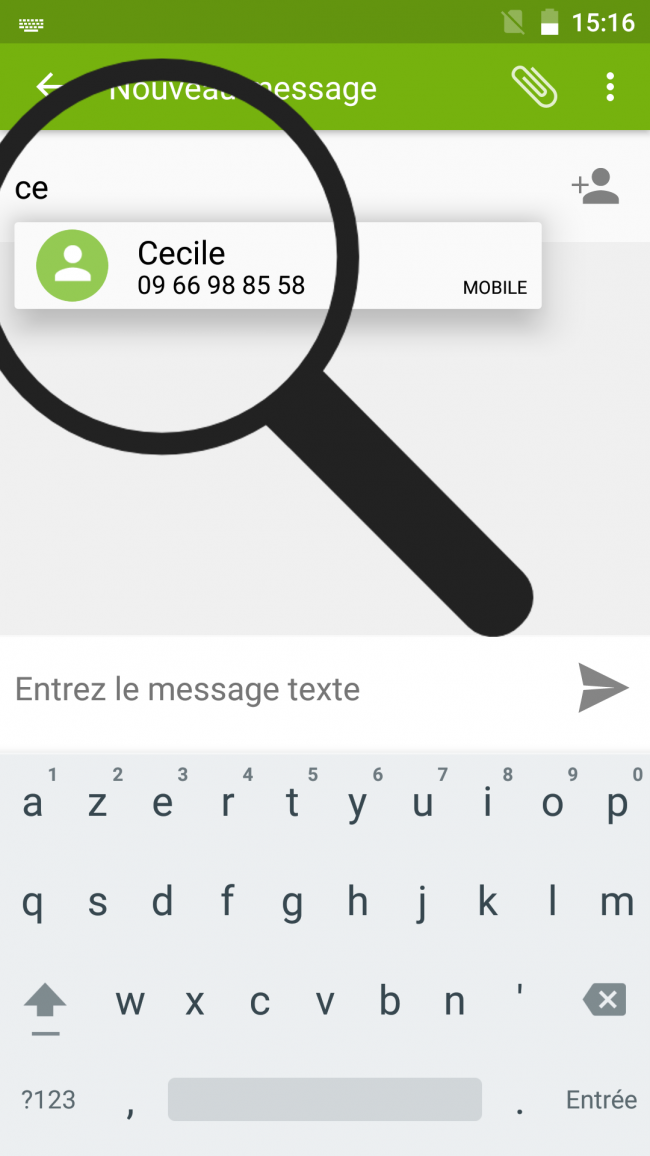
b. Rechercher le contact.
|
Je peux également rechercher mon contact dans la liste en sélectionnant le bouton "Rechercher |
Je sélectionne ainsi mon contact "Cecile" dans la liste qui s'affiche, puis je clique sur "Ok" en haut à droite. |
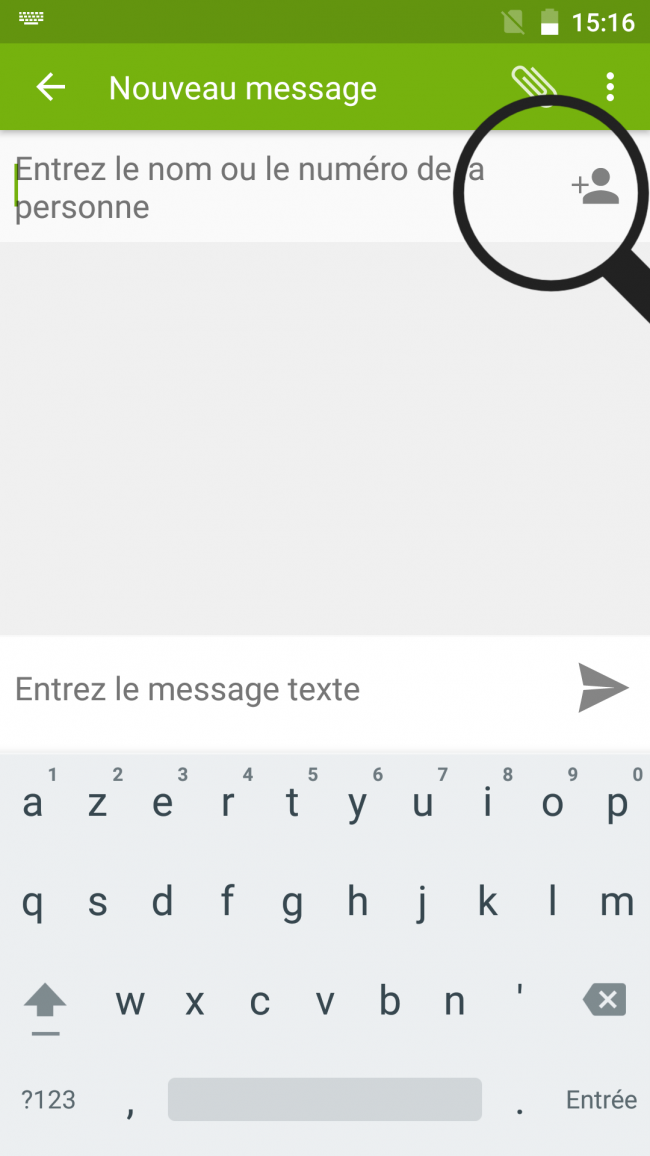 |
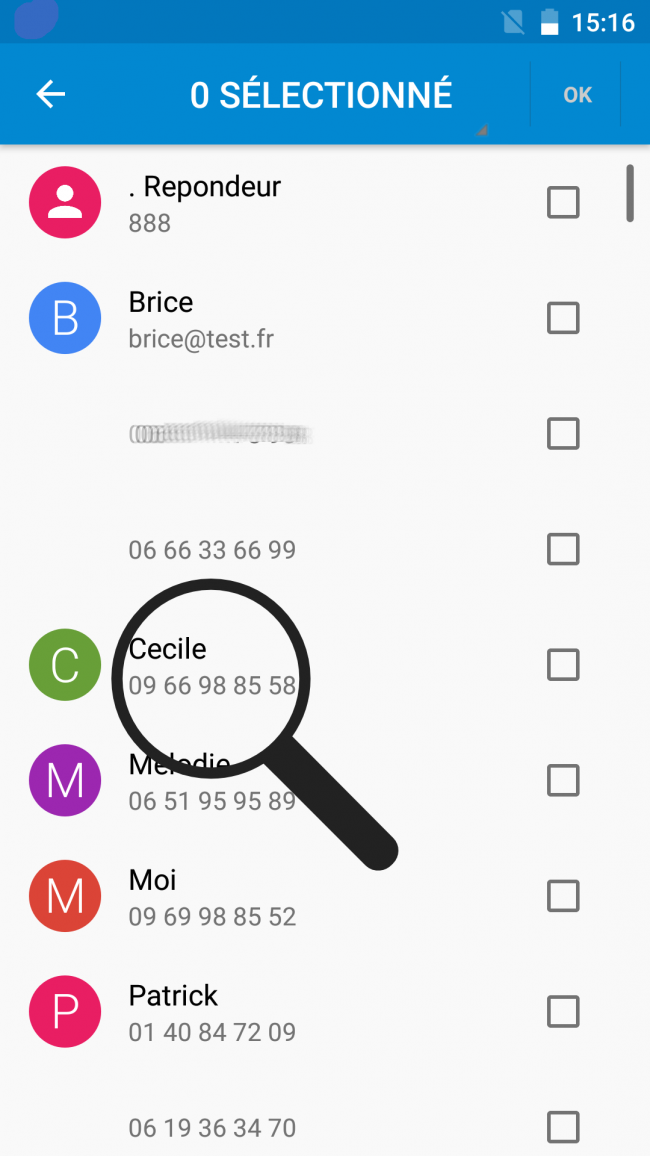 |
4Rédiger son texte.
a. Écrire en minuscule.
A présent, je peux rédiger le contenu de mon message. A l'aide de mon clavier tactile, j'écris "Bonjour".
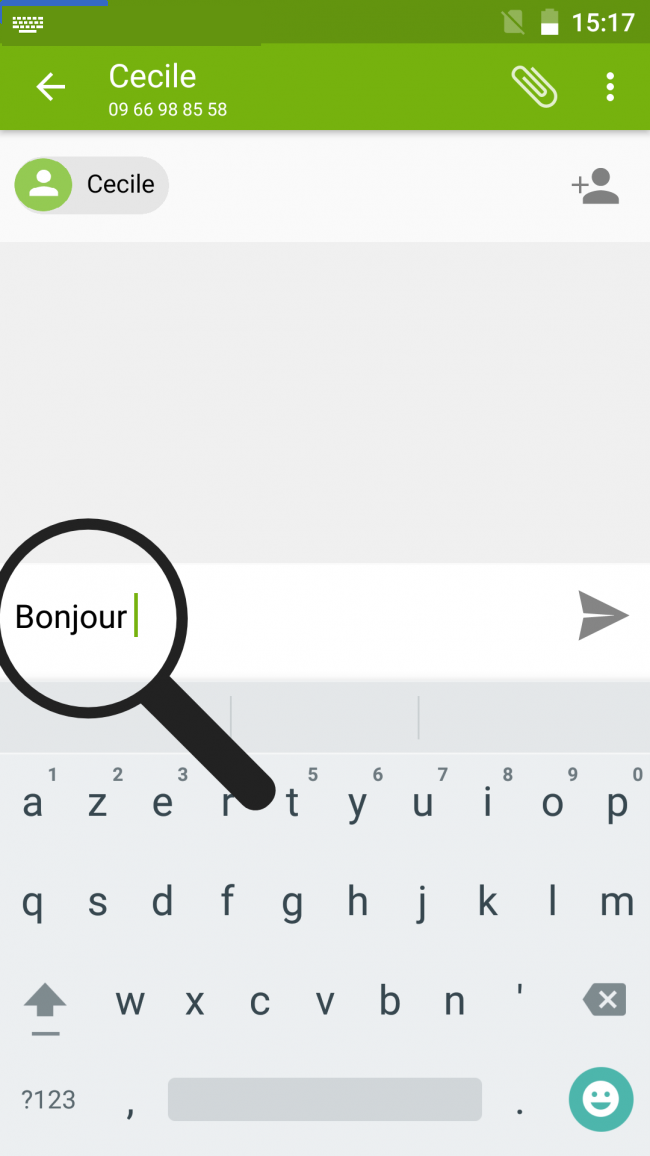
Je réalise un espace avec la barre horizontale.
Lorsque je rédige mon texte, les mots apparaissent en haut du clavier. C'est une option du "dictionnaire" qui permet de faire moins de fautes.
b. Activer la majuscule.
Voulant à présent écrire "Cécile" avec un "C" majuscule, je sélectionne la touche avec une grosse flèche pointée vers le haut.
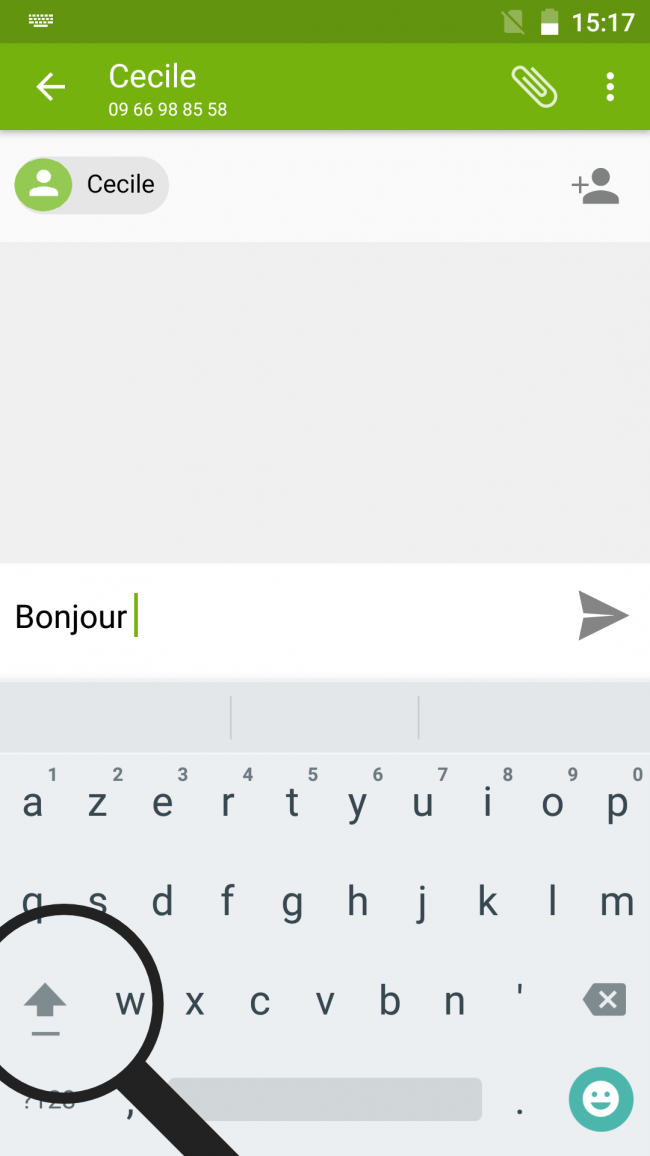
c. Poursuivre son message.
Je suis alors muni d'un clavier tout en majuscules. Je peux écrire "Cécile" avec ma majuscule. Pour repasser en minuscules, je sélectionne la touche de la flèche devenue verte et je poursuis mon message. Je refais la même manipulation pour "Ordissimo".
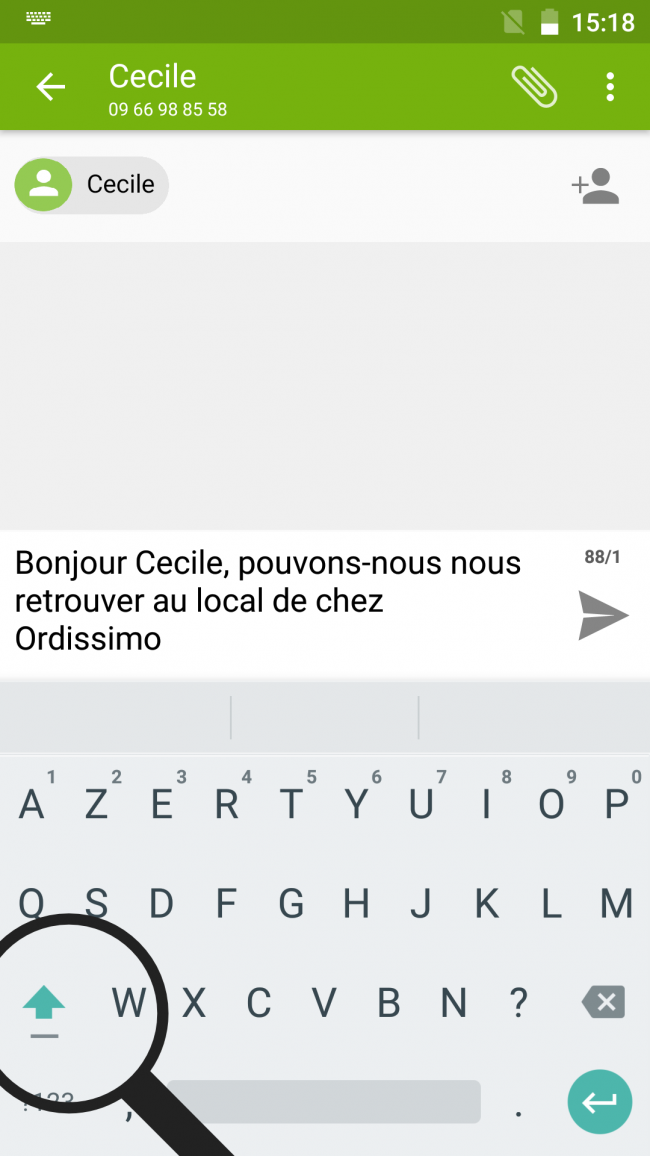
5Ajouter de la ponctuation.
a. Sélectionner la touche "?123".
Comme je pose une question, j'ai besoin de mettre un point d'interrogation. Pour cela, je clique sur la touche "?123" en bas à gauche.
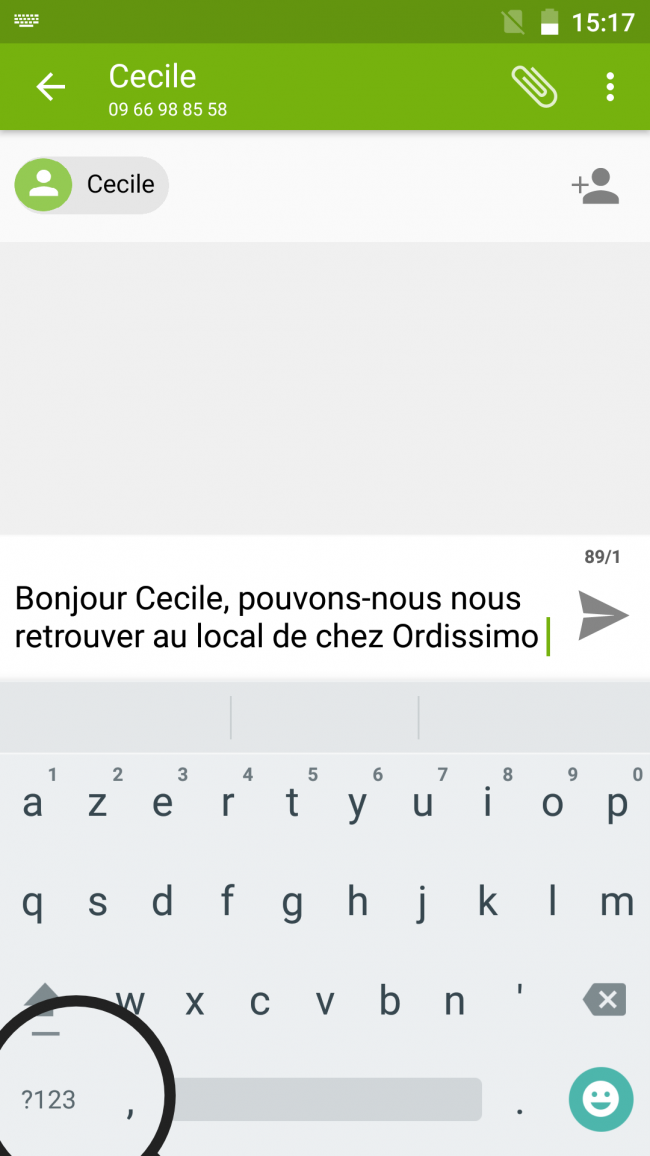
b. Choisir sa ponctuation.
Les caractères de ponctuation apparaissent mais également les chiffres de 0 à 9. Je peux ainsi continuer mon message.
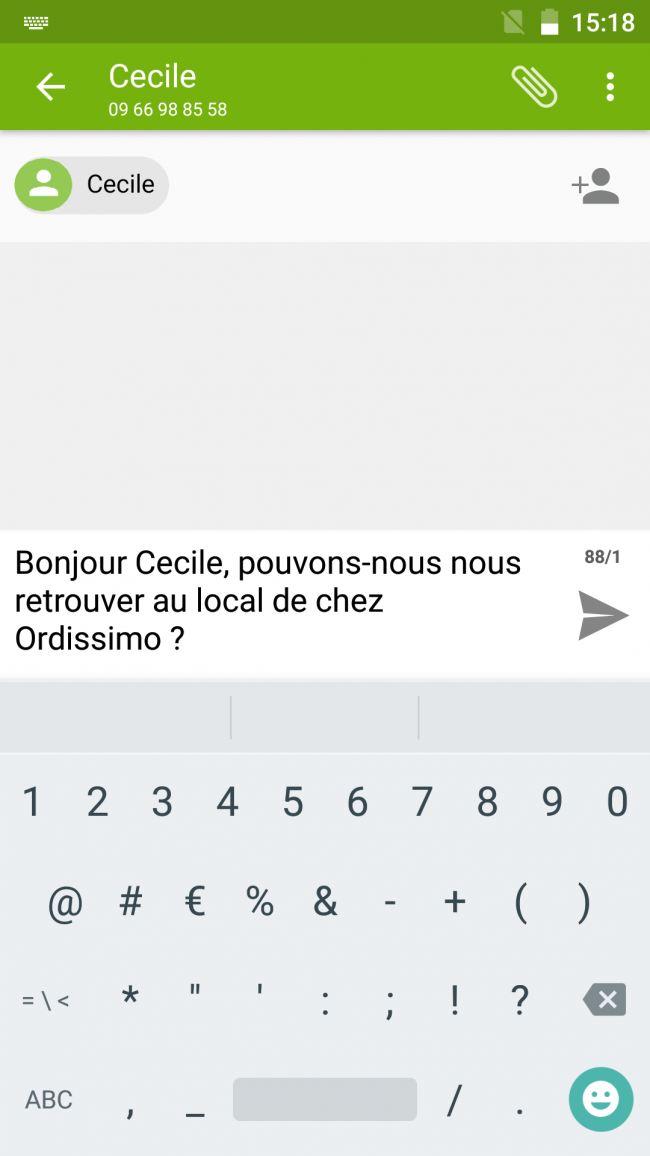
c. Continuer son message.
Pour reprendre l'écriture du message, je clique sur le bouton "ABC" remplaçant "?123".
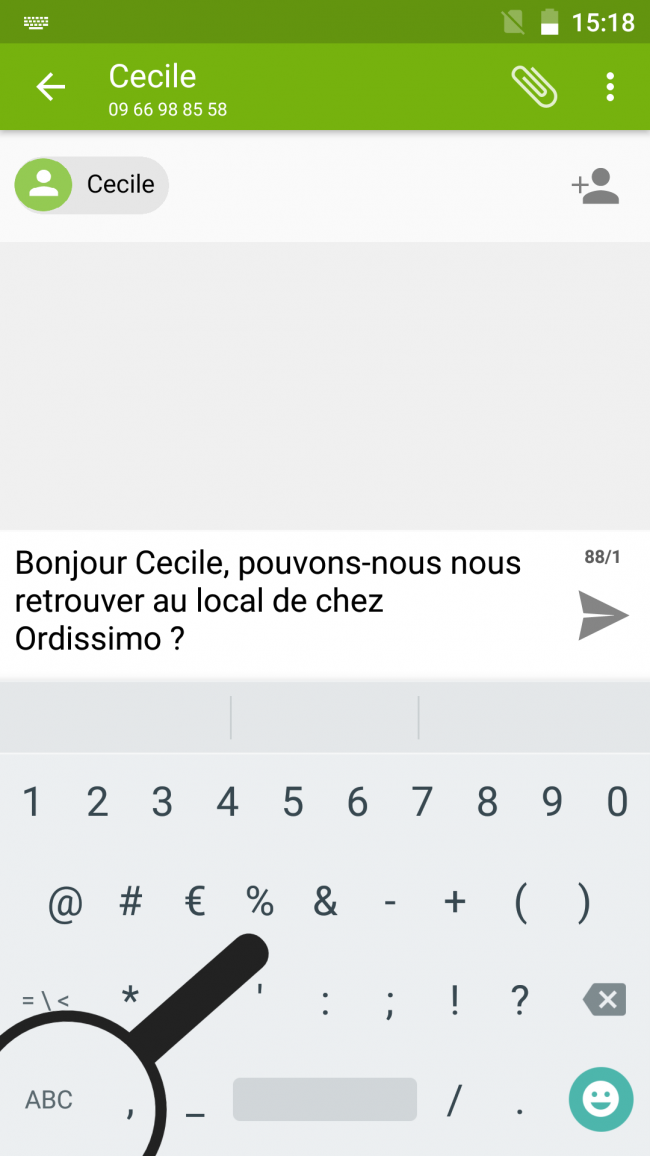
6Ajouter un caractère spécial.
Pour terminer mon message, je souhaite à l'aide de caractères, réaliser une flèche pour préciser l'adresse du lieu.
a. Sélectionner la touche "?123".
Je retourne dans le menu de la ponctuation et des chiffres.
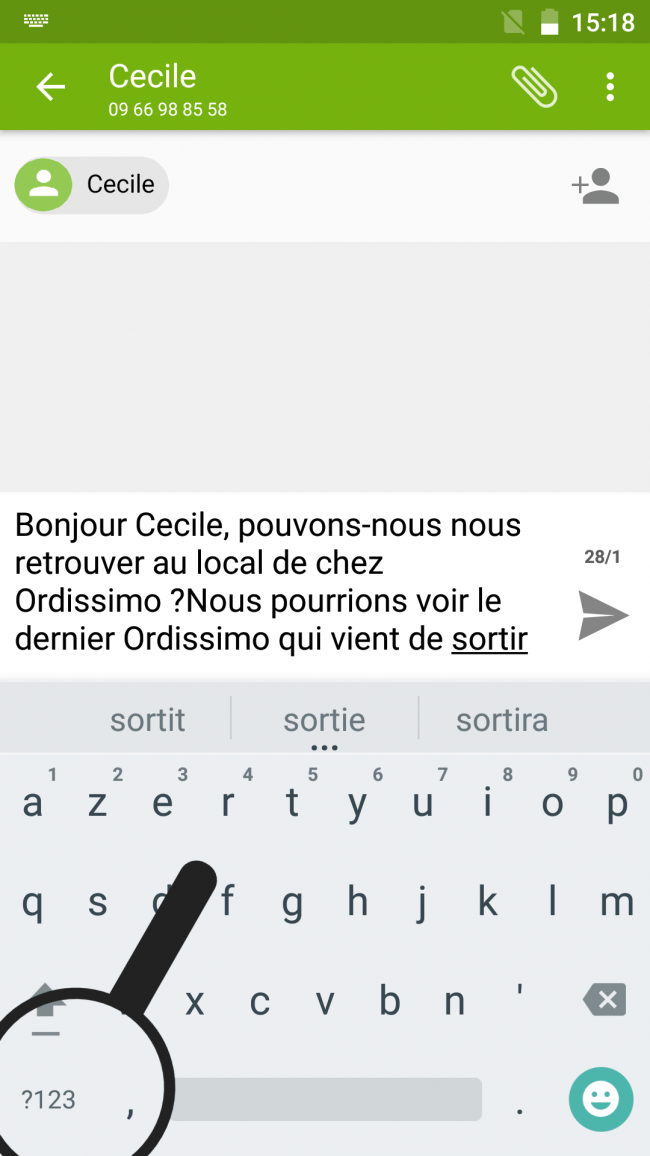
b. Sélectionner la touche "=\<".
Je dois sélectionner la touche "=\<" en haut de "ABC".
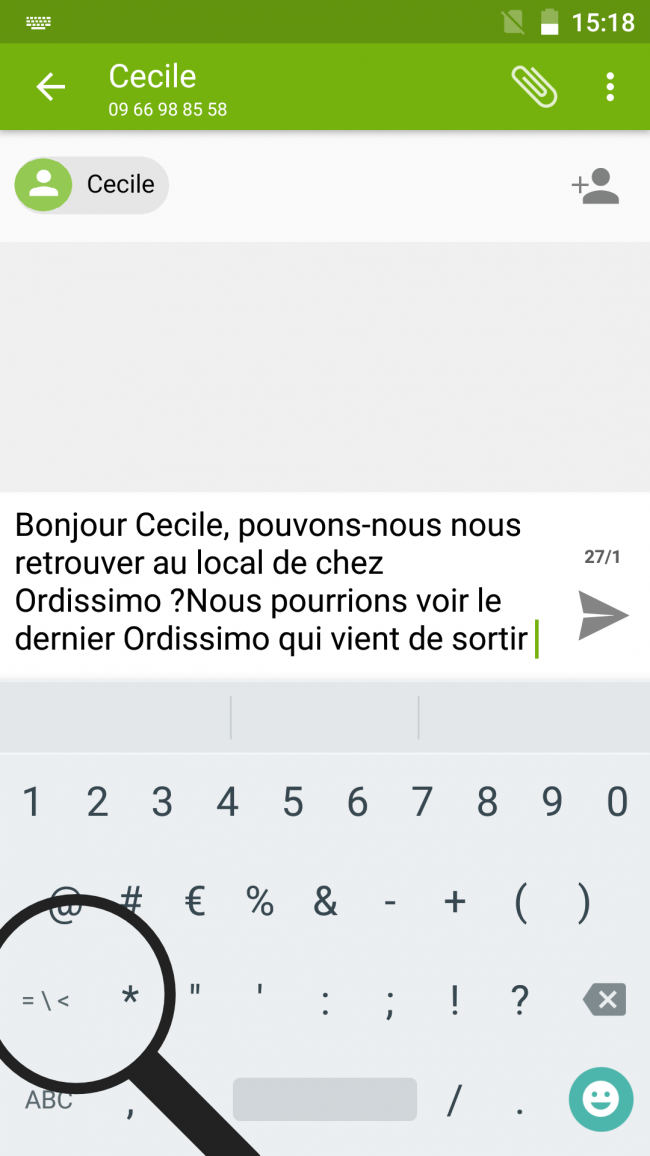
c. Ajouter une flèche avec les caractères.
Je me retrouve face à de nouveaux caractères. Je sélectionne "=" puis ">" afin de réaliser une flèche.
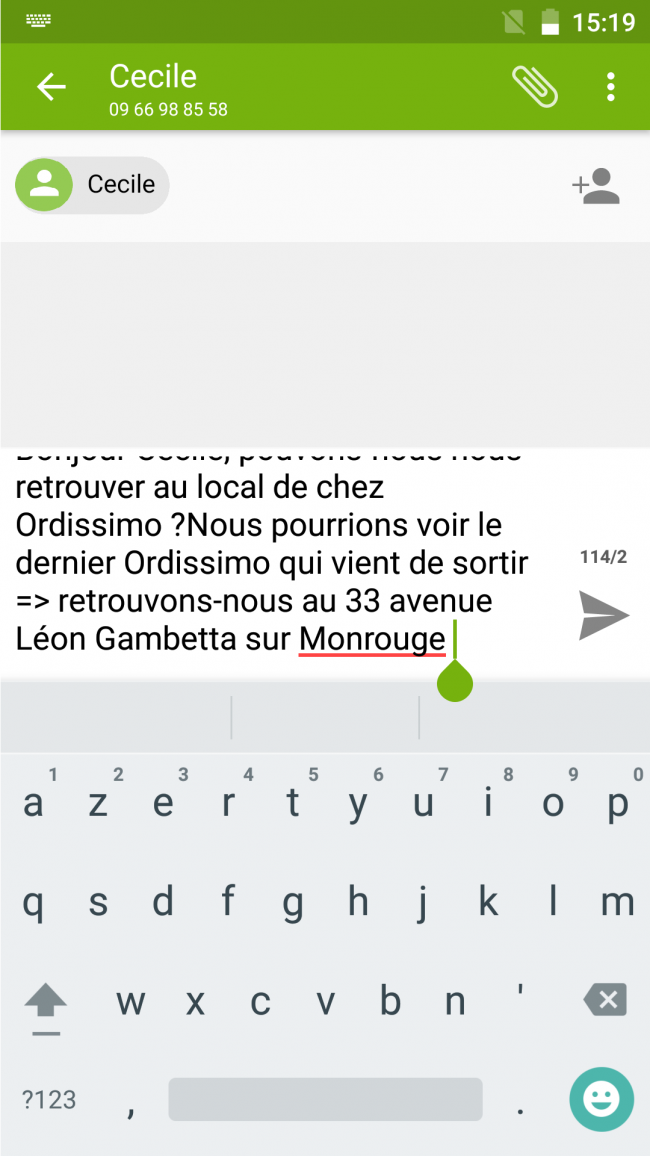
7Corriger une erreur.
a. Utiliser la toucher "Effacer".
Je me rends compte que j'ai fais une faute de frappe sur "Monrouge" en oubliant le "t". Je sélectionne le bouton "Effacer" pour effacer mes lettres jusqu'à "Mon".
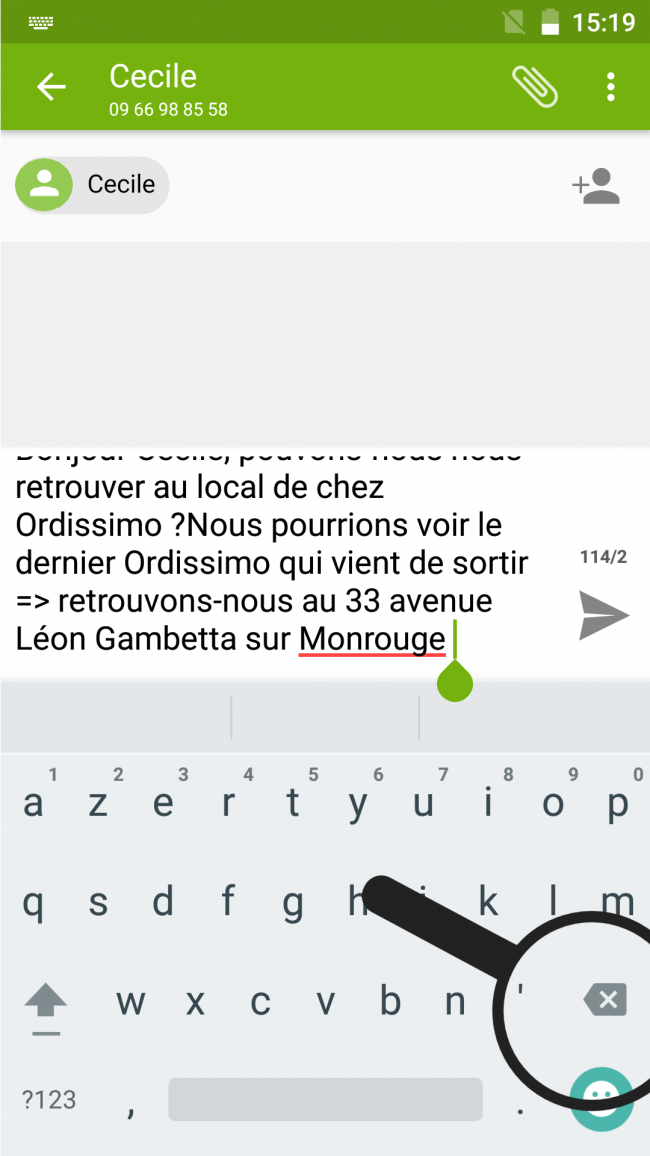
Je ne dois pas laisser le doigt appuyé pour éviter de TOUT effacer.
Lorsque je place le curseur sur le mot à corriger un menu déroulant apparaît me présentant une liste de mots corrigés qui peuvent correspondre à ma correction. Je vois que "Montrouge" apparaît distinctement. Je clique dessus.
b. Sélectionner le mot à corriger.
Il m'est possible de déplacer le curseur avec mon doigt pour accéder au mot à corriger. Je dois tapoter sur le mot pour le rendre en surbrillance. Je peux alors "couper", "copier" ou "partager" mon mot. Pour l'effacer, je sélectionne la touche "Effacer" sur mon clavier.
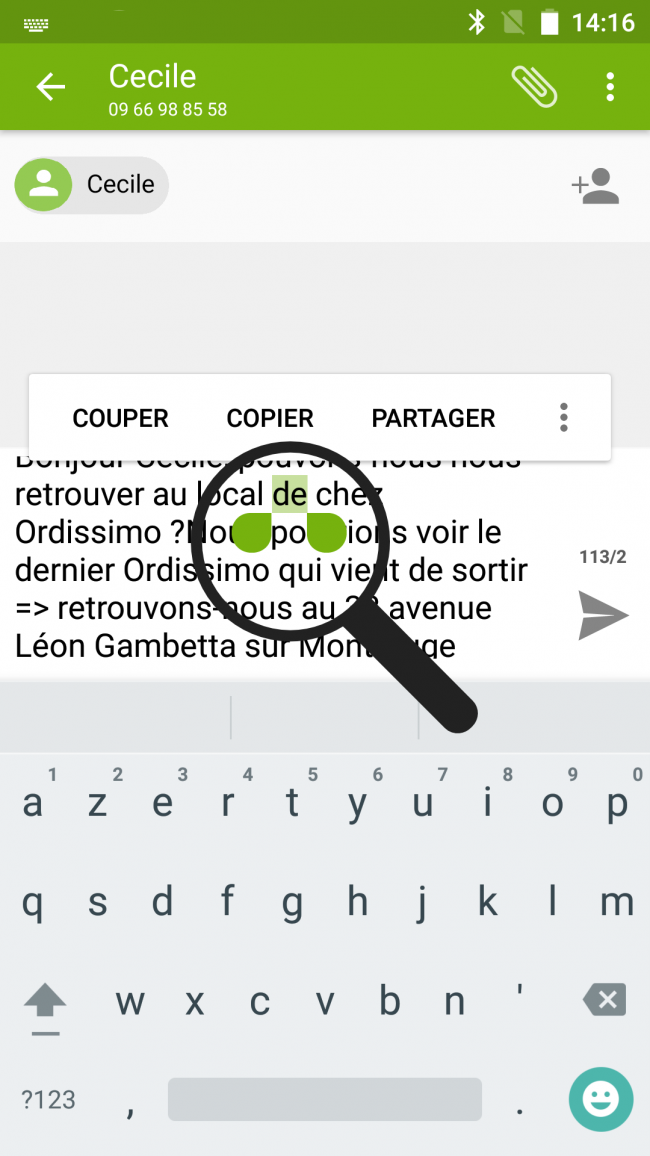
Lorsqu'un mot n'est pas reconnu par mon téléphone, je peux l'ajouter au dictionnaire pour qu'il fasse parti de mon lexique.
8Ajouter une émoticône.
a. Sélectionner la touche des émoticônes.
Pour terminer, je souhaite ajouter une émoticône qui sourit. Je sélectionne le rond avec une tête qui sourit à l'intérieur pour ouvrir le menu des différentes émoticônes.
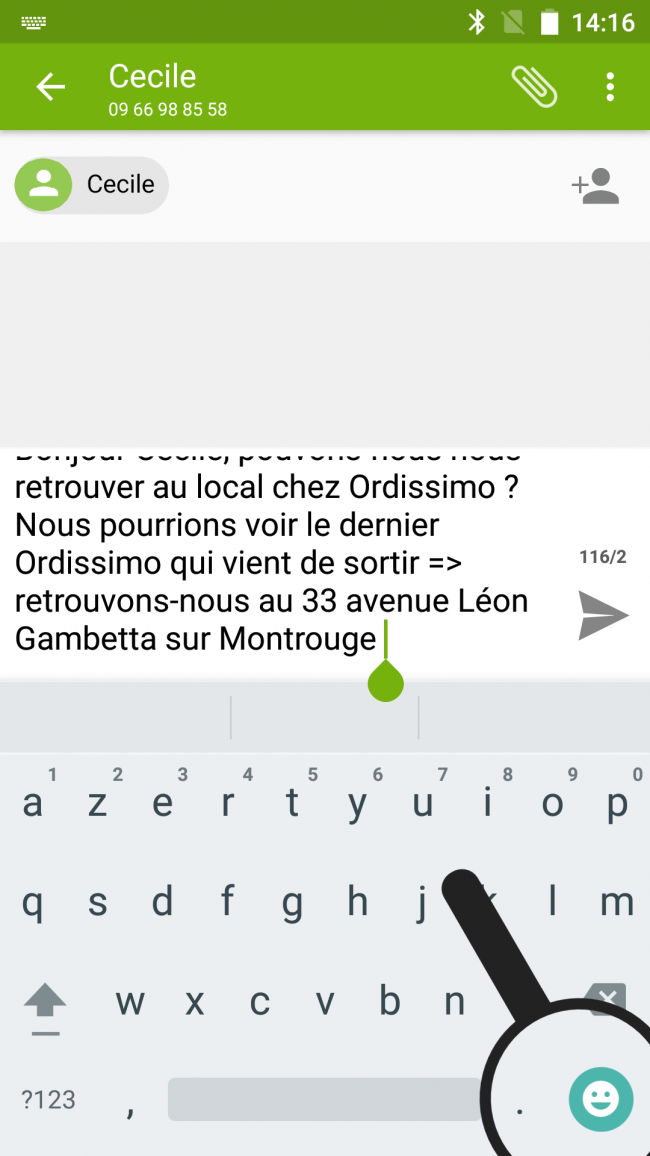
b. Choisir son émoticône.
Je choisis celle qui m'intéresse pour terminer mon message.
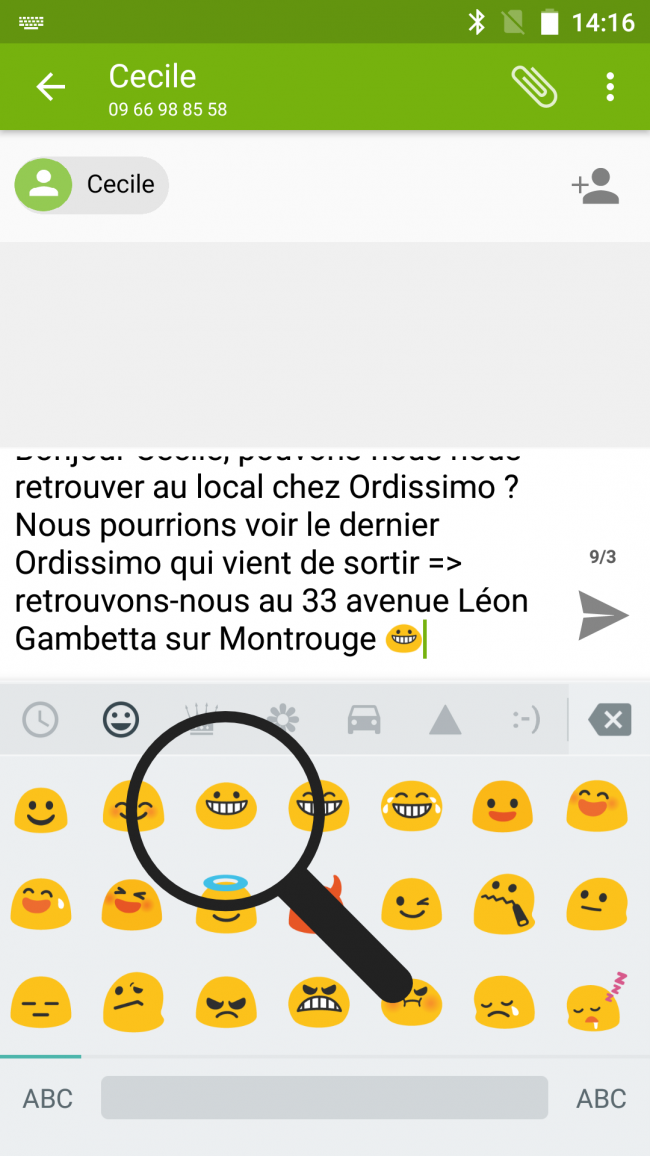

 pour faire partir mon message à mon destinataire !
pour faire partir mon message à mon destinataire ! envoyer à un ami
envoyer à un ami