Scanner un document avec une imprimante multifonctions depuis un ordinateur Apple Macintosh - Fiches pratiques Mac OS X

Nous allons voir comment scanner un document mais avant cela, quel est l'intérêt de scanner un document ? Cette démarche présente plusieurs avantages :
- numériser un document que vous souhaitez envoyer rapidement par e-mail ;
- conserver vos documents et avoir une sauvegarde électronique contrairement au document papier qui, lui, est sensible aux dommages causés par le feu et l'eau ;
- avoir à disposition vos documents à tout moment et à n'importe quel endroit : vous partez en vacances ? Emmenez votre Macintosh avec vous et vous aurez accès à tous vos documents importants ;
- archiver en supprimant du papier et libérer de l'espace : gagnez de la place chez vous et scannez vos documents. Pour certains documents, il est inutile de garder une copie papier originale.
Nous allons voir ensemble comment scanner un document afin de le conserver dans vos documents. Tout d'abord, je vous invite à mettre votre imprimante sur le même réseau wifi que votre ordinateur.
1 Ouvrir les paramètres.
a. Cliquer sur "Préférences systèmes".
Sur la page d'accueil, dans la barre d'outils je clique sur "Préférences Système".
b. Ouvrir les paramètres des imprimantes.
Dans la fenêtre des "Préférences Systèmes", je clique sur "Imprimantes et scanners" afin de retrouver mon imprimante.
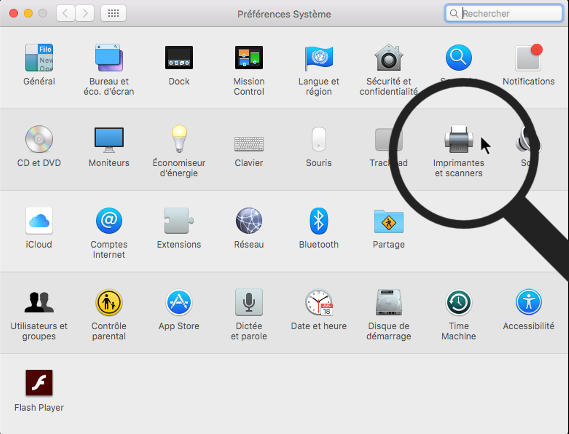
2 Connecter son imprimante.
a. Retrouver son imprimante.
Une fenêtre s'ouvre avec dans la colonne de gauche toutes les imprimantes configurées à l'ordinateur. Je clique sur le bouton ![]() en bas à gauche de cette colonne.
en bas à gauche de cette colonne.
![]() Si mon imprimante est déjà configurée, je la sélectionne dans la colonne de gauche et je passe directement à l'étape 3.
Si mon imprimante est déjà configurée, je la sélectionne dans la colonne de gauche et je passe directement à l'étape 3.
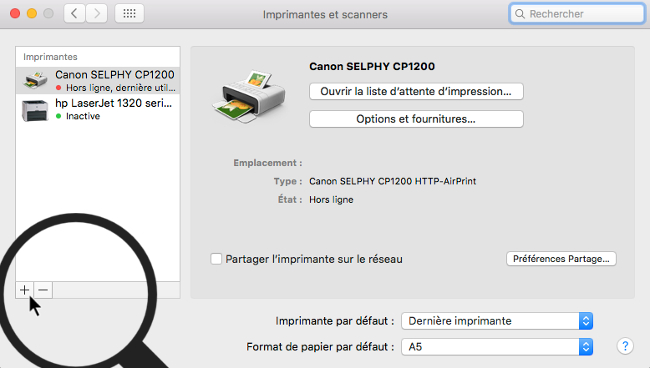
b. Ajouter son imprimante.
Un menu déroulant apparaît. Je sélectionne l'imprimante que je souhaite utiliser. Pour l'exemple, on utilise une "Brother MFR-J4620DW".
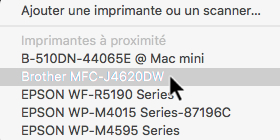
c. Patienter pendant la configuration.
Une fois que j'ai sélectionné mon imprimante, une fenêtre va apparaître. Les ordinateurs "Apple Macintosh" sont programmés pour rechercher automatiquement les pilotes des imprimantes à partir des réglages. Vous retrouvez ici la liste de ces imprimantes susceptibles d'avoir une recherche automatique de ces pilotes.
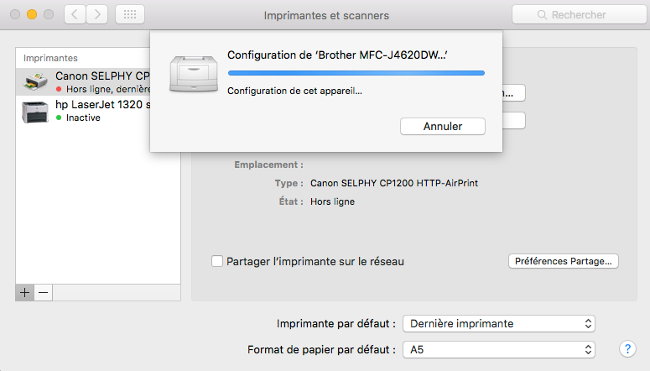
d. L'imprimante configurée.
Une fois que mon ordinateur a installé les pilotes de l'imprimante, elle apparaît dans la colonne des imprimantes configurées.
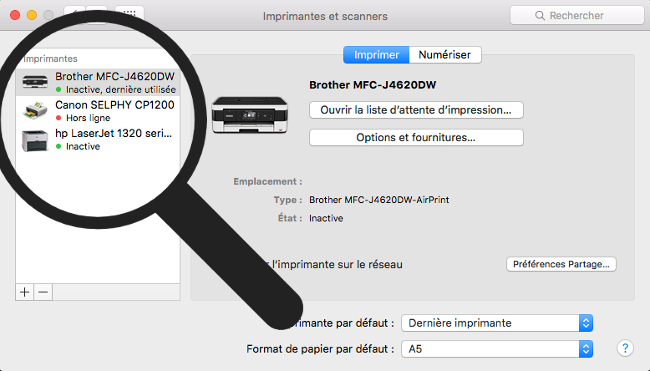
3 Placer le document à scanner.
Je choisis "Numériser" en haut des informations concernant mon imprimante.
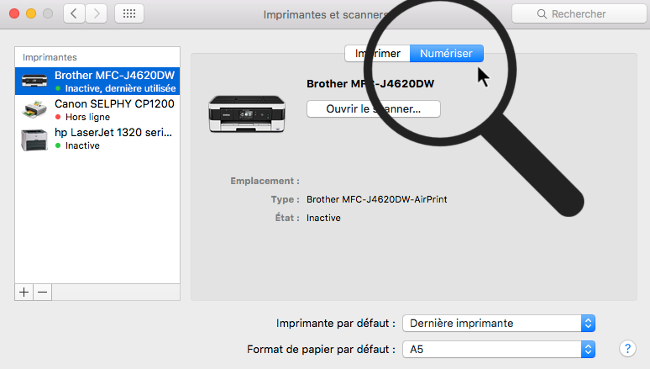
Je vais maintenant placer le document à scanner sur la vitre de mon scanner. Pour cela, je place le document contre la vitre (écrits ou images contre la vitre). Puis, je referme le capot.
4Utilisation du scanner.
a. Cliquer sur "Ouvrir le scanner".
Lorsque le document est placé, je sélectionne "Ouvrir le scanner".
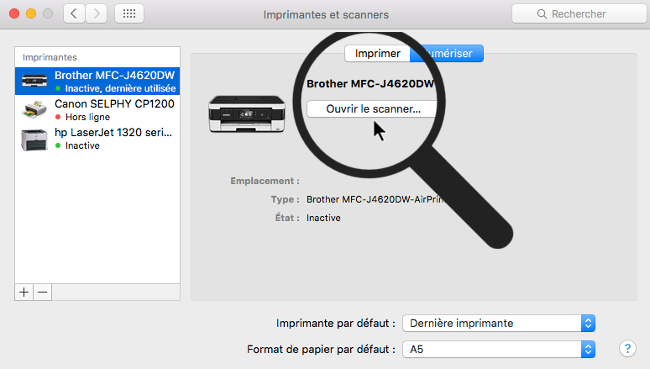
b. Attendre pendant la connexion.
Une fenêtre "Scanner" s'ouvre avec une barre de chargement disant "Attente du scanner". Le scanner est en train de se synchroniser avec l'ordinateur.
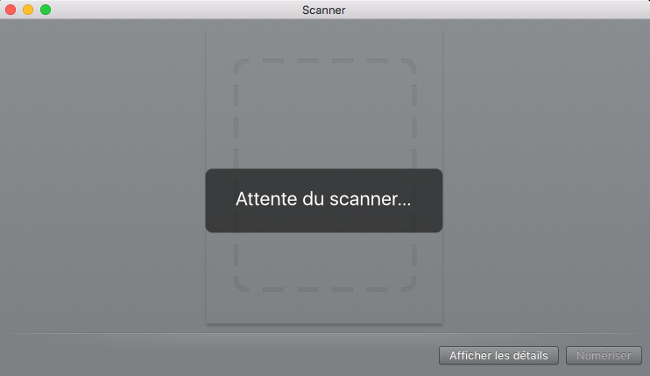
5Numériser son document.
a. Numériser une page.
Le scanner prêt à l'utilisation, je clique sur "Numériser" en bas à droite.
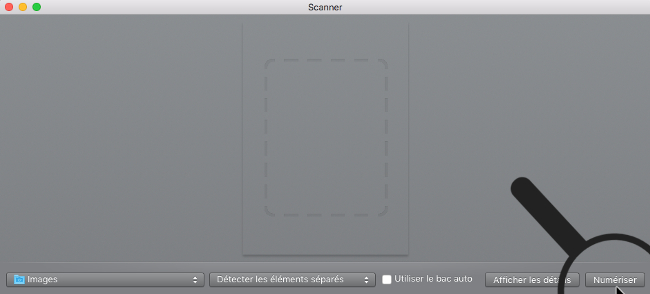
b. Attendre pendant le chargement.
Je vais avoir deux étapes :
| En premier, le scanner va se mettre en marche pour démarrer, affichant le message "Démarrage du scanner". | Ensuite, la numérisation du document va commencer. |
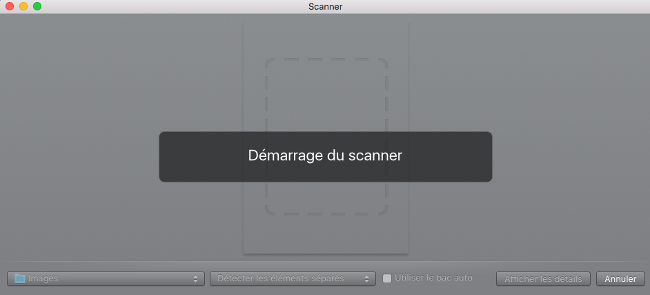 |
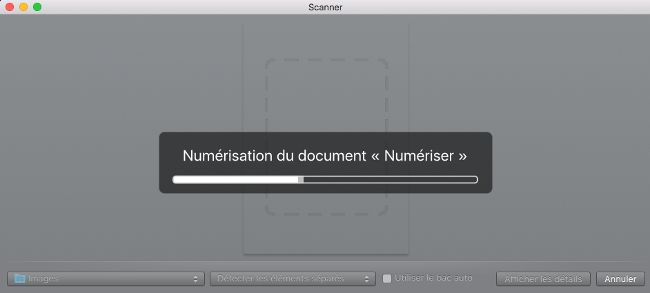 |
![]() Durant ces deux étapes, je ne touche pas mon ordinateur.
Durant ces deux étapes, je ne touche pas mon ordinateur.
c. Aperçu de la numérisation.
Le scan terminé, mon document s'affiche au centre de la page.
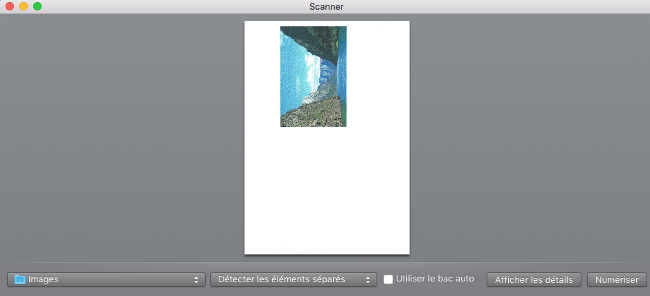
6Retrouver son document.
Pour retrouver mon document numérisé, il me suffit de cliquer sur "Finder" en haut de l'écran pour ouvrir tous mes fichiers.

Ensuite, je sélectionne "Images" pour retrouver mon document.
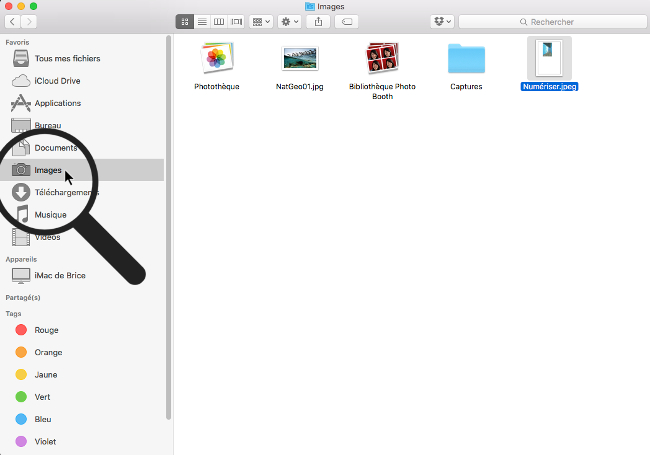

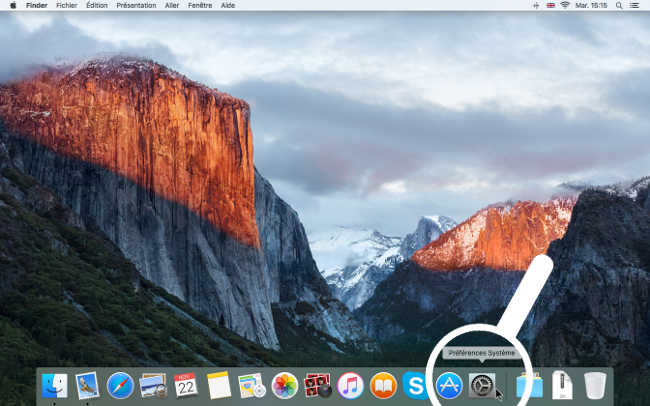
 envoyer à un ami
envoyer à un ami