Présentation du clavier virtuel de la tablette - Fiches pratiques Ordissimo (Ordissimo v3)

Sur une tablette ou un écran tout-en-un, le clavier se trouve être un clavier virtuel qui apparaît et disparaît sur votre écran quand vous le souhaitez. On va voir avec cette présentation comment l'utiliser.
1Ouvrir l'application "Mail".
Je clique sur l'onglet "Mail" ![]() .
.
2Rédiger un e-mail avec le clavier virtuel.
a. Ouvrir le clavier virtuel.
Me voici dans l'application "Mails". Après avoir cliqué sur "Ecrire", je suis face à la page de rédaction de mon e-mail. Le clavier apparaît avec le curseur placé dans la barre des destinataires. Je peux ainsi rentrer l'adresse e-mail de la personne à qui sera envoyé l'e-mail. En cliquant en face de l'intitulé "Sujet", le clavier restera affiché.
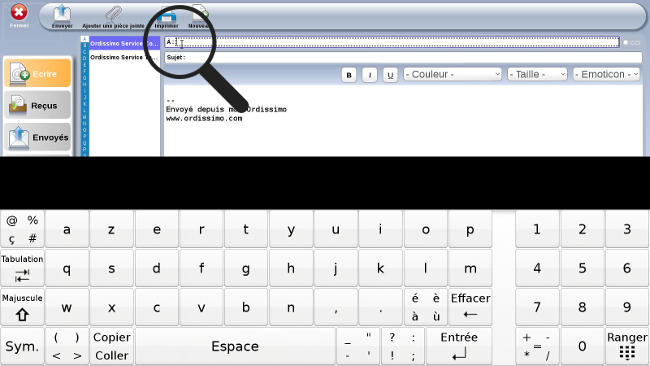
b. Faire réapparaître le clavier.
Cependant, il est possible qu'en tapotant dans l'emplacement réservé à la rédaction du texte, le clavier disparaisse. Pour le faire réapparaître, il me suffit de sélectionner le bouton "Clavier" en bas à droite dans la barre des réglages ![]() .
.
![]()
![]() L'icône du clavier apparaît uniquement sur les écrans sans clavier ou sur les tablettes.
L'icône du clavier apparaît uniquement sur les écrans sans clavier ou sur les tablettes.
![]() Il faut faire attention qu'aucune entrée USB de l'Ordissimo ne soit connectée à un clavier avec ou sans fil car le clavier virtuel ne fonctionnera pas.
Il faut faire attention qu'aucune entrée USB de l'Ordissimo ne soit connectée à un clavier avec ou sans fil car le clavier virtuel ne fonctionnera pas.
c. Fermer le clavier virtuel.
Pour réduire mon clavier virtuel, il me suffit juste de sélectionner le bouton "Ranger" sur le clavier en bas à droite.
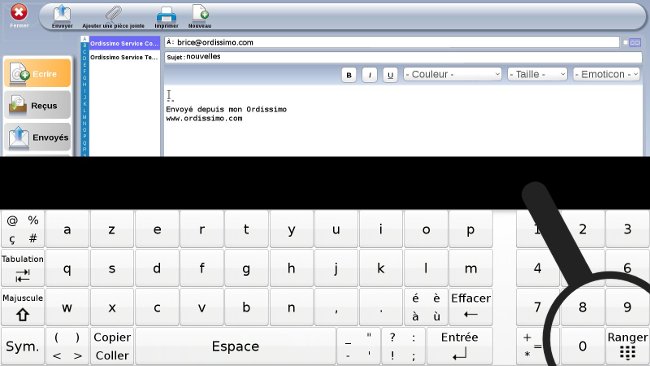
3La composition du clavier.
Habituellement un clavier est composé de quatre parties tandis qu'ici on en aura que deux.
|
Sur la partie de gauche, je retrouve les touches standards utilisées
|
Sur la partie de droite, je visualise les touches numériques utilisées pour les opérations :
|
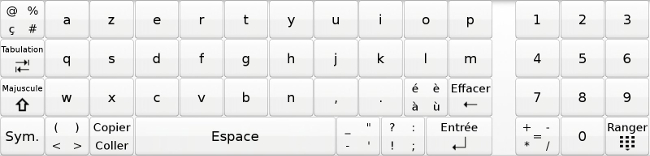
4Utiliser le clavier pour écrire.
a. Mettre en majuscule.
Pour mettre le clavier en majuscule, je clique sur le bouton "Majuscule" 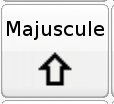 .
.
Aperçu du clavier en majuscule :
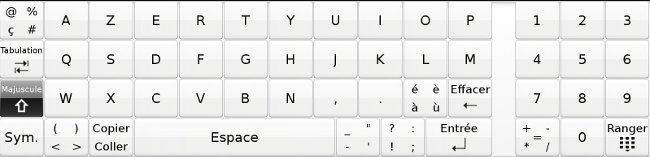
![]() Pour remettre les lettres en minuscule, je clique sur "Majuscule" à présent en noir.
Pour remettre les lettres en minuscule, je clique sur "Majuscule" à présent en noir.
b. Afficher les lettres accentuées.
Si je veux mettre une lettre avec un accent ou un accent sur une lettre, je clique sur cette touche "é è à ù" 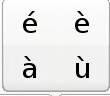 .
.
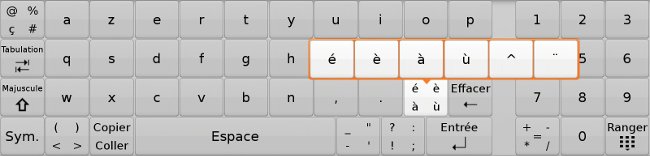
Pour mettre un accent circonflexe "ô" ou un tréma "ö", je clique sur l'accent en question, puis sur ma lettre.
c. Afficher la ponctuation.
Dans un texte, il est possible de mettre une ponctuation variante du point ou de la virgule, pour cela je clique sur le bouton "? ! : ;" 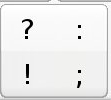 , puis je clique ensuite sur la ponctuation voulue.
, puis je clique ensuite sur la ponctuation voulue.
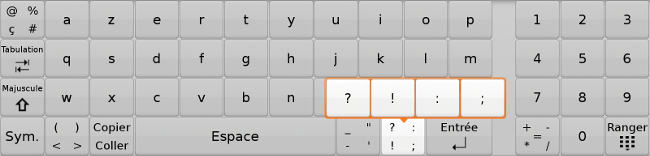
d. Afficher les symboles pour les dialogues.
Lorsque j'écris un dialogue, j'ai besoin des tirets et des guillemets. Sur mon clavier, il me suffit de cliquer sur " _ " - ' " 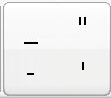 .
.
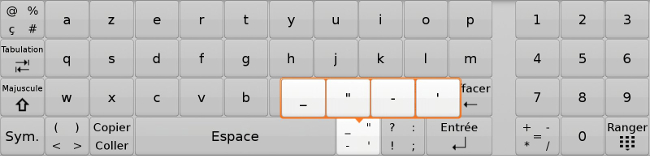
5Utiliser les caractères spéciaux de son clavier.
a. Afficher les symboles.
En sélectionnant la touche "Sym." 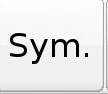 je vais avoir une fenêtre qui s'ouvre avec les différents symboles que l'on retrouve sur un clavier branché.
je vais avoir une fenêtre qui s'ouvre avec les différents symboles que l'on retrouve sur un clavier branché.
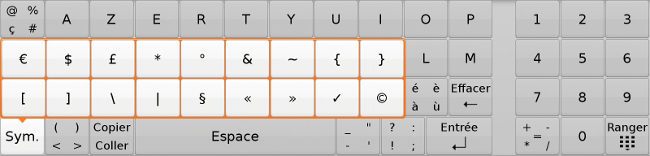
b. Afficher les caractères particuliers.
Dans un texte, je souhaite mettre une arobase, des pourcentages, un c cédille ou un dièse, il me suffit de cliquer sur la touche "@ % ç #" 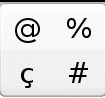 .
.
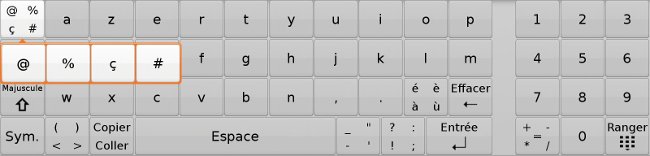
6Utilisation des symboles numériques.
Lorsque je veux utiliser le pavé numérique c'est surtout dans le but de faire des calculs numériques. Pour cela, je vais utiliser la touche "+ - = * /" 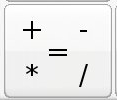 .
.
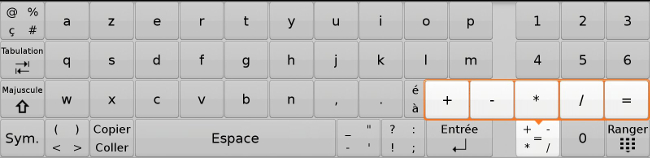
Addition et soustraction : Il me suffit de cliquer sur un chiffre, puis de choisir le symbole "+" ou "-" après avoir sélectionné la touche des symboles. Ensuite, j'ajoute un chiffre à la suite.
Pour utiliser le symbole de la division "/" ou de la multiplication "*", c'est exactement la même procédure que pour l'addition ou la soustraction.
Après chaque opération, il suffit de cliquer sur le bouton égal "=" pour obtenir le résultat de l'opération.

 envoyer à un ami
envoyer à un ami