LibreOffice Impress - Insérer un élément spécial (tableau, diagramme, image, fichier audio ou vidéo) - Fiches pratiques Mac OS X, Ordissimo, Windows 10



Laissez-vous guider à travers quelques étapes pour savoir comment utiliser LibreOffice Impress et notamment, apprendre à créer des diagrammes, des dessins et des objets multimédia.
![]() Pour installer l'application LibreOffice Draw, je me réfère à la fiche pratique "Comment ajouter une application".
Pour installer l'application LibreOffice Draw, je me réfère à la fiche pratique "Comment ajouter une application".
1Lancer l'application LibreOffice Impress.
Pour lancer l'application LibreOffice Impress, je clique sur l'icône "Présentation" ![]() .
.
2Présentation de la page LibreOffice Impress.
Outre les barres d'outils en haut, la zone de travail est composée de la diapositive courante et de deux volets ("Diapos" et "Propriétés").
![]()
a. Visualiser l'ensemble des diapositives.
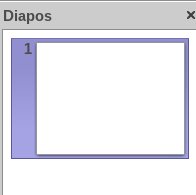 |
La partie gauche comprend un volet diapositives. Il permet de visualiser l'ensemble des diapositives du diaporama dans un affichage du type « chemin de fer ». Il permet de réorganiser les diapositives (insertion, déplacement ou suppression). |
b. Modifier le mode d'affichage.
Au dessus de la diapositive principale, nous avons une barre d'onglets qui permet de basculer dans un mode d'affichage différent, pour l'afficher je clique sur "Affichage" puis sur "Barre d'onglets" :
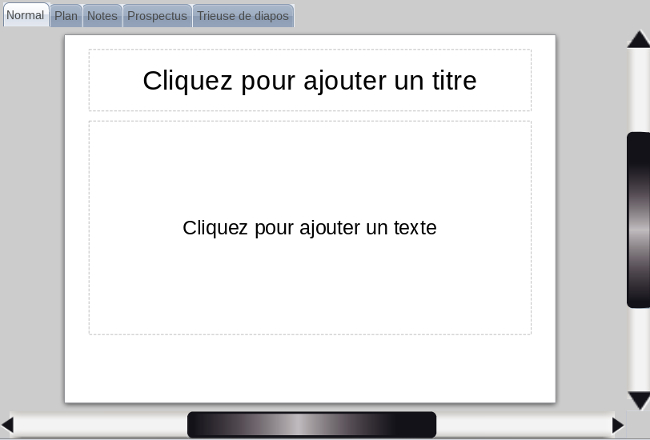
- Normal : C'est le mode le plus utilisé pour la création d'une présentation. La diapositive occupe tout l'espace de travail, elle apparaît telle qu'elle sera dans la présentation.
- Plan : Ce mode ne sert qu'à gérer le plan de travail qui sert de base à la création des diapositives. Il affiche le texte de sa diapositive, permet de l'éditer et de le corriger. Il n'est pas possible d'insérer les images ou autres objets dans ce mode. En contrepartie, il est très facile d'y écrire les grandes lignes de sa présentation et de les organiser.
- Notes : Ce mode est utile pour celui qui présentera le diaporama à l'écran. Il permet d'ajouter des commentaires pour chaque diapositive.
- Prospectus : Ce mode va servir pour sortir un résumé papier du diaporama.
- Trieuse de diapositives : Ce mode affiche les miniatures de vos diapositives et vous permet de les réorganiser dans une vue d'ensemble.
c. Modifier les paramètres d'une diapositive.
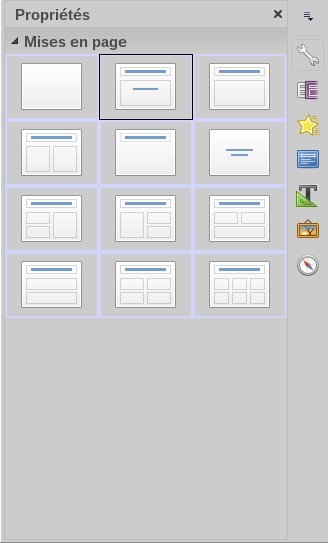 |
Enfin, la partie droite avec le volet des paramètres qui va permettre de modifier le style d'une diapositive, sa transition et les effets sur les objets dont elle est composée. |
3Insérer une image.
a. Ouvrir son image.
La diapositive est l'élément principal du diaporama. Il y a au minimum une diapositive et pas de limite pour ajouter de nouvelles diapositives si ce n'est la capacité mémoire de son ordinateur.
Je clique sur le bouton "Image" ![]() .
.
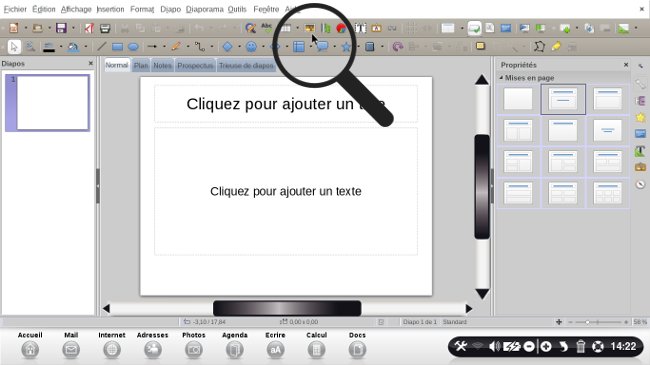
b. Retrouver son image.
Je recherche mon image dans le dossier où elle est rangée. Dans l'exemple, j'ai cliqué sur "Ordissimo" dans la colonne de gauche puis sur "Images" et pour terminer sur "Ordissimo".
Enfin, je clique sur "Ouvrir".
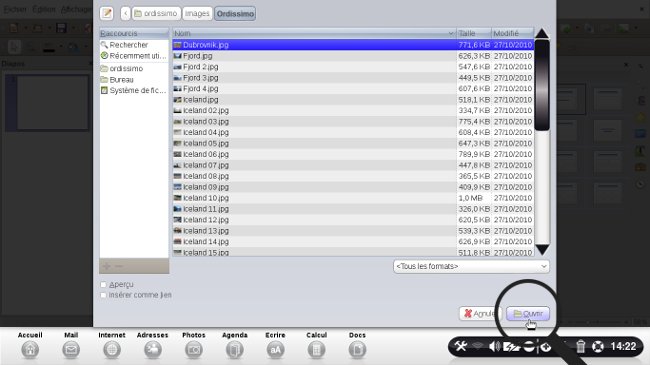
c. Voir son image sur LibreOffice Impress.
Mon image apparaît sur ma page.
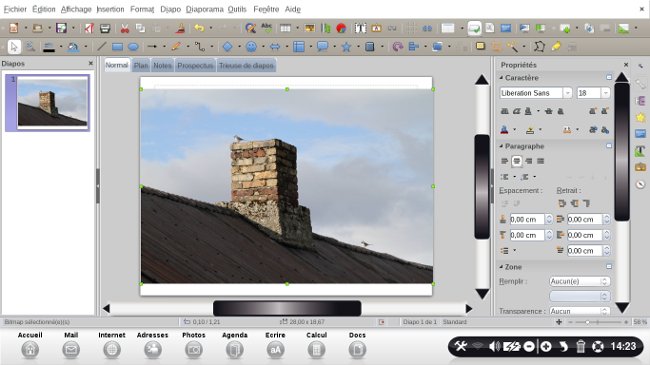
4Déplacer et changer la taille de l'image insérée.
a. Déplacer l'image.
Pour déplacer l'image, je positionne mon curseur sur l'image, je clique dessus et je maintiens la souris appuyée afin de déplacer mon image.
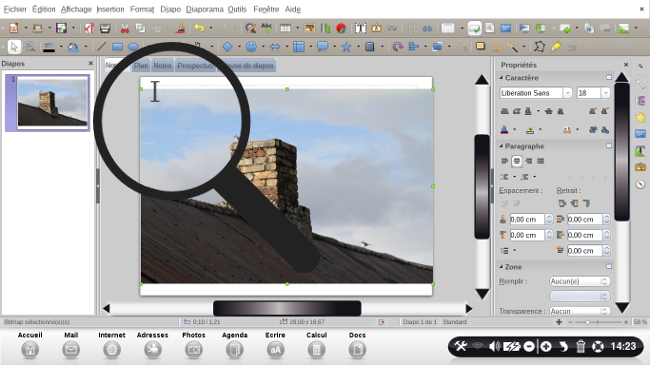 |
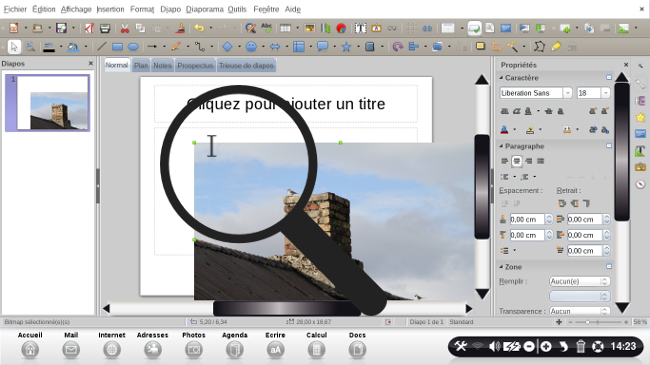 |
b. Changer la taille.
Pour changer la taille d'une image je me sers des carrés verts encadrant l'image. Ceux dans les angles changeront la taille de manière proportionnelle tandis que ceux sur les cotés ne changeront la taille qu'à partir du coté.
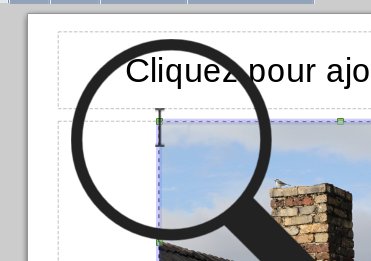
5Modifier une image.
Je sélectionne mon image puis je clique sur "Format" et "Image".
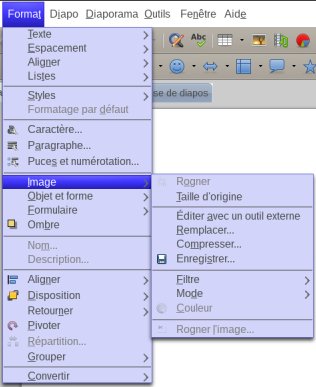
J'aurais ainsi la possibilité de :
- rogner mon image
- mettre un filtre sur l'image.
- mettre l'image dans sa taille d'origine (il faudra sûrement la recadrer par la suite)
a. Rogner l'image.
Le rognage consiste à supprimer une partie d'une image tout en lui permettant de conserver sa taille.
En cliquant sur "Rogner" :
| Les carrés verts se transforment en carrés rouges, je sélectionne un coté et en maintenant la souris appuyée, je me déplace pour avoir le rognage qui me convient. | Je peux voir l'ombre de mon image rognée en fond pendant la manipulation. |
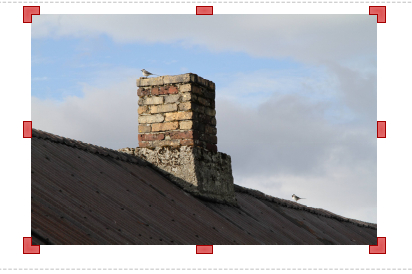 |
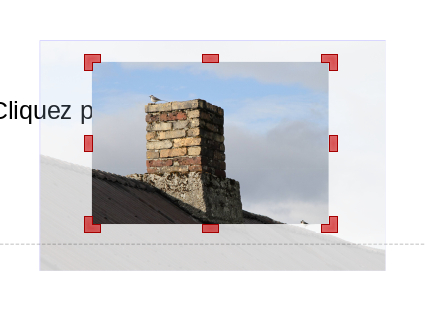 |
Pour valider le rognage, je clique sur "Entrée".
b. Ajouter un filtre.
| En cliquant sur "Filtre", je vais avoir une liste de filtres qui me permettront de personnaliser mon image. | |
 |
|
Un exemple d'image avec le filtre "Poster" :
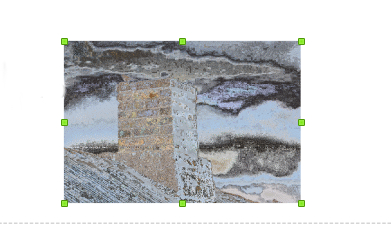
c. Mettre en taille d'origine.
En sélectionnant "Taille d'origine", je vais mettre mon image dans sa taille normale. Il est fort possible que l'image devienne trop grande et que je sois obligé de modifier sa taille. Pour cela, je me sers des carrés verts.
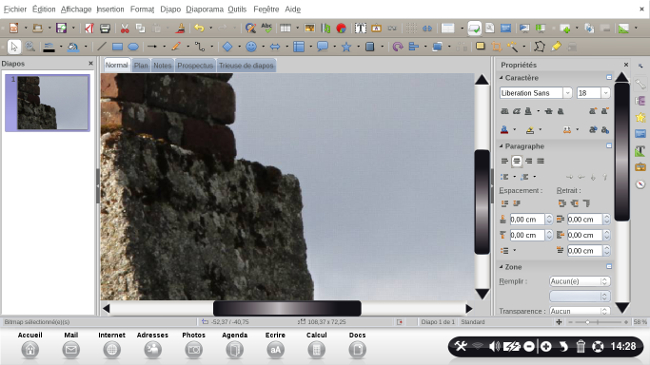
6Insérer un enregistrement audio ou une vidéo.
Lorsqu'on veut présenter une série d'images à un groupe de personnes, il est toujours agréable de les accompagner d'un fond sonore si on ne les commente pas. Au lieu de transporter une chaîne hi-fi avec soi, il suffit d'incorporer un fond musical à une page. Cela sera de même pour une vidéo.
a. Insérer un enregistrement audio ou une vidéo.
Pour insérer une musique je clique sur "Son ou Vidéo".
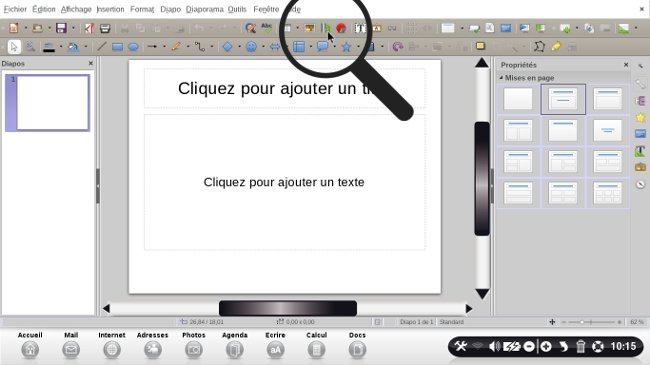
b. Chercher un enregistrement.
Avec la nouvelle fenêtre qui s'ouvre, je recherche mon enregistrement.
![]() Pour la vidéo, seuls les formats .avi et .MP4 fonctionnent.
Pour la vidéo, seuls les formats .avi et .MP4 fonctionnent.
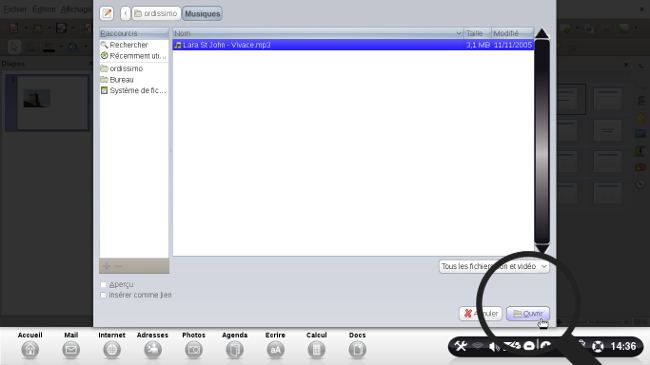
c. Écouter la musique ou la vidéo sélectionnée.
En plus du logo musical qui apparaît sur la page correspondant à la musique choisie, j'aperçois une barre d'outils en bas de l'écran. Elle concerne la musique qu'on a ouvert. Je peux la lire ![]() , la mettre sur pause
, la mettre sur pause ![]() ou avoir une lecture en boucle si la musique n'est pas longue
ou avoir une lecture en boucle si la musique n'est pas longue ![]() .
.
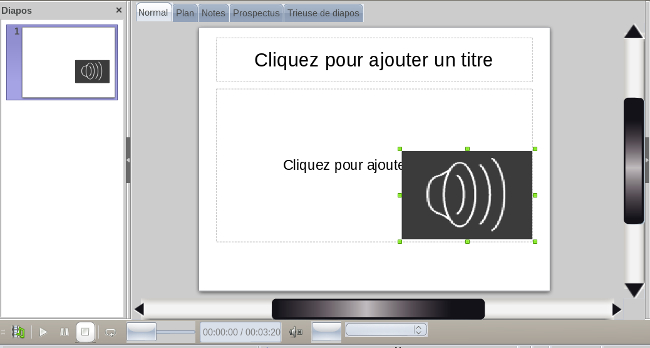
![]() Je peux modifier et réduire la taille de l'image correspondant au son comme on l'a vu précédemment à l'étape 4b.
Je peux modifier et réduire la taille de l'image correspondant au son comme on l'a vu précédemment à l'étape 4b.
7Insérer un diagramme.
LibreOffice Impress permet de représenter des données sous la forme d'un diagramme, cela permet de mettre en évidence des tendances et d'avoir une meilleure comparaison visuelle.
a. Insérer le diagramme.
Je clique sur le bouton "Diagramme".
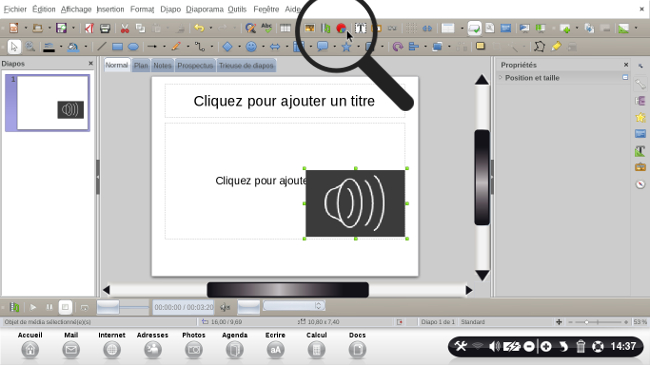
b. Cliquer sur les données.
Je clique sur "Table de données" pour modifier les données de mon diagramme.
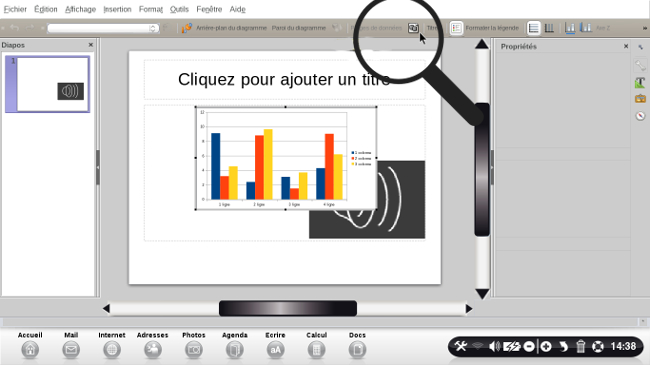
c. Changer les données.
Une fenêtre s'ouvre dans laquelle je reporte toutes mes données qui vont composer mon diagramme.
Je peux :
- ajouter des lignes

- ajouter des colonnes

- supprimer une ligne

- supprimer des colonnes

- déplacer les colonnes vers la droite

- déplacer des lignes vers le bas

- changer le nom d'une colonne en cliquant deux fois dans la case "1 colonne" ou "2 colonnes" ou "3 colonnes" (dans l'exemple, j'ai remplacé par des noms d'animaux)
- changer le nom des catégories en cliquant dans les cases pour les renommer (dans l'exemple, on retrouve les années)
- changer les valeurs en cliquant sur les différentes cases pour les remplacer par ses propres valeurs (dans l'exemple, j'ai écris le nombre de bétails que le fermier possède durant cette année)
| tableau de base : | tableau avec les nouvelles données. Je prends comme exemple la possession du bétail d'un fermier sur 4 ans : |
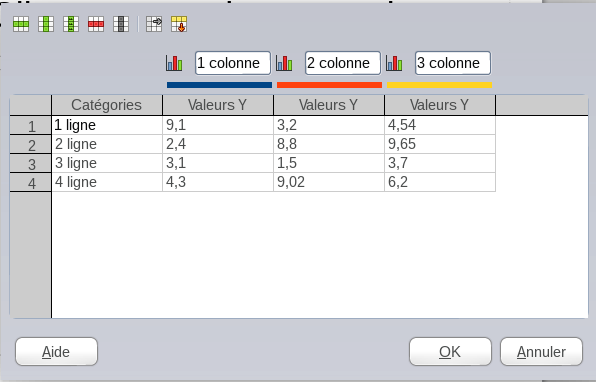 |
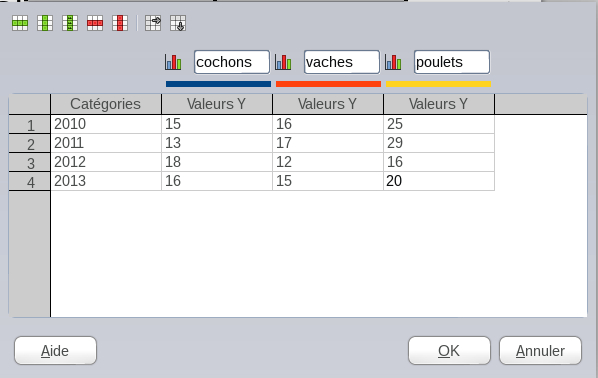 |
Lorsque mon diagramme est terminé, je clique sur "Ok".
d. Déplacer le diagramme.
Pour déplacer mon diagramme, je dois le sélectionner. Je place ensuite mon curseur sur une bordure et tout en maintenant la souris appuyée, je déplace mon curseur pour le déplacer.

![]() Chaque fois que je double clic sur mon diagramme, je peux y apporter des modifications avec la nouvelle interface.
Chaque fois que je double clic sur mon diagramme, je peux y apporter des modifications avec la nouvelle interface.
8Créer un tableau.
Il n’est pas rare d’avoir à insérer des tableaux dans une présentation pour organiser des données qu’elles soient chiffrées ou non. LibreOffice Impress inclut cette puissante fonctionnalité permettant non seulement d’intégrer un tableau depuis d’autres logiciels, comme Writer ou Calc, mais aussi d’en réaliser.
a. Réaliser un tableau.
Je clique sur le bouton "Tableau" dans la barre d'outils et je choisis le nombre de cases que je souhaite y mettre en surlignant et cliquant sur le nombre de carrés qui constitueront mon tableau.
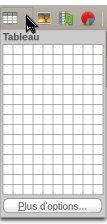
| Une fenêtre apparaît pour demander les dimensions du tableau : je change les valeurs pour le nombre de colonnes et de lignes que je souhaite puis je clique sur "Ok". | ||
 |
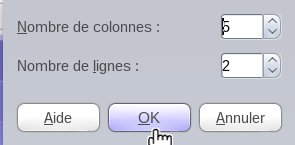 |
b. Changer la couleur du tableau.
Depuis le volet des propriétés, je déroule la partie « Ébauche de tableau ». Je vais pouvoir modifier l'aspect du tableau. Je retrouve 11 exemples d'aspects que je peux donner à mon tableau.
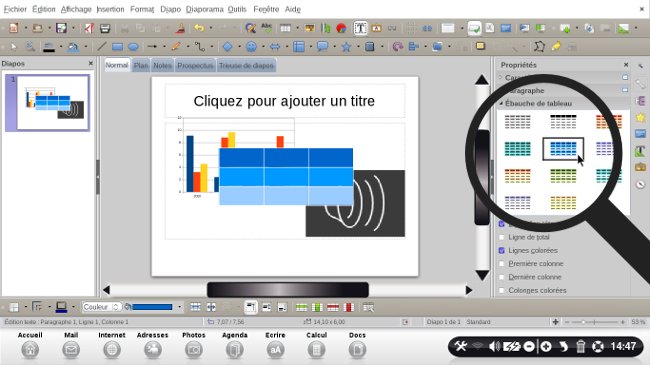
c. Remplir le tableau.
Pour remplir mon tableau, rien de plus simple, je clique sur chaque case et j'écris les données correspondantes.
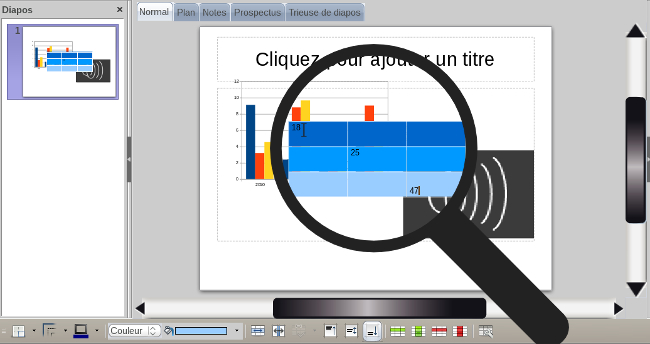
d. Utiliser la barre d'outils du tableau.
J'utilise la barre d'outils en bas de l'écran pour :
- mettre une bordure

- changer le style de la bordure

- changer la couleur de la bordure

- modifier la couleur des cellules

- fusionner deux cellules ensemble ou scinder une cellule en trois

- le centrage du texte (en haut, au milieu ou en bas)

- ajouter une colonne ou une ligne

- pour supprimer une colonne ou une ligne

e. Déplacer un tableau.
Pour déplacer le tableau, je clique sur le bouton "Sélection"  s'il est désélectionné puis je clique sur le tableau. De là, je sélectionne une bordure du tableau et tout en maintenant la souris appuyée, je déplace mon curseur. Cela aura pour effet de déplacer mon tableau.
s'il est désélectionné puis je clique sur le tableau. De là, je sélectionne une bordure du tableau et tout en maintenant la souris appuyée, je déplace mon curseur. Cela aura pour effet de déplacer mon tableau.
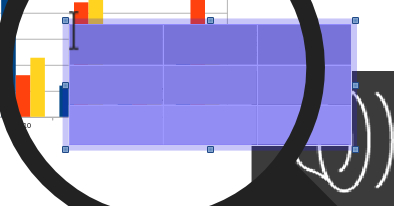
9Insérer un tableau LibreOffice Calc dans LibreOffice Impress.
a. Ouvrir le tableau.
Pour ouvrir un tableau enregistré depuis LibreOffice Calc, je clique sur "Insertion" puis sur "Objet" et enfin sur "Objet OLE".
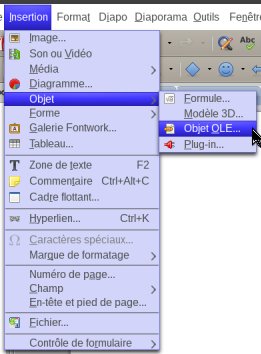
b. Choisir le type de l'objet.
Je coche "Créer à partir d'un fichier" puis je clique sur "Rechercher..."
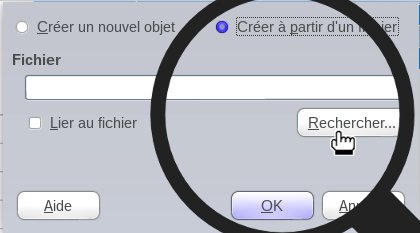
c. Retrouver son tableau.
| Dans la fenêtre qui s'ouvre, je recherche mon tableau. Ensuite je clique sur "Ouvrir". |
Me voici de retour sur la fenêtre précédente avec le document inséré dans la barre de recherche. Je clique sur "Ok" après avoir coché "Lier au fichier". |
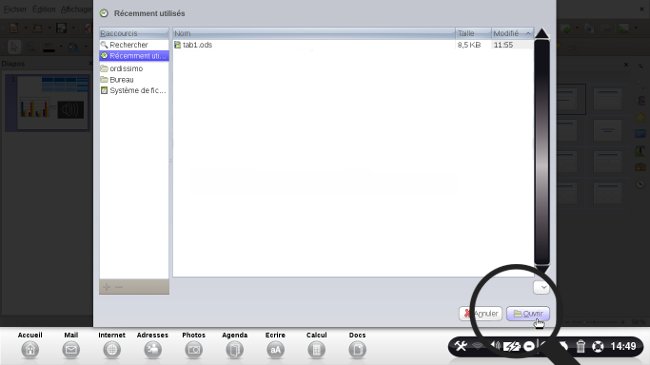 |
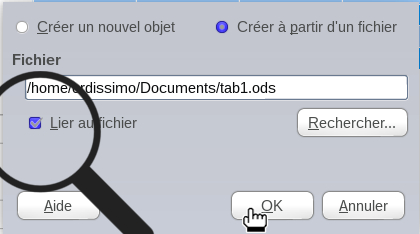 |
![]() En liant le fichier, si on modifie le tableau, il le sera aussi automatiquement sous LibreOffice Calc.
En liant le fichier, si on modifie le tableau, il le sera aussi automatiquement sous LibreOffice Calc.
d. Modifier le tableau.
Si je double clic sur mon tableau, je pourrais modifier les données qui le composent avec un affichage identique à celui de LibreOffice Calc.
| Le tableau ouvert : | Le tableau après un double clic : | |
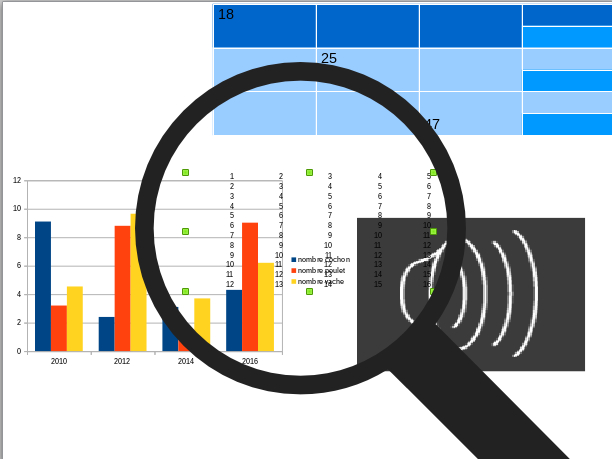 |
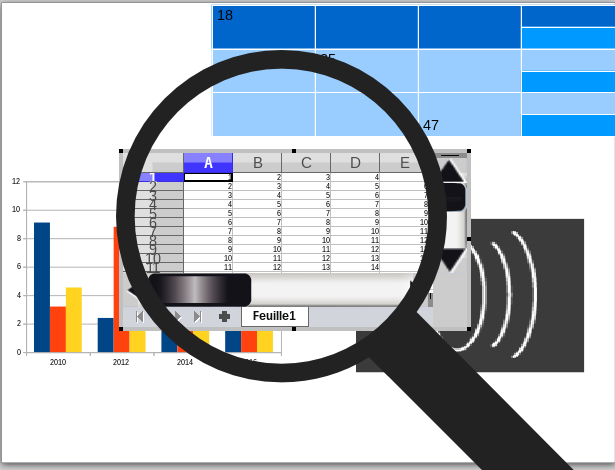 |


 envoyer à un ami
envoyer à un ami