LibreOffice Calc - Mettre en forme un tableau de calcul - Fiches pratiques Mac OS X, Ordissimo, Windows 10



LibreOffice est une suite bureautique Open Source (libre) qui peut être utilisée sur les ordinateurs avec un système d'exploitation Windows, sur les ordinateurs Apple Mac et sur les Ordissimo. Nous allons voir pas à pas comment mettre en forme un tableau (aussi appelé "Feuille de calcul") en utilisant l'application LibreOffice Calc (aussi appelé "Classeur") de votre Ordissimo.
1Installation de Libre Office Calc.
Pour se rappeler comment faire, je me reporte à la fiche pratique "Comment installer une application". Je vais installer l'application "Libre Office Calc" ![]() .
.
2Accéder à l'application "LibreOffice Calc".
Pour me rendre dans l'application "LibreOffice Calc", je clique sur l'icône "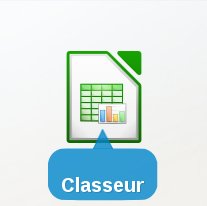 " en page d'accueil sur mon Ordissimo.
" en page d'accueil sur mon Ordissimo.
b. Me voici sur la page d'accueil de l'application "LibreOffice Calc".
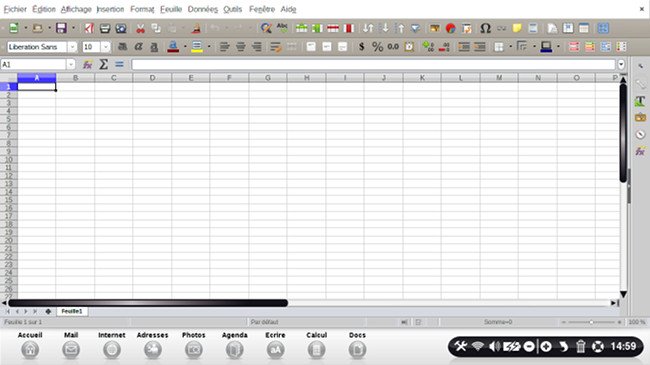
![]() Par défaut, un certain nombre d'éléments d'affichage sont déjà initialement présents dans l'application.
Par défaut, un certain nombre d'éléments d'affichage sont déjà initialement présents dans l'application.
3Préparation de l'application "LibreOffice Calc" pour cette fiche pratique.
a. Les barres d'outils.
Barres d'outils nécessaires pour cette fiche pratique :
- Barre d'outils Standard.
- En-têtes de colonnes/lignes.
- Barre de formules.
- Barre d'état.
![]() Pour savoir comment ajouter une barre d'outils ou une règle, vous pouvez consulter la fiche pratique LibreOffice Calc - Barres d'outils et règles.
Pour savoir comment ajouter une barre d'outils ou une règle, vous pouvez consulter la fiche pratique LibreOffice Calc - Barres d'outils et règles.
b. Ouvrir la feuille dans laquelle créer une(des) formule(s).
Pour savoir comment ouvrir une feuille préalablement enregistrée, vous pouvez vous reportez à l'étape 4 de la fiche pratique "LibreOffice Calc : Enregistrer, imprimer et ouvrir une feuille de calcul".
4Fusionner et centrer des cellules (notamment pour le titre).
a. Cliquer sur la case actuelle du titre.
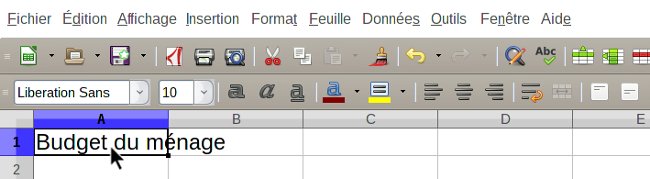
b. Sélectionner (bleuter avec la souris) toutes les futures cases du titre.
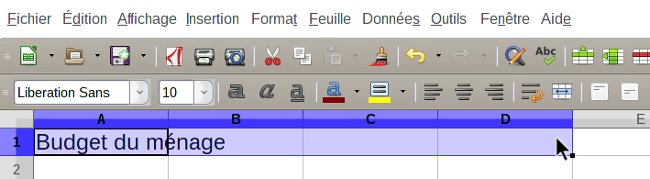
c. Cliquer sur "Format" puis sur "Fusionner les cellules".
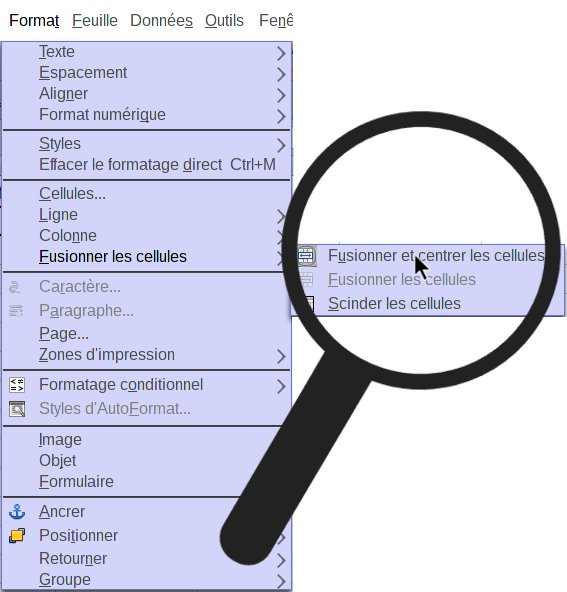
Je clique sur "Format" puis sur "Fusionner les cellules". Enfin, je clique sur "Fusionner et centrer les cellules".
![]() Il est possible aussi de cliquer sur l'icône "
Il est possible aussi de cliquer sur l'icône " " ("Fusionner et centrer les cellules") de la barre d'outils "Formatage" (ou barre de Formatage).
" ("Fusionner et centrer les cellules") de la barre d'outils "Formatage" (ou barre de Formatage).
d. Exemple de résultat pour "Fusionner et centrer des cellules".
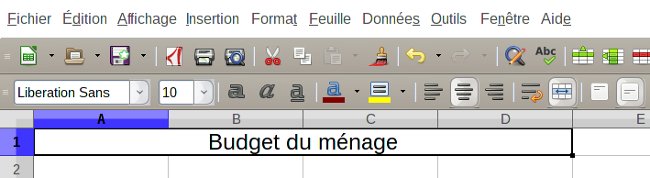
5Choisir le formatage des nombres pour une(des) cellule(s) sélectionnée(s).
Le formatage d'une cellule permet de modifier l'affichage d'une cellule.
a. Sélectionner les cellules.
Je vais cliquer sur la cellule que je souhaite formater.
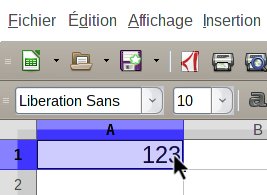
b. Cliquer sur "Format" puis sur "Cellules".
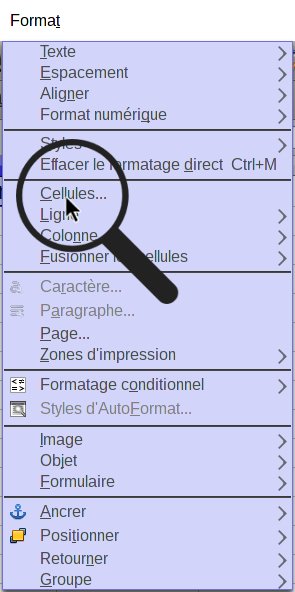
c. Ouverture d'une boîte de dialogue.
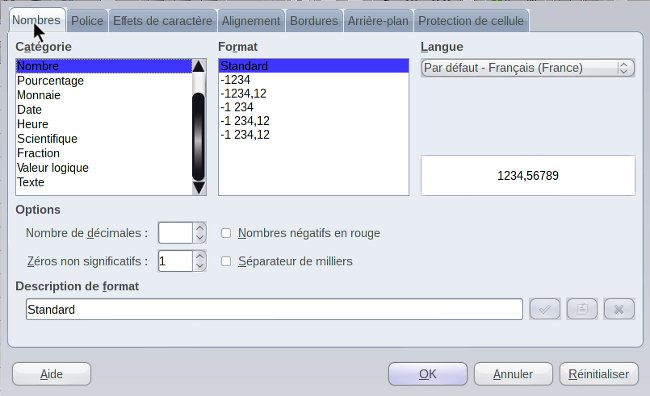
Je clique sur l'onglet "Nombres".
Je sélectionne :
- la "Catégorie" : Définit la catégorie de formatage (Tout, Défini par l'utilisateur, Nombre, Pourcentage, Monnaie, Date, Heure, Scientifique, Fraction, Valeur logique, Texte).
- le "Format" : Définit un style de formatage.
 Le format monétaire par défaut pour une cellule est déterminé par les paramètres régionaux du système d'exploitation.
Le format monétaire par défaut pour une cellule est déterminé par les paramètres régionaux du système d'exploitation. - la "Langue" : Définit les paramètres de langue des cellules sélectionnées.
 LibreOffice applique automatiquement les formats numériques associés à la langue par défaut du système.
LibreOffice applique automatiquement les formats numériques associés à la langue par défaut du système.
 Le paramétrage de la langue garantit que les formats de date et de monnaie, tout comme les séparateurs décimaux et de milliers, seront préservés même si le document est ouvert sur un système d'exploitation dont le paramétrage de la langue par défaut est différent.
Le paramétrage de la langue garantit que les formats de date et de monnaie, tout comme les séparateurs décimaux et de milliers, seront préservés même si le document est ouvert sur un système d'exploitation dont le paramétrage de la langue par défaut est différent.
Je saisis et/ou coche ou décoche :
-
les "Options" : Spécifie les options pour le format sélectionné.
- "Nombre de décimales": c'est-à-dire le nombre de décimales devant s'afficher.
- "Zéros non significatifs": c'est-à-dire le nombre maximal de zéros devant s'afficher avant la virgule.
- "Nombres négatifs en rouge": lorsque la case est activée, cette fonctionnalité modifie la couleur de police des nombres négatifs en rouge.
- "Séparateur de milliers": lorsque la case est activée, cette fonctionnalité insère un séparateur entre les milliers.
 Le type de séparateur utilisé dépend des paramètres linguistiques.
Le type de séparateur utilisé dépend des paramètres linguistiques. -
la "Description de format" : Affiche la description du format numérique sélectionné.
 Il est également possible de saisir un format personnalisé (cf.étape 5 d.).
Il est également possible de saisir un format personnalisé (cf.étape 5 d.).
Enfin, je clique sur le bouton "OK".
![]() Il est possible de cliquer sur "Format" dans la barre de menu, puis de passer le curseur flèche sur "Format numérique".
Il est possible de cliquer sur "Format" dans la barre de menu, puis de passer le curseur flèche sur "Format numérique".
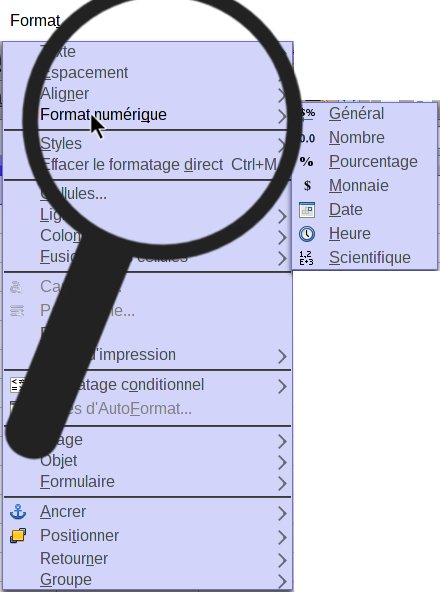
Je peux alors cliquer sur :
- "Général".
- "Nombre".
- "Pourcentage".
- "Monnaie".
- "Date".
- "Heure".
- "Scientifique".
![]() Il est possible aussi de cliquer sur les icônes "
Il est possible aussi de cliquer sur les icônes " ![]() " ("Formater comme une monnaie"), "
" ("Formater comme une monnaie"), " ![]() " ("Formater comme pourcentage"), "
" ("Formater comme pourcentage"), " ![]() " ("Formater comme nombre"), "
" ("Formater comme nombre"), " ![]() " ("Formater comme date"), "
" ("Formater comme date"), " ![]() " ("Ajouter une décimale"), "
" ("Ajouter une décimale"), " ![]() " ("Supprimer une décimale") de la barre d'outils "Formatage" (ou barre de Formatage).
" ("Supprimer une décimale") de la barre d'outils "Formatage" (ou barre de Formatage).
d. Exemple de résultat de formatage des nombres pour une(des) cellule(s).
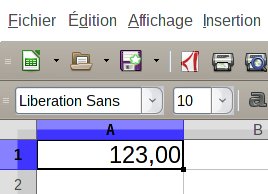
Voici le résultat obtenu si j'ai formaté la ou les cases sélectionnée(s) avec la "Catégorie" : "Nombre" et le "Format" : "-1234,12".
e. Saisir un format personnalisé.
Les options suivantes ne sont disponibles que pour les formats numériques définis par l'utilisateur.
Je peux cliquer sur :
- le bouton " " ("Ajouter"): Ajoute la description du format numérique saisi dans la catégorie définie par l'utilisateur.
" ("Ajouter"): Ajoute la description du format numérique saisi dans la catégorie définie par l'utilisateur.
- le bouton " " ("Supprimer"): Supprime le format numérique sélectionné.
" ("Supprimer"): Supprime le format numérique sélectionné.
![]() Les modifications s'appliquent après le redémarrage de "LibreOffice Calc".
Les modifications s'appliquent après le redémarrage de "LibreOffice Calc".
- le bouton " " ("Éditer le commentaire"): Ajoute un commentaire au format numérique sélectionné.
" ("Éditer le commentaire"): Ajoute un commentaire au format numérique sélectionné.
Par exemple si je veux ajouter mon format pour les numéros de téléphone :
Dans "Catégorie", je clique sur "Défini par l'utilisateur", puis je saisis la description du format dans le champ vide "Description de format" (dans mon exemple, je saisis : 00" "00" "00" "00" "00" ) puis je clique sur le bouton "Ajouter". Ensuite, je clique sur le bouton "Éditer le commentaire" et je saisis "Format téléphone" - c'est mon commentaire à moi - dans le champ vide qui apparaît). Je clique ensuite sur le bouton "OK".
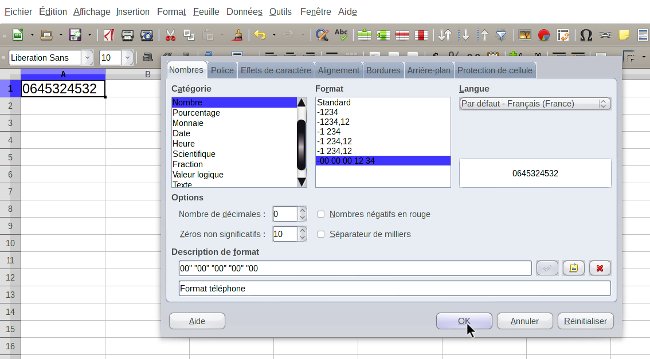
Pour mon ajout de format, j'obtiens le résultat suivant :
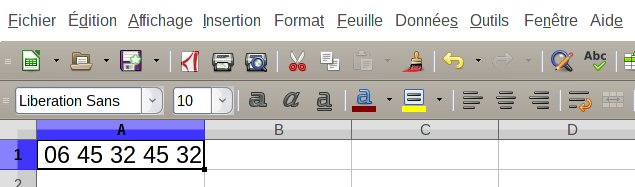
![]() Si je veux réutiliser plus tard dans cette même feuille de calcul le format que je viens de définir, je dois avoir enregistré ma feuille au préalable.
Si je veux réutiliser plus tard dans cette même feuille de calcul le format que je viens de définir, je dois avoir enregistré ma feuille au préalable.
6Choisir la police pour une(des) cellule(s) sélectionnée(s).
Me voici toujours dans la boîte de dialogue "Cellules" et avec certaines cellules sélectionnées.
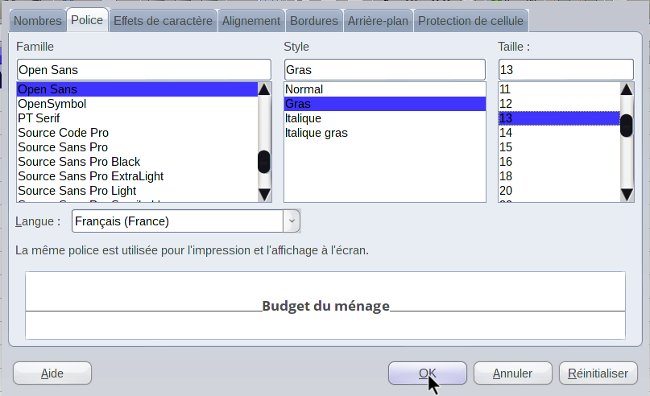
Je clique sur l'onglet "Police".
Je sélectionne :
- la "Famille" de police (Bitstream Charter,... ,URW Palladio L).
 Il est possible aussi de sélectionner une police dans le menu déroulant "Nom de la police" de la barre de formatage :
Il est possible aussi de sélectionner une police dans le menu déroulant "Nom de la police" de la barre de formatage : 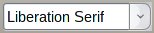 .
. - le "Style" (Normal, Gras, Italique, Italique gras).
 Il est possible aussi de cliquer sur les icônes "
Il est possible aussi de cliquer sur les icônes "  "et/ou "
"et/ou "  " .
" . - la "Taille" (6, ..., 96).
 Il est possible aussi de sélectionner une taille dans le menu déroulant "Taille de police" de la barre de formatage
Il est possible aussi de sélectionner une taille dans le menu déroulant "Taille de police" de la barre de formatage  (si la taille voulue n'est pas proposée, je clique dans le champ "Taille" puis j'appuie sur la touche "
(si la taille voulue n'est pas proposée, je clique dans le champ "Taille" puis j'appuie sur la touche "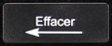 " et je tape le nombre correspondant à la taille souhaitée).
" et je tape le nombre correspondant à la taille souhaitée).
Enfin, je clique sur le bouton "OK".
7Effets de caractères.
Me voici toujours dans la boîte de dialogue "Cellules" et j'ai toujours certaines cellules sélectionnées.
Je clique à présent sur l'onglet "Effets de caractère".
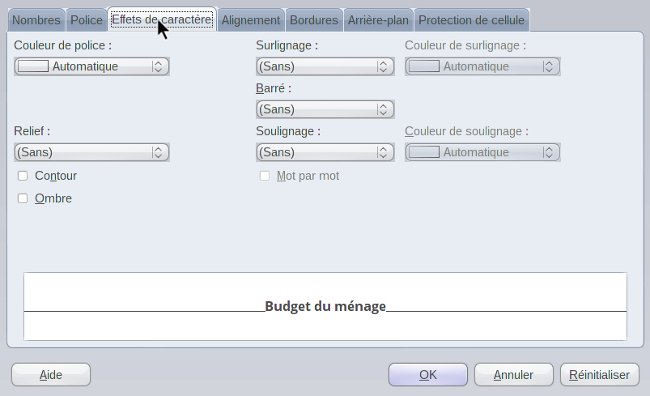
Grâce aux menus déroulants, je peux choisir la couleur de police, le relief, le surlignage et sa couleur, le barré, le soulignage et sa couleur.
![]() Il est possible aussi de cliquer les icônes "
Il est possible aussi de cliquer les icônes " ![]() " ("Couleur de police"), "
" ("Couleur de police"), " ![]() " ("Soulignage") de la barre d'outils "Formatage" (ou barre de Formatage).
" ("Soulignage") de la barre d'outils "Formatage" (ou barre de Formatage).
8Choisir l'alignement pour une(des) cellule(s) sélectionnée(s).
Me voici toujours dans la boîte de dialogue "Cellules" et j'ai toujours des cellules sélectionnées.
Je clique sur l'onglet "Alignement".
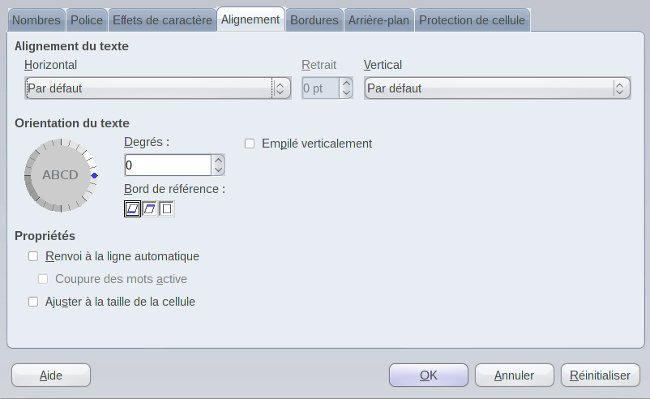
Dans la zone "Alignement du texte" :
- je sélectionne :
- dans le menu déroulant "Horizontal" : "Par défaut", "A gauche", "Au centre", "A droite", "Justifié", "Plein" ou "Distribué".
 Si "A gauche" est sélectionné, il faut alors régler avec les flèches ou saisir le "Retrait".
Si "A gauche" est sélectionné, il faut alors régler avec les flèches ou saisir le "Retrait". - dans le menu déroulant "Vertical" : "Par défaut", "Haut", "Milieu", "Bas", "Justifié", "Distribué".
Dans la zone "Orientation du texte" :
- je règle avec les flèches ou saisis :
- les "Degrés".
 Il est également possible de se servir de la souris pour "faire tourner" le "bouton ABCD"
Il est également possible de se servir de la souris pour "faire tourner" le "bouton ABCD"
- je sélectionne :
- le "Bord de référence" grâce aux icônes "
 " (extension du texte à partir du bord inférieur de la cellule), "
" (extension du texte à partir du bord inférieur de la cellule), " "(extension du texte à partir du bord supérieur de la cellule), "
"(extension du texte à partir du bord supérieur de la cellule), " "(extension du texte à l'intérieur de la cellule).
"(extension du texte à l'intérieur de la cellule).
- je coche ou décoche :
- "Empilé verticalement" : lorsque la case est activée, cette fonctionnalité aligne le texte verticalement.
 Cette commande n'est accessible que lorsque la prise en charge des langues asiatiques a été activée dans "Outils - Options - Paramètres linguistiques - Langues".
Cette commande n'est accessible que lorsque la prise en charge des langues asiatiques a été activée dans "Outils - Options - Paramètres linguistiques - Langues".
Dans la zone "Propriétés" (qui définit les enchaînements dans une cellule), je coche ou décoche :
- "Renvoi à la ligne automatique" : lorsque la case est activée, cette fonctionnalité renvoie le texte sur une autre ligne de la bordure de la cellule.
 Le nombre de lignes dépend de la largeur de la cellule.
Le nombre de lignes dépend de la largeur de la cellule. - "Coupure des mots active" : lorsque la case est activée, cette fonctionnalité active la coupure des mots pour les retours à la ligne automatiques.
- "Ajuster à la taille de la cellule" : lorsque la case est activée, cette fonctionnalité réduit la taille d'affichage de la police afin que le contenu de la cellule s'adapte à la largeur de la cellule.
 Cette commande ne peut pas être appliquée à une cellule qui contient un retour à la ligne.
Cette commande ne peut pas être appliquée à une cellule qui contient un retour à la ligne.
![]() Pour choisir l'alignement pour une (des) cellule(s) sélectionnée(s), il est possible de cliquer aussi sur "Format" (dans la "barre de menu"), puis passer le curseur sur "Aligner" et enfin, de cliquer sur l'alignement voulu.
Pour choisir l'alignement pour une (des) cellule(s) sélectionnée(s), il est possible de cliquer aussi sur "Format" (dans la "barre de menu"), puis passer le curseur sur "Aligner" et enfin, de cliquer sur l'alignement voulu.
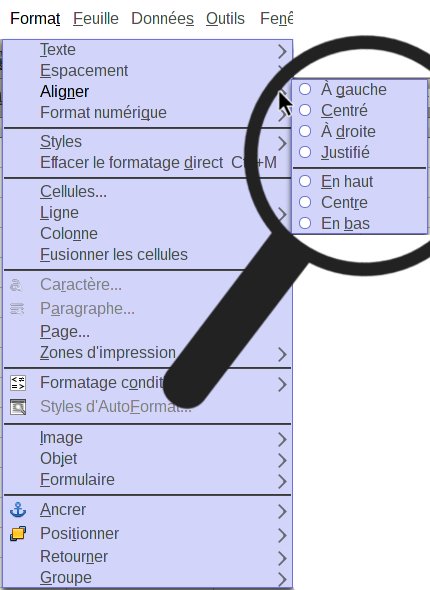
![]() Pour choisir l'alignement pour une (des) cellule(s) sélectionnée(s), il est également possible de cliquer sur les icônes "
Pour choisir l'alignement pour une (des) cellule(s) sélectionnée(s), il est également possible de cliquer sur les icônes " ![]() " ("Aligner à gauche"), "
" ("Aligner à gauche"), " ![]() " ("Centrer horizontalement"), "
" ("Centrer horizontalement"), " ![]() " ("Aligner à droite") de la barre d'outils "Formatage" (ou barre de Formatage).
" ("Aligner à droite") de la barre d'outils "Formatage" (ou barre de Formatage).
9Mettre une bordure à une(des) cellule(s).
Me voici toujours dans la boîte de dialogue "Cellules" et j'ai toujours des cellules sélectionnées.
a. Cliquer sur l'onglet "Bordures".
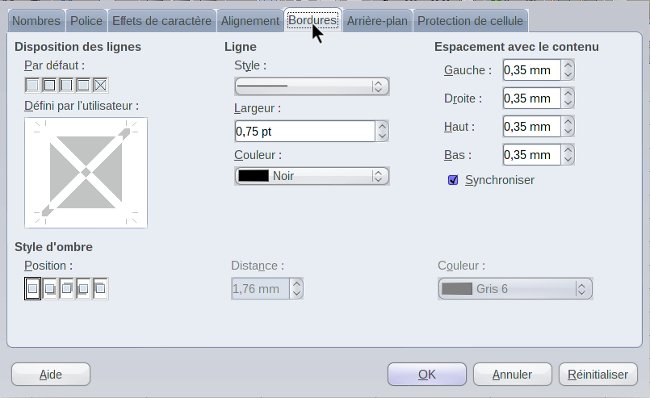
b. Dans la zone "Disposition des lignes".
Je sélectionne les côtés où je souhaite mettre une bordure :
- prédéfini "par défaut" grâce aux icônes : "
 " (aucune bordure), "
" (aucune bordure), " "(bordures en haut, à droite, en bas, à gauche), "
"(bordures en haut, à droite, en bas, à gauche), " "(bordures à gauche et à droite), "
"(bordures à gauche et à droite), " "(bordures en haut et en bas), "
"(bordures en haut et en bas), " "(bordure à gauche).
"(bordure à gauche). - "Défini par l'utilisateur" grâce au carré à dessiner (le carré gris représentant un caractère, je clique sur les côtés où je souhaite ajouter une bordure).
c. Dans la zone "Ligne".
Je sélectionne :
- le "Style" de bordure.
- la "Largeur" de la bordure.
- la "Couleur" de la bordure.
d. Dans la zone "Espacement avec le contenu".
Je règle avec les flèches ou saisis l'espacement :
- "Gauche" : c'est-à-dire la distance devant séparer la bordure gauche et le contenu de la sélection (en cm).
- "Droite" : c'est-à-dire la distance devant séparer la bordure droite et le contenu de la sélection (en cm).
- "Haut" : c'est-à-dire la distance devant séparer la bordure supérieure et le contenu de la sélection (en cm).
- "Bas" : c'est-à-dire la distance devant séparer la bordure inférieure et le contenu de la sélection (en cm).
e. Dans la zone "Style d'ombre".
Je sélectionne :
- la "Position" de l'ombre grâce aux icônes "
 "(aucune ombre), "
"(aucune ombre), " "(ombre en bas à droite), "
"(ombre en bas à droite), " "(ombre en haut à droite), "
"(ombre en haut à droite), " "(ombre en bas à gauche), "
"(ombre en bas à gauche), " "(ombre en haut à gauche).
"(ombre en haut à gauche). - la "Couleur" de l'ombre.
Je règle avec les flèches ou saisis :
- la "Distance" (en cm) de l'ombre.
![]() Il est possible aussi de cliquer sur l'icône "
Il est possible aussi de cliquer sur l'icône " ![]() " ("Bordures") de la barre d'outils "Formatage" (ou barre de Formatage).
" ("Bordures") de la barre d'outils "Formatage" (ou barre de Formatage).
Une petite fenêtre s'ouvre alors :
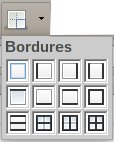
Je clique tout simplement sur la bordure voulue.
![]() Il est possible aussi de cliquer sur l'icône "
Il est possible aussi de cliquer sur l'icône " ![]() " ("Styles de bordures") de la barre d'outils "Formatage" (ou barre de Formatage).
" ("Styles de bordures") de la barre d'outils "Formatage" (ou barre de Formatage).
Une petite fenêtre s'ouvre alors :

Je clique tout simplement sur le style de bordure voulue.
![]() Il est possible aussi de cliquer sur l'icône "
Il est possible aussi de cliquer sur l'icône " ![]() " ("Couleur de bordure") de la barre d'outils "Formatage" (ou barre de Formatage).
" ("Couleur de bordure") de la barre d'outils "Formatage" (ou barre de Formatage).
Une petite fenêtre s'ouvre alors :
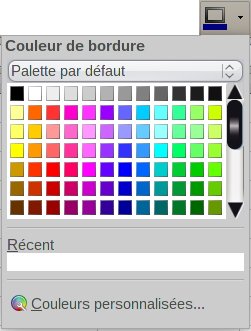
Je clique tout simplement sur la couleur de bordure voulue.
10 Mettre des couleurs d'arrière-plan à une(des) cellule(s) sélectionnée(s).
Me voici toujours dans la boîte de dialogue "Cellules" et des cellules sont sélectionnées.
a. Cliquer sur l'onglet "Arrière-plan".
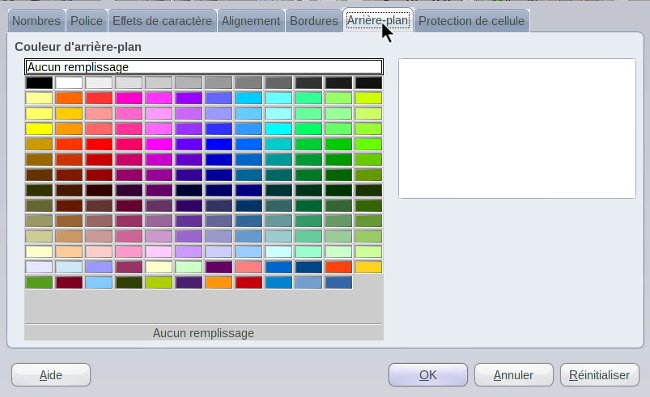
Je clique sur l'onglet "Arrière-plan", puis je clique sur la couleur voulue. Enfin, je clique sur "OK".
![]() Il est possible aussi de cliquer sur l''icône "
Il est possible aussi de cliquer sur l''icône " ![]() " ("Couleur d'arrière-plan") de la barre d'outils "Formatage" (ou barre de Formatage).
" ("Couleur d'arrière-plan") de la barre d'outils "Formatage" (ou barre de Formatage).
Une petite fenêtre s'ouvre alors :
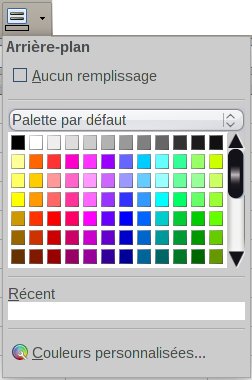
Je clique tout simplement sur la couleur voulue.
11 Gérer l'en-tête et le pied de page.
a. Cliquer sur "Insertion" puis sur "En-têtes et pieds de page...".
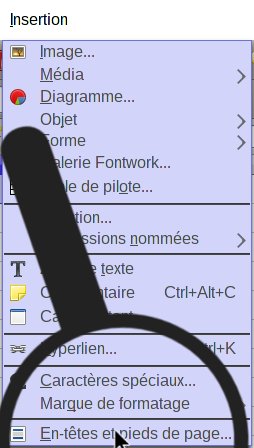
b. Ouverture d'une boîte de dialogue : Cliquer sur l'onglet "En-tête".
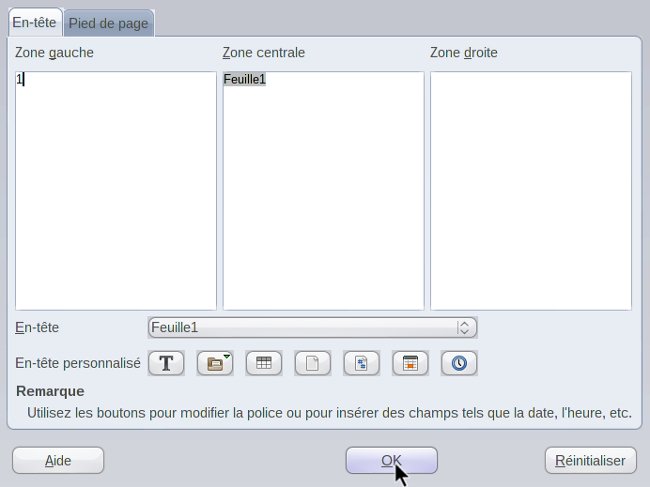
En cliquant sur l'onglet "En-tête", je vais pouvoir mettre du texte dans la zone de gauche, centrale ou de droite de mon en-tête. Pour cela, je rentre mon texte directement dans les cases sous les intitulés. Par exemple, je vais saisir "1" dans la zone de gauche. Je clique ensuite sur le bouton "OK".
c. Cliquer sur l'onglet "Pied de page".
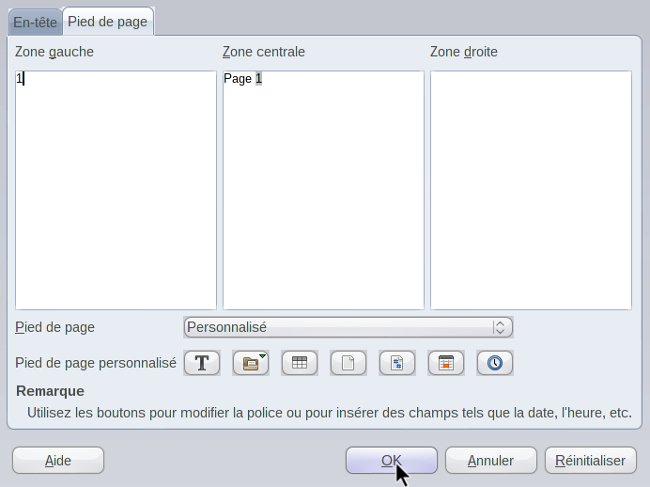
En cliquant sur l'onglet "Pied de page", je vais pouvoir mettre du texte dans la zone de gauche, centrale ou de droite de mon en-tête. Pour cela, je rentre mon texte directement dans les cases sous les intitulés. Par exemple, je vais saisir "1" dans la zone de gauche. Puis je clique sur le bouton "OK".
d. Exemple de résultat avec en-tête et/ou pied de page pour une feuille (visible uniquement dans l'aperçu ou en imprimant la feuille).
- On peut voir qu'un "1" est apparu sur l'en-tête en haut à gauche. Comme je n'ai pas supprimé "Feuille 1" dans la colonne de la "zone centrale", je peux m'apercevoir qu'il se trouve en haut de la page.
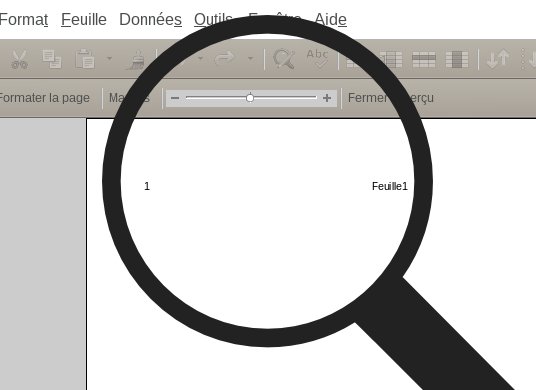
- On peut voir qu'un "1" est apparu sur le pied de page en bas à gauche. Comme je n'ai pas supprimé "page 1" dans la colonne de la "zone centrale", je peux m'apercevoir qu'il se trouve en bas de la page.
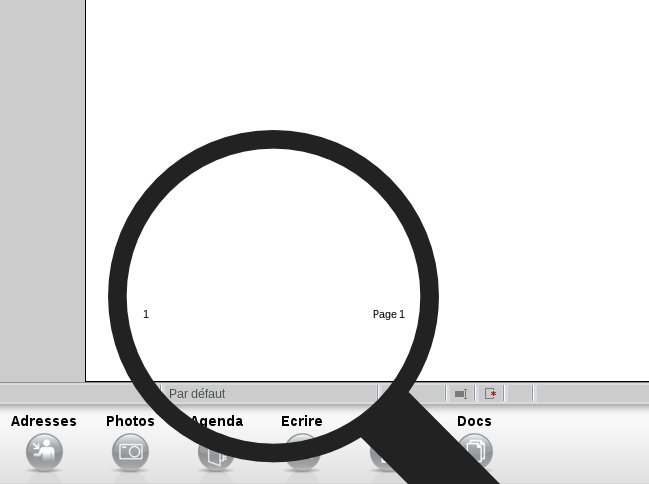
![]() Il est possible aussi de cliquer sur l'icône "
Il est possible aussi de cliquer sur l'icône " ![]() " ("En-têtes et pieds de page") de la barre Standard. Une boite de dialogue s'ouvre (identique à celle du b. de cette étape).
" ("En-têtes et pieds de page") de la barre Standard. Une boite de dialogue s'ouvre (identique à celle du b. de cette étape).
12Exemple d'un tableau mis en forme.
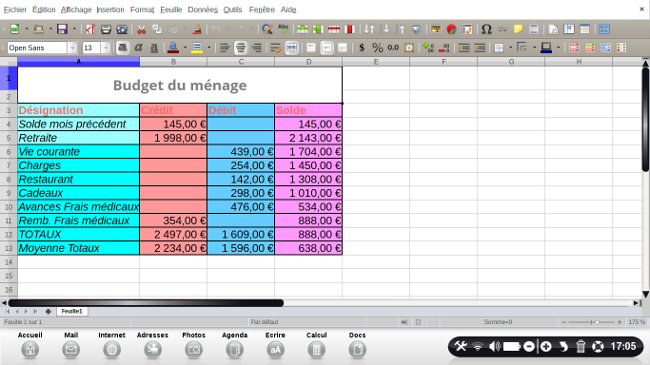
13Enregistrer et imprimer le tableau.
Pour enregistrer et imprimer le tableau, vous pouvez vous reporter à la fiche pratique LibreOffice Calc : Enregistrer, imprimer et ouvrir une feuille de calcul.
14Créer des modèles de tableaux/feuilles de calcul.
Je procède de manière analogue à la fiche pratique "LibreOffice Writer : Créer et utiliser un modèle de document texte" pour créer des modèles de tableaux sous "LibreOffice Calc".
15A savoir.
Cf. Fiche pratique Tout savoir sur LibreOffice avec Ordissimo.

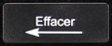 " et je tape le nombre correspondant à la taille souhaitée).
" et je tape le nombre correspondant à la taille souhaitée).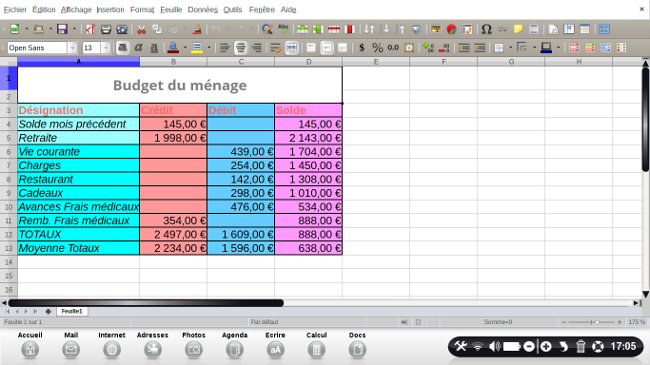
 envoyer à un ami
envoyer à un ami