LibreOffice Impress - Créer un diaporama - Fiches pratiques Mac OS X, Ordissimo, Windows 10



"LibreOffice Impress" est un module de LibreOffice qui permet de créer des diaporamas. On va voir à travers ces étapes comment réaliser un diaporama ayant pour titre "La vie des animaux".
1Installation de "LibreOffice Impress".
Pour se rappeler comment faire, je me reporte à la fiche pratique "Comment installer une application". Je vais installer l'application "LibreOffice Impress"![]() .
.
2Accéder à l'application "LibreOffice Impress".
a. Ouvrir l'application.
Pour me rendre dans l'application "LibreOffice Impress", je clique sur l'onglet "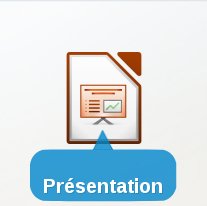 " sur la page d'accueil de mon Ordissimo.
" sur la page d'accueil de mon Ordissimo.
b. Page d'accueil de "LibreOffice Impress".
Me voici sur la page d'accueil de l'application.
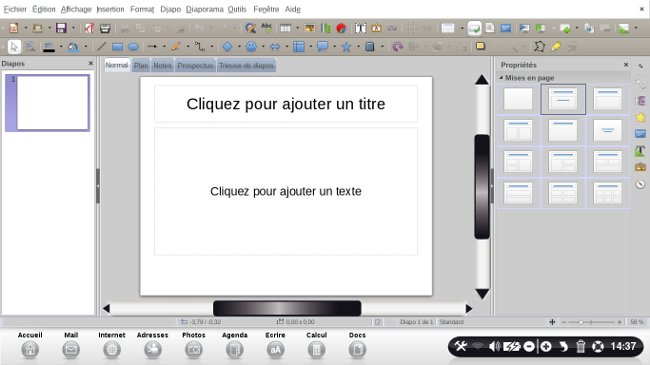
3Choisir sa mise en page.
Je sélectionne une des mises en page dans la fenêtre "Propriétés" située sur la droite suivant le contenu que je veux présenter sur ma page. Pour l'exemple je vais conserver la mise en page de base.
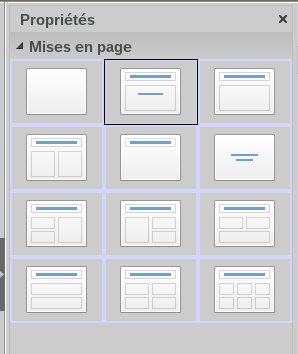
4Préparer la diapositive annonce.
a. Ajouter le titre.
| Je commence par cliquer sur "Cliquez pour ajouter un titre". | J'écris le nom que je souhaite donner à mon diaporama. | |
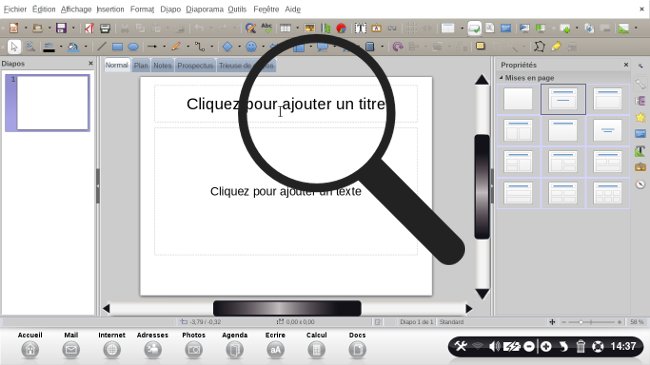 |
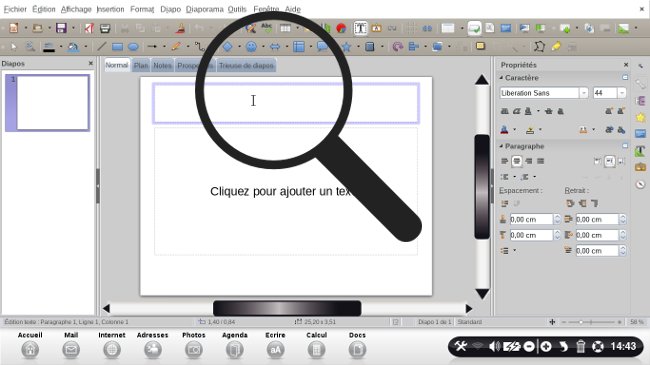 |
b. Annoncer le sujet.
Je clique sur le texte "Cliquez pour ajouter un texte" et j'écris une courte phrase qui annonce mon thème.
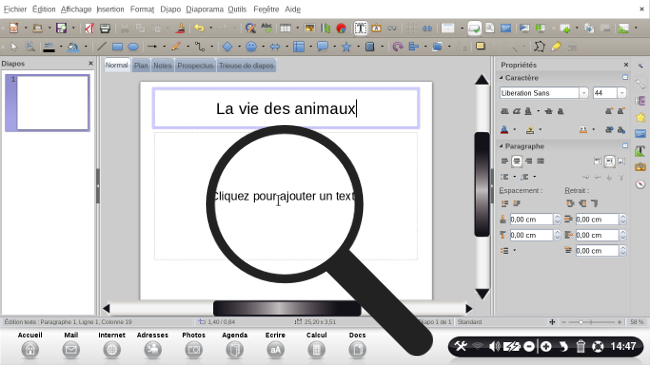
![]() Je peux également m'aider de la fiche "Insérer un élément spécial" pour savoir comment utiliser la barre d'outils à droite afin de modifier les textes.
Je peux également m'aider de la fiche "Insérer un élément spécial" pour savoir comment utiliser la barre d'outils à droite afin de modifier les textes.
c. Exemple de diapositive finie.
J'ai mis mon titre en couleur en utilisant le style "Gras".
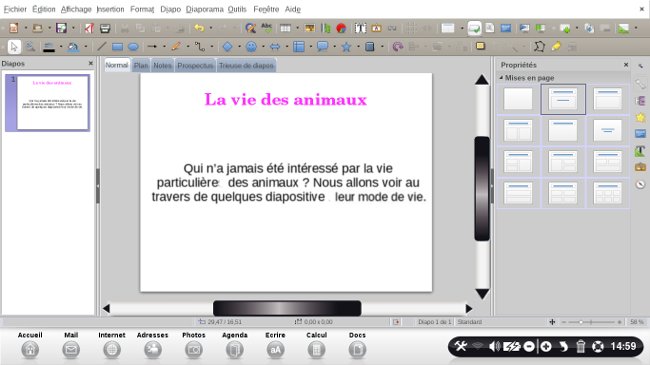
5Ajouter une diapositive.
Pour ajouter une nouvelle diapositive, je clique sur "Diapo" puis sur "Nouvelle page/diapo".
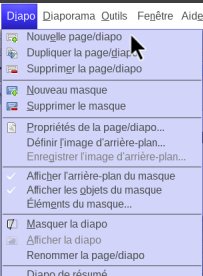
![]() Je peux également en copier une ("Dupliquer la page/diapo') ou en supprimer une ("Supprimer la page/diapo").
Je peux également en copier une ("Dupliquer la page/diapo') ou en supprimer une ("Supprimer la page/diapo").
6Réaliser la deuxième diapositive.
a. Présentation de la deuxième diapositive.
Pour ma deuxième diapositive, je vais changer la mise en page pour l'exemple. Comme pour la première diapositive, j'écris un titre.
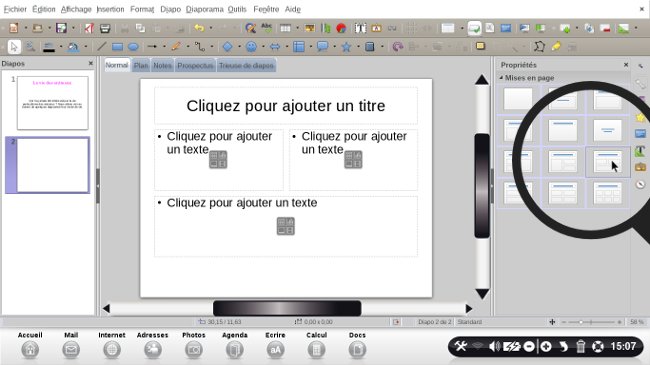
b. Mettre un contenu.
Dans l'encadré "Cliquez pour ajouter un texte" ![]() , je retrouve quatre carrés pour :
, je retrouve quatre carrés pour :
- Insérer un tableau
- Insérer un diagramme
- Insérer une image
- Insérer un fichier audio ou vidéo
![]() Je peux également m'aider de la fiche "Insérer un élément spécial" pour voir en détail comment insérer ou modifier un tableau, un diagramme, une image ou une vidéo.
Je peux également m'aider de la fiche "Insérer un élément spécial" pour voir en détail comment insérer ou modifier un tableau, un diagramme, une image ou une vidéo.
7Insérer une transition entre les diapositives.
Je peux faire en sorte que le passage d'une diapositive à une autre ait une transition différente.
a. Sélectionner la diapositive.
Je clique dans la colonne de gauche sur la diapositive à laquelle je souhaite mettre une transition originale.
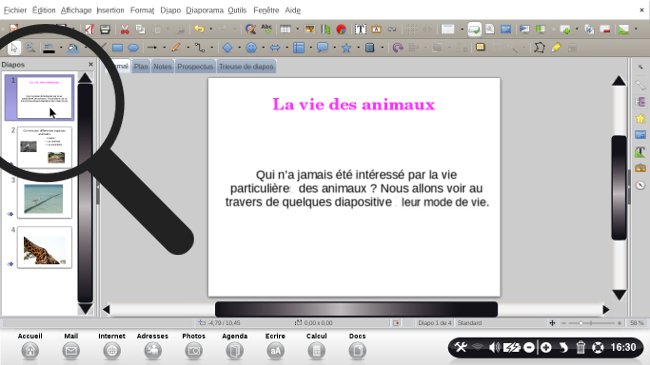
b. Accéder aux différentes transitions.
Je sélectionne "Diapo" puis "Transition".
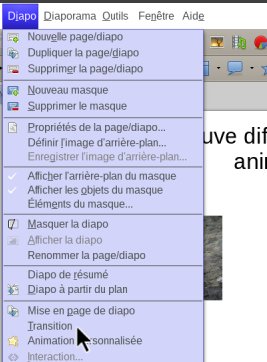
c. Choisir la transition.
Sur ma droite, je vois apparaître un menu avec différents modèles de transition. J'en sélectionne un pour voir l'effet sur ma diapositive.
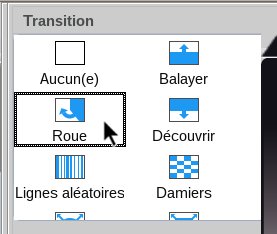
8 Apporter des modifications à la transition.
a. Modifier la transition.
Lorsque je choisis un effet, je peux choisir :
- La "Variante" qui est le sens de la transition. Un menu déroulant s'ouvre pour choisir entre vertical ou horizontal.
- La vitesse à laquelle la transition va défiler. Un menu déroulant s'ouvre avec le choix entre "lente", "moyenne" ou "rapide".
- Le son qui accompagnera la transition. Un menu déroulant s'ouvre avec une liste de son. Parmi cette liste je peux choisir d'arrêter le son précédent ou choisir un autre son.
- De cocher "En boucle jusqu'au son suivant". Le son sera en continu jusqu'à ce que je clique sur "Arrêter le son précédent" dans le menu déroulant ou en le changeant.
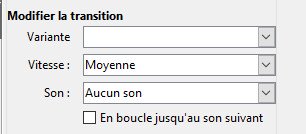
b. Passer à la diapositive suivante.
Si je veux, je peux faire en sorte que mon diaporama défile tout seul sans que je sois obligé de le faire manuellement en cliquant sur les diapositives. Pour cela je coche "Automatiquement après" et je définis le temps entre chaque diapo (durée en seconde) en écrivant le chiffre ou en s'aidant des flèches à coté de la fenêtre du menu.
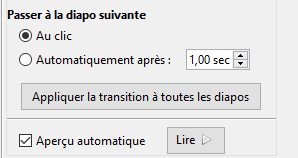
![]() Malgré le fait que les diapositives défilent automatiquement, je peux faire avancer une diapositive plus vite manuellement.
Malgré le fait que les diapositives défilent automatiquement, je peux faire avancer une diapositive plus vite manuellement.
9Aller à la diapositive souhaitée.
a. Naviguer d'une diapositive à l'autre.
| Je sélectionne une diapositive dans la fenêtre "Diapos" à gauche de l'écran. |
Puis en cliquant sur "Diapo" et sur "Naviguer", je vais pouvoir me déplacer d'une diapositive à l'autre :
|
|
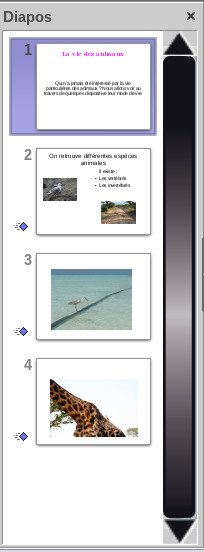 |
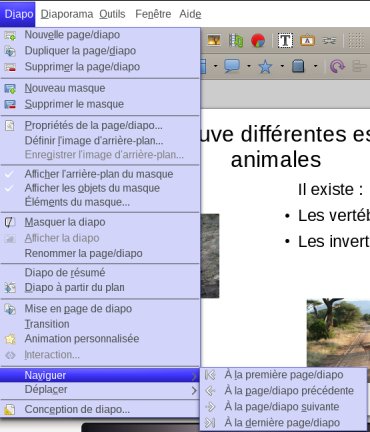 |
b. Se déplacer dans les diapositives.
En cliquant sur "Diapo" puis sur "Déplacer", je vais me déplacer d'une diapositive à l'autre de la même manière qu'en utilisant l'onglet "Naviguer".
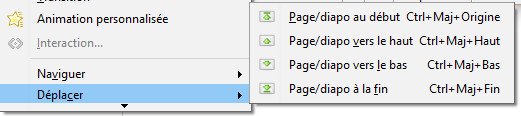
10Démarrer son diaporama.
a. Lire le diaporama.
Je vais pouvoir regarder mon diaporama de deux manières. Tout d'abord, je dois cliquer sur "Diaporama" dans la barre de menu.
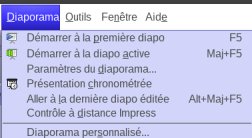
![]() Pour les deux exemples qui vont suivre, j'ai la deuxième diapositive sélectionnée dans la colonne de gauche "Diapos".
Pour les deux exemples qui vont suivre, j'ai la deuxième diapositive sélectionnée dans la colonne de gauche "Diapos".
![]() Pour passer d'une diapositive à l'autre je dois appuyer sur la touche "Espace" de mon clavier si j'ai choisis un défilement manuel.
Pour passer d'une diapositive à l'autre je dois appuyer sur la touche "Espace" de mon clavier si j'ai choisis un défilement manuel.
b. Démarrer son diaporama à la première diapo.
| Une fois que j'ai cliqué sur "Diaporama", je peux regarder mon diaporama depuis le début en cliquant sur "Démarrer à la première diapo". |
Je vois que même si la deuxième diapositive est sélectionnée, mon diaporama commence bien depuis le début. |
|
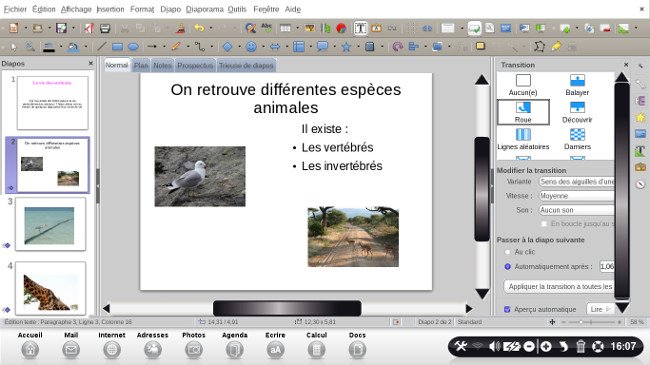 |
 |
c. Démarrer à la diapositive active.
| Regarder mon diaporama depuis la diapositive sélectionnée dans la colonne de gauche en sélectionnant "Démarrer à la diapo active". | Je remarque qu'en démarrant sur la diapositive active, le diaporama démarre dans l'exemple sur la deuxième diapositive qui se trouve être celle sélectionnée. |
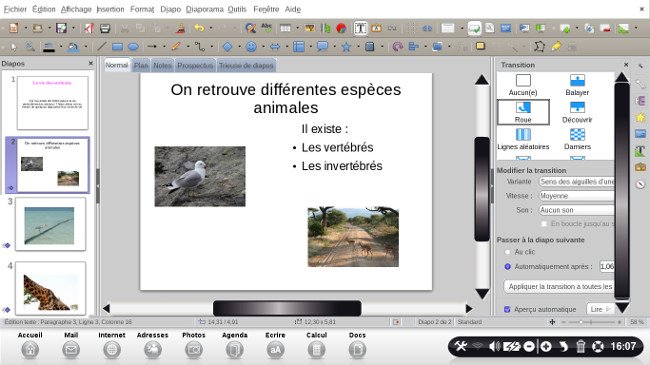 |
 |
d. Faire une présentation chronométrée.
En cliquant sur "Diaporama" puis sur "Présentation chronométrée", je vais avoir mon diaporama qui va s'afficher avec en bas à gauche un chronomètre qui se mettra en route dès son démarrage.
![]() Ce procédé est très utile pour savoir combien de temps va durer notre diaporama si on veut faire une présentation orale.
Ce procédé est très utile pour savoir combien de temps va durer notre diaporama si on veut faire une présentation orale.


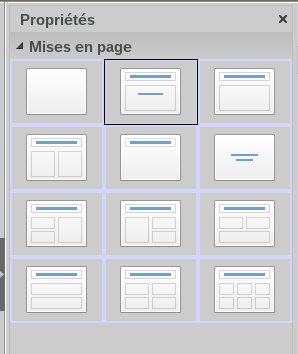
 envoyer à un ami
envoyer à un ami