Gimp - Améliorer le contraste, la luminosité et les couleurs d'une photo - Fiches pratiques Mac OS X, Ordissimo, Windows 10



![]() L'application Gimp est uniquement disponible sur Ordissimo V3 (version 3). Pour cela, reportez-vous à la fiche "Connaître la version ou le modèle de mon Ordissimo".
L'application Gimp est uniquement disponible sur Ordissimo V3 (version 3). Pour cela, reportez-vous à la fiche "Connaître la version ou le modèle de mon Ordissimo".
Gimp est muni d'un grand nombre d'outils qui pourraient faire paniquer plus d'un utilisateur ! Cependant, après avoir vu à quoi ils servent et où ils se trouvent, ce sont de remarquables outils qui mettent en valeur vos photos.
![]() Pour installer l'application Gimp, je me réfère à la fiche pratique "Comment ajouter une application".
Pour installer l'application Gimp, je me réfère à la fiche pratique "Comment ajouter une application".
1Lancer l'application.
Pour lancer l'application Gimp, je clique sur l'icône "Éditeur d'image"  .
.
2Ouvrir une photo.
a. Cliquer sur "Fichier" puis sur "Ouvrir".
|
Pour ouvrir une image, je commence par cliquer sur "Fichier". |
Ensuite, je sélectionne "Ouvrir..." | |
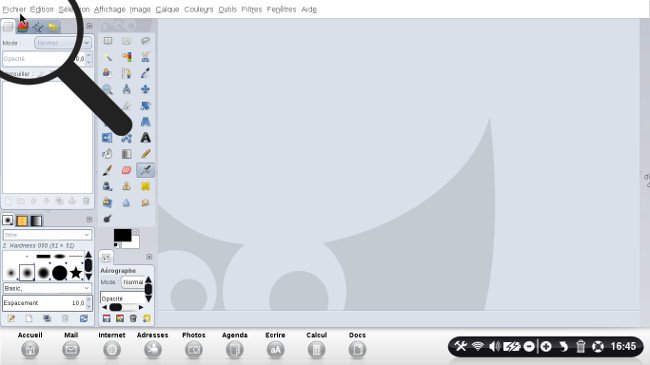 |
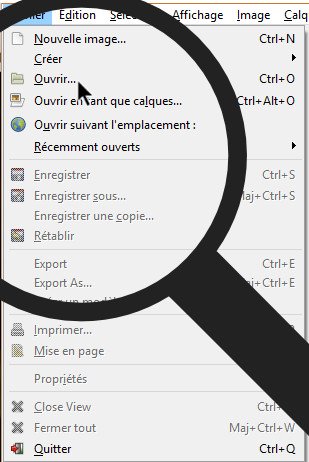 |
Pourtant une fois qu'on a compris à quoi ils servent et où ils se trouvent, cela nous simplifie le travail. On va voir à travers ces étapes comment manier ces outils...
b. Rechercher son image.
Une fenêtre s'ouvre, je recherche mon image dans le dossier approprié.
Dans la colonne de gauche, je clique sur "Ordissimo" puis sur le dossier "images" qui s'affiche. Je sélectionne mon image puis je clique sur "Ouvrir".
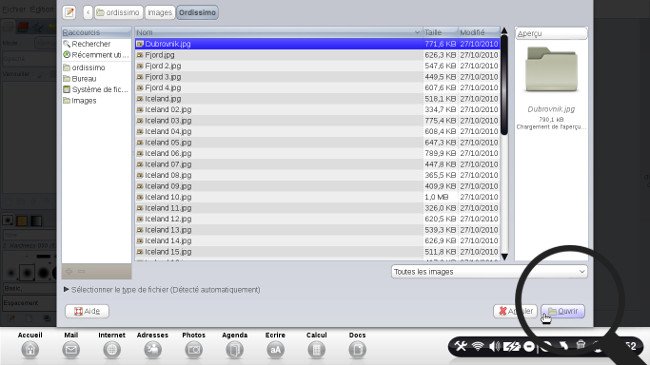
c. Aperçu de l'image.
Sur l'écran de droite, je peux apercevoir mon image téléchargée à laquelle je vais apporter des modifications.
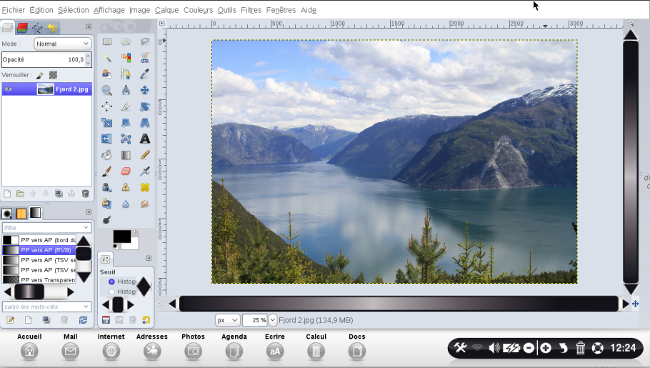
3Modifier la couleur.
a. Cliquer sur "Colorier".
Pour modifier la couleur, je clique sur "Colorier".
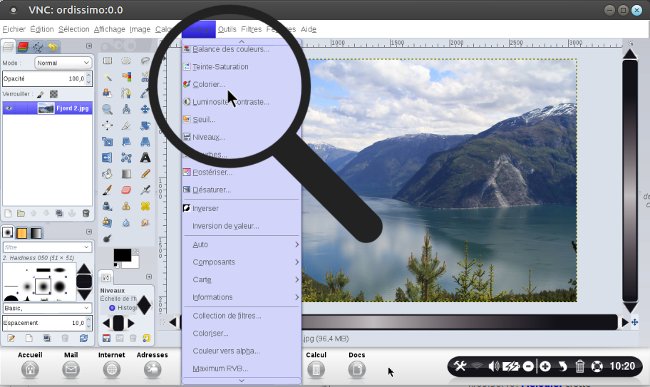
b. Changer les couleurs.
A l'aide des curseurs je vais modifier la teinte, la saturation et la luminosité. Mes changements seront visibles en temps réel sur mon image en fond d'écran.
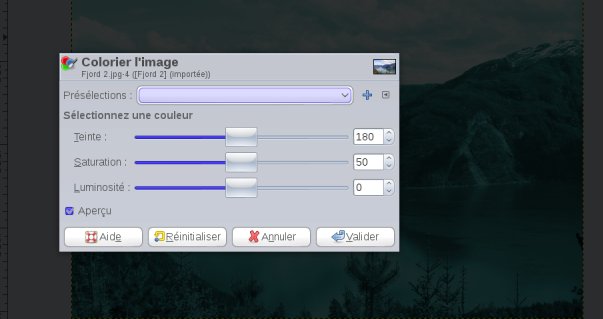
c. Image coloriée.
Une fois que j'ai terminé mes modifications et cliqué sur "Valider", je peux voir apparaître l'image modifiée.
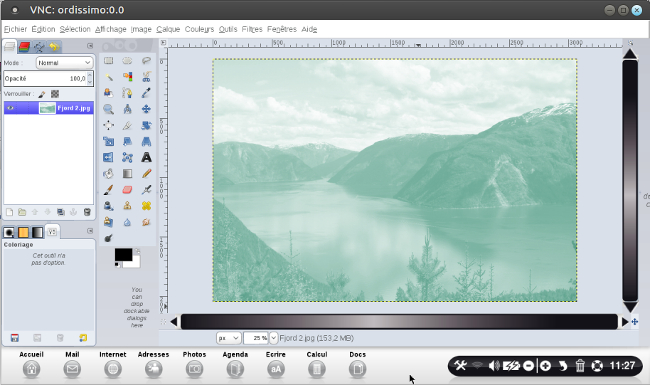
4Modifier la luminosité.
a. Accéder à la luminosité.
| Pour modifier la luminosité, je clique sur "Couleurs" dans la barre d'outils en haut de l'écran puis sur "Luminosité-Contraste..." | La nouvelle fenêtre permet de modifier la lumière et le contraste de l'image en faisant glisser les deux curseurs à gauche ou à droite. | |
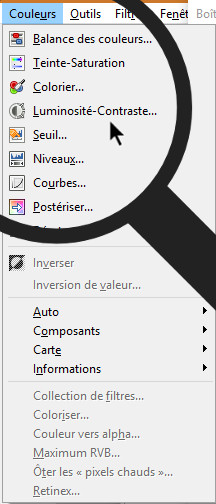 |
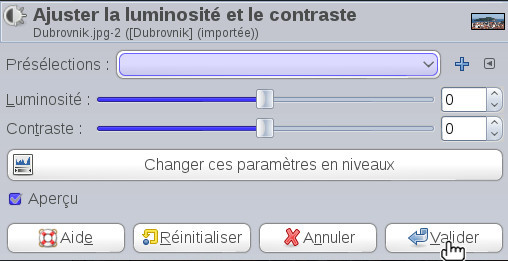 |
b. L'éclairage modifié.
Une fois que les modifications sont terminées, je clique sur "Valider" pour voir l'image modifiée.
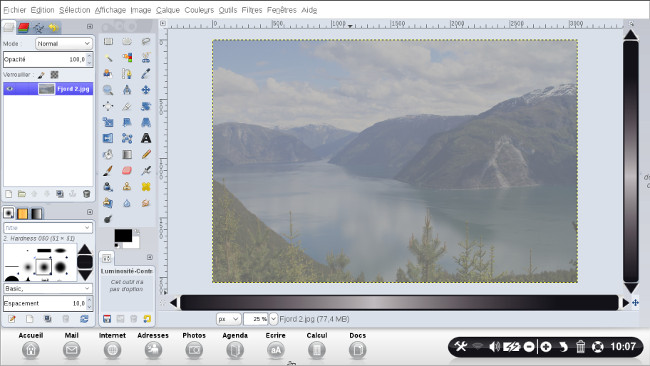
5Changer la balance des couleurs.
La balance des couleurs modifie l'équilibre des couleurs de la sélection ou du calque actif. Cette action est douce et convient bien à la correction des dominantes de couleurs des photos numériques.
a. Accéder à la balance.
Pour modifier ma balance de couleurs, je clique sur "Couleurs" puis sur "Balance des couleurs".
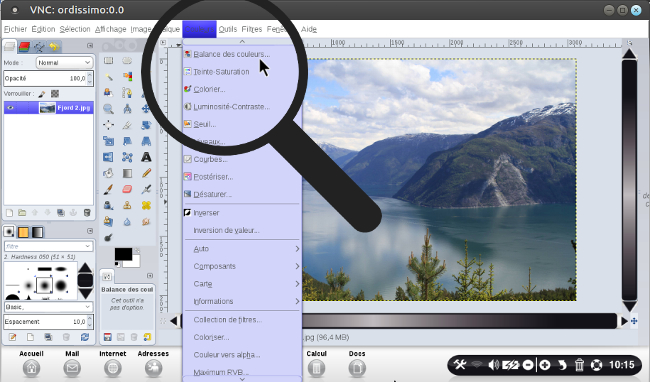
b. Modifier l'intervalle.
Dans la fenêtre d'ajustement, je choisis l'intervalle à modifier, cela va me restreindre l'intervalle des couleurs utilisées par les curseurs ou les boîtes de saisie aux "Tons sombres", aux "Demi-teintes" (tons moyens) ou aux "Tons clairs". Ensuite, je décide sur quelle couleur primaire je veux accentuer le niveau en faisant glisser les curseurs : cyan, magenta ou jaune. Lorsque j'ai choisis, je clique sur "Valider".
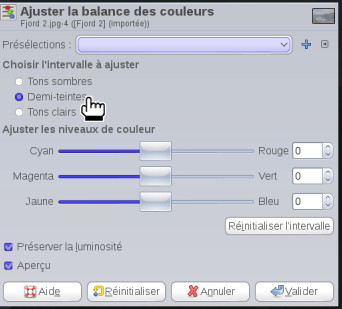
c. Les niveaux de couleurs ajustés.
Pour mon exemple, j'ai mis en avant le jaune et le magenta, en diminuant le cyan.

6Modifier la teinte et la saturation.
La teinte et la saturation permettent de mettre une meilleure luminosité et d'améliorer la saturation ou de l'accentuer.
a. Accéder à la teinte et la saturation.
Pour modifier la teinte et la saturation, je clique sur "Couleurs" puis sur "Teinte-Saturation".
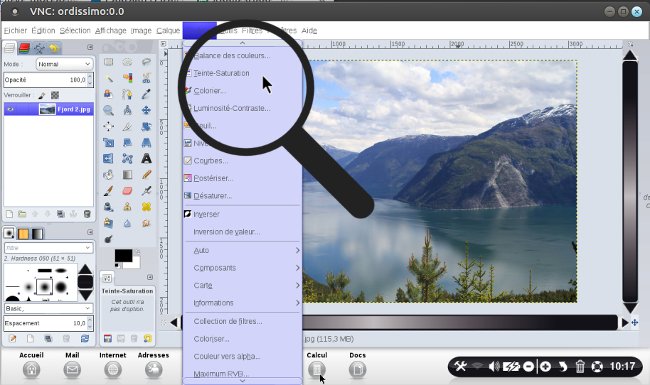
b. Choisir la couleur primaire.
Je peux choisir la couleur à modifier parmi les six proposées : les trois couleurs primaires (Rouge, Vert et Bleu) et les trois couleurs complémentaires (Cyan, Magenta et Jaune).
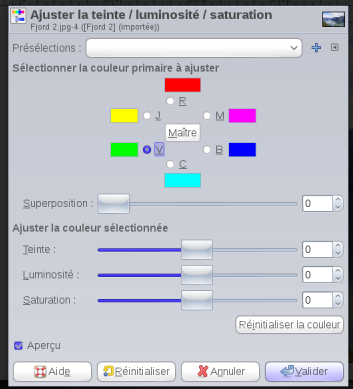
c. Ajuster la couleur sélectionnée.
Une fois que j'ai coché ma couleur, je l'ajuste à l'aide des curseurs à faire glisser qui sont en face de chaque couleur : Teinte, Luminosité et Saturation. Une fois que je suis satisfait de mes changements, je clique sur "Valider".
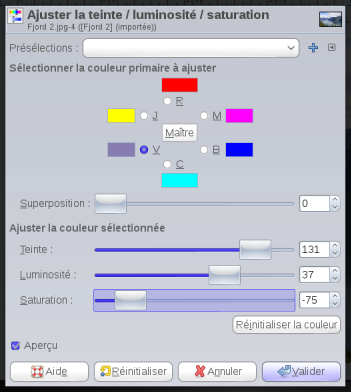
d. Image ré-ajustée.
Une fois que je suis satisfait de mes changements en ayant cliquer sur "Valider", je peux apercevoir la version finale de mon image avec les couleurs ré-ajustées.

7Modifier le niveau de couleurs.
Cet outil sert à modifier une image trop claire ou trop foncée, trop contrastée ou pas assez, ou ayant une dominance de couleurs.
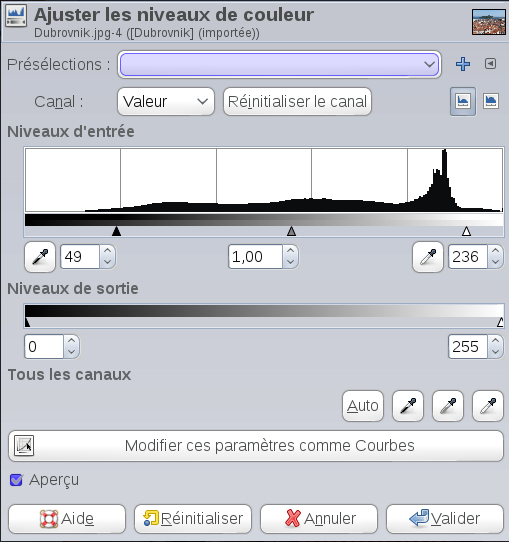
a. Accéder à l'outil "Niveaux" de couleurs.
Pour accéder à l'outil "Niveaux", je clique sur "Couleur" puis sur "Niveaux".
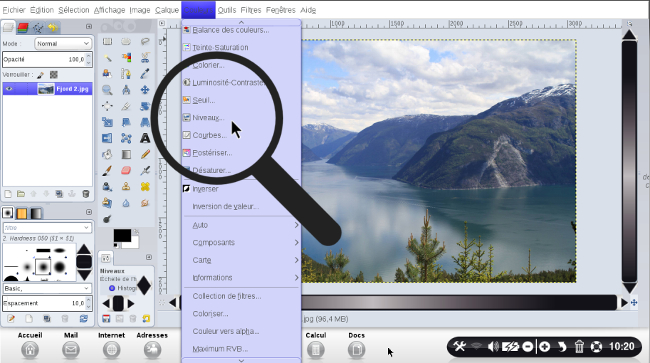
b. Modifier les niveaux.
Pour modifier les niveaux, j'ai besoin de ces deux informations : Les trois petits triangles sont des curseurs.
|
Niveaux d'entrée
|
Le curseur noir détermine les tons foncés de l'image : toutes les couleurs foncées deviendront noires. Déplacez le vers la droite pour assombrir les couleurs noires (renforcer une couleur). Le curseur blanc détermine les tons clairs de l'image : toutes les couleurs ayant un ton clair deviendront blanches. Déplacez le vers la gauche pour éclaircir les couleurs blanches. Le curseur gris détermine les tons moyens de l'image. Le déplacement vers la gauche rend l'image plus claire (plus colorée). Le déplacement vers la droite la rend plus sombre (moins colorée). |
|
Niveau de sortie
|
Les niveaux de sortie obligent l'intervalle de ton à respecter les nouvelles limites que vous avez fixées. |
-
Une fois que j'ai apporté les modifications désirées, je clique sur "Valider".
c. Apercevoir les modifications sur la photo.
Pour l'exemple, j'ai assombri mon image tout en faisant en sorte que la zone d'eau reste visible et un peu brillante comme un coucher de soleil.
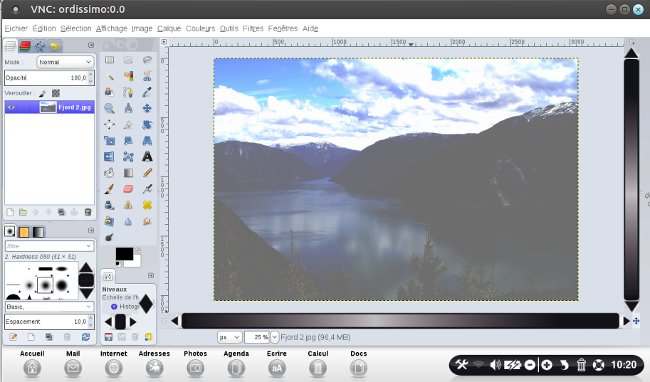
8Postériser l'image.
Cet outil réduit le nombre de couleurs de la sélection ou du calque actif, en fonction du niveau de postérisation, tout en maintenant l'aspect général de l'image, d'où certains effets spéciaux.
a. Accéder à l'outil "Postériser".
Pour avoir accès à l'outil permettant de postériser une image, je clique sur "Couleur" puis sur "Postériser".
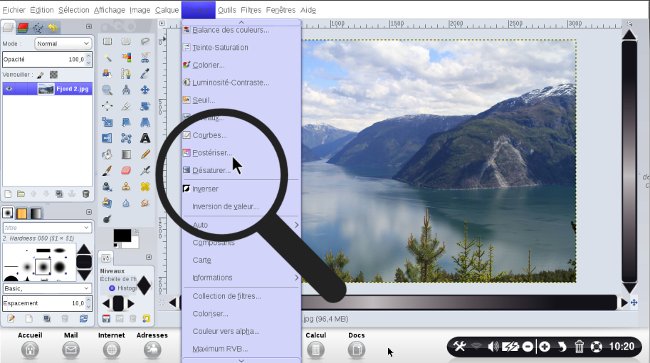
b. Modifier le niveau de postérisation.
Dans la fenêtre des outils, je me sers du curseur pour augmenter ou diminuer le niveau. Puis je clique sur "Valider".
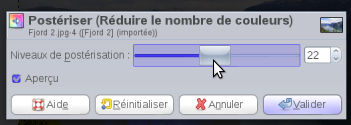
c. Apercevoir la postérisation.
Une fois que j'ai validé, je vois que mon image a changé prenant un aspect de tableau de peinture.

9Les autres options.
Parmi les outils du menu "Couleurs", il y a trois autres outils qui peuvent être utiles dans leur utilisation.
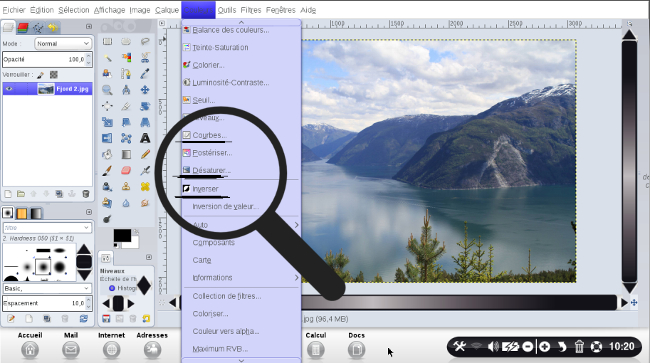
Courbes : l'outil "Courbes" est plutôt complexe pour modifier la couleur, la luminosité, le contraste ou la transparence. Il me permet d'agir sur n'importe quel intervalle.
Désaturer : l'outil "Désaturer" permet de convertir la totalité des couleurs présentes sur l'image en gris.
Inverser les couleurs : l'outil "Inverser" va comme c'est dit dans son titre, inverser les couleurs. Les couleurs sombres deviendront claires et les claires deviendront sombres.


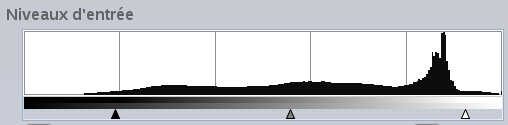

 envoyer à un ami
envoyer à un ami