Comment transférer un contact de mon téléphone sur mon Ordissimo - Fiches pratiques Ordissimo, Android téléphone et tablette (Ordissimo v3, Ordissimo v2)


Vous allez avoir besoin de votre téléphone et votre Ordissimo, aucun câble n'est nécessaire. Ceci est très simple, on va voir à travers ces étapes comment faire.
Pour les trois premières étapes, je dois utiliser mon téléphone.
1Sélectionner son contact à enregistrer.
Sur le téléphone, je vais dans le répertoire puis je sélectionne un premier contact.
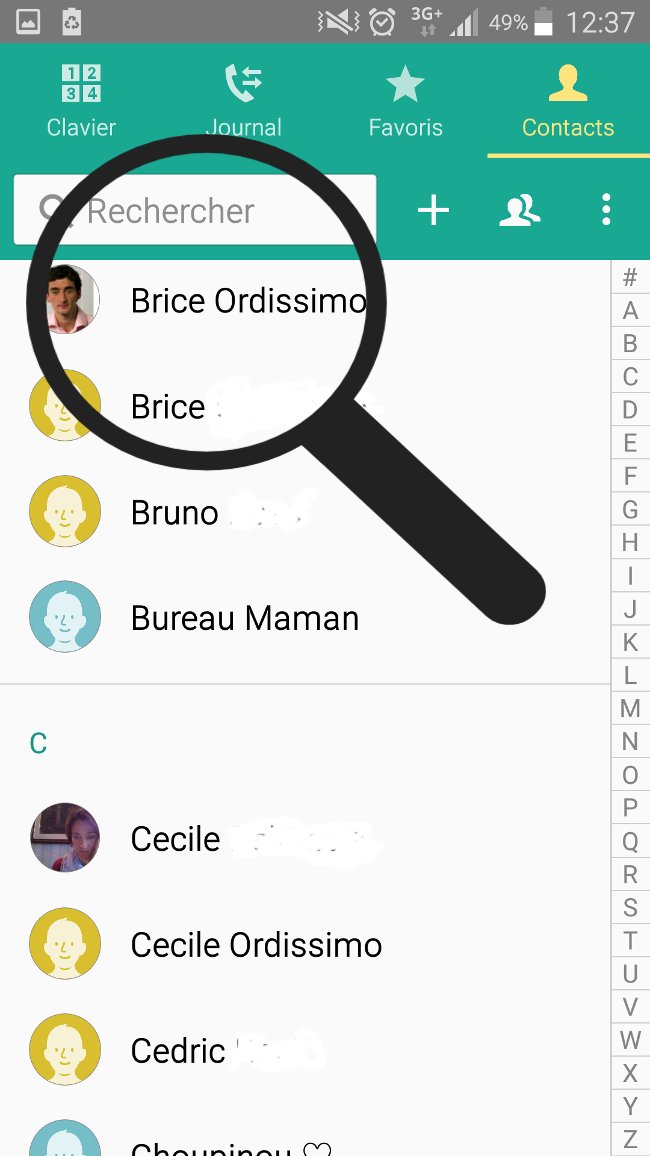
2Partager le contact.
Suivant le modèle du téléphone, l'accès au menu du contact varie.
a. Cliquer sur partager.
Sur mon téléphone, je sélectionne les trois points verticaux en haut à droite.
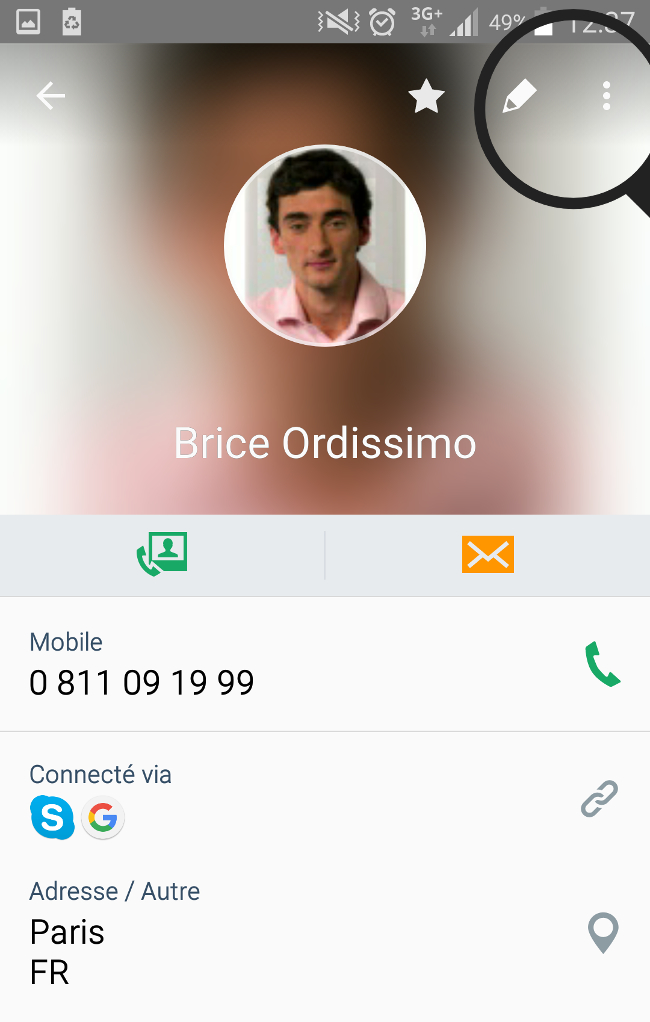
![]() Pour l'exemple de cette fiche, nous avons utilisé un téléphone de marque Samsung. Il est fort possible qu'en utilisant un autre modèle, la procédure soit légèrement différente.
Pour l'exemple de cette fiche, nous avons utilisé un téléphone de marque Samsung. Il est fort possible qu'en utilisant un autre modèle, la procédure soit légèrement différente.
b. Cliquer sur "partager la carte de visite".
Je choisis dans le menu des options "Partager la carte de visite".
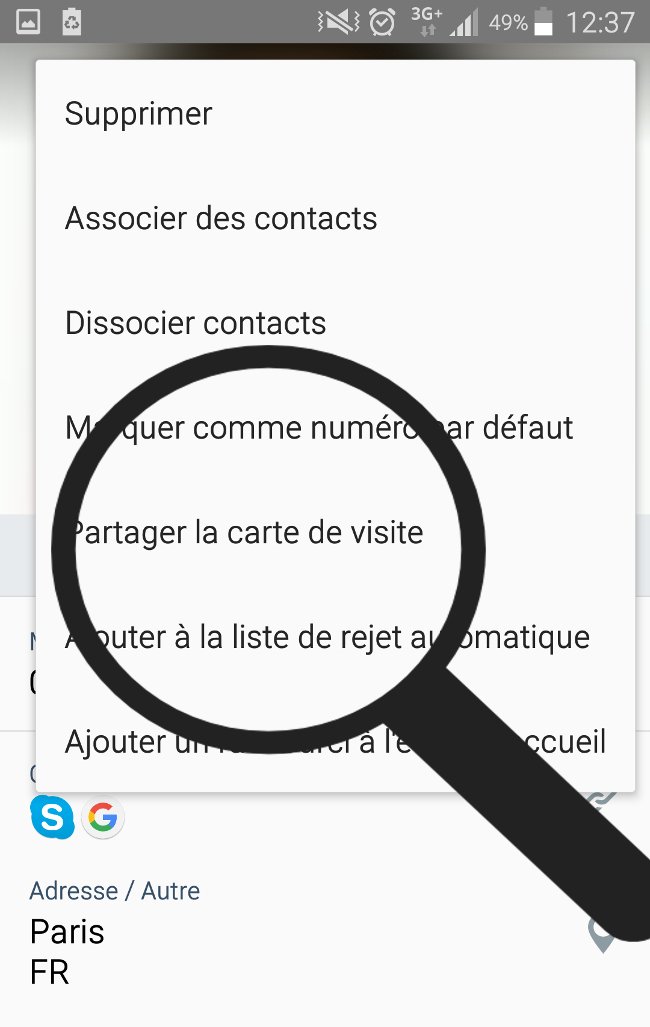
c. Choisir le moyen de partage.
Une nouvelle fenêtre apparaît proposant différents moyens pour partager le contact. Pour l'exemple, je vais envoyer le contact par mail, je sélectionne donc l'application "Gmail".
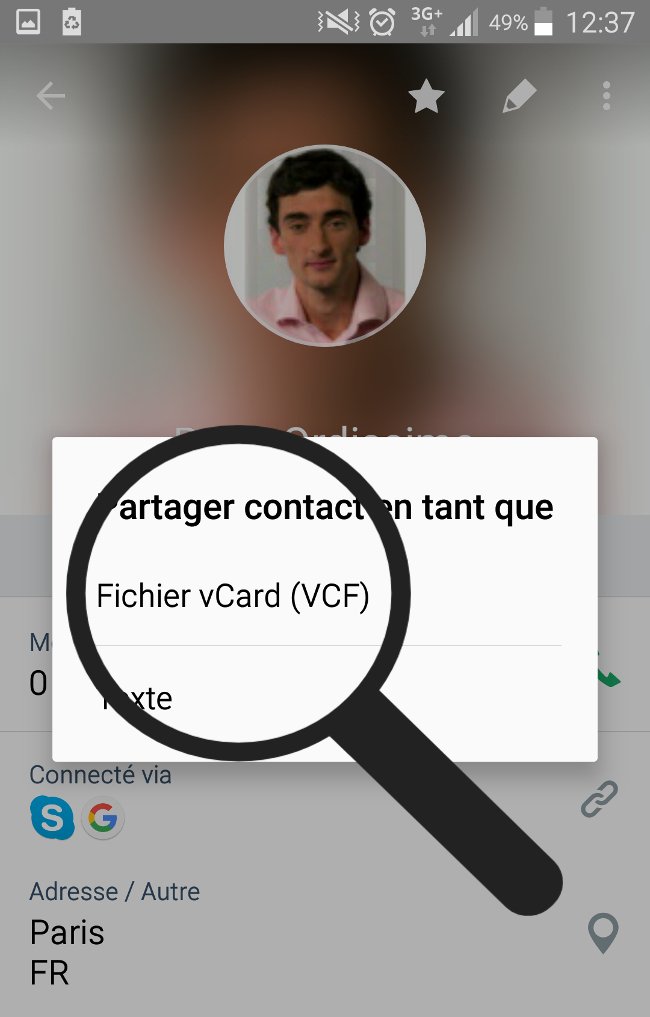
3Envoyer le contact par mail.
a. Rentrer son adresse mail.
Dans la nouvelle fenêtre, j'aperçois mon contact qui est ajouté en tant que pièce jointe en bas de la page. Je remplis le champ "A" qui correspond au destinataire. Etant donné que j'envoie ce mail vers ma boite mail personnelle, je ne suis pas obligé de mettre un objet ou de rédiger un message.
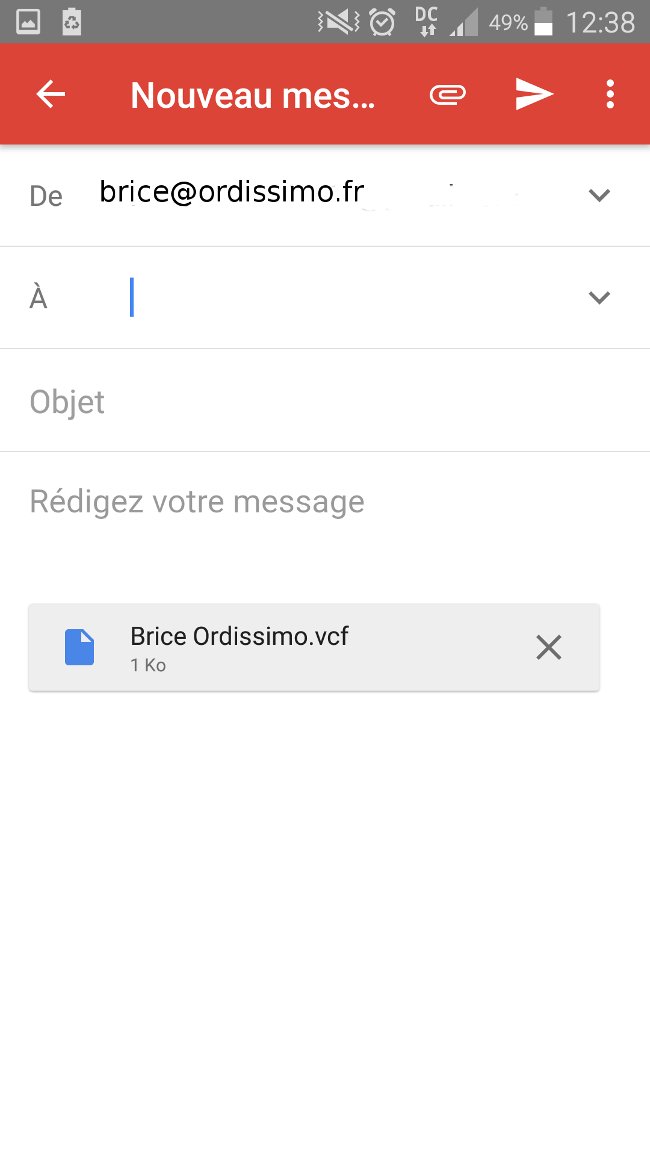
b. Envoyer le mail.
Une fois que j'ai rentré l'adresse mail dans le champ du destinataire, je clique sur le bouton d'envoi 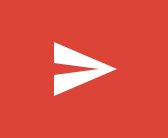 .
.
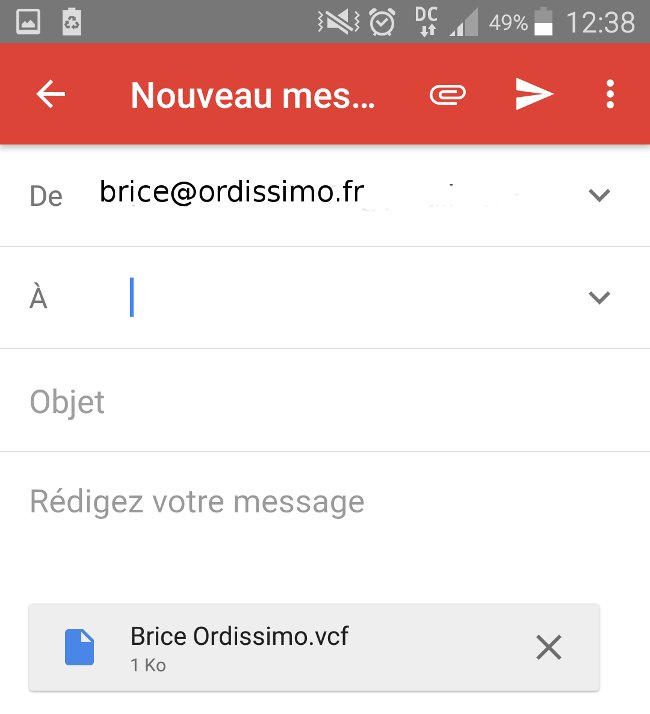
A présent, je peux déposer mon téléphone et me servir de mon ordinateur.
4Retrouver ses contacts dans la boîte de messagerie.
a. Ouvrir l'application "Mail".
A présent, j'utilise mon ordinateur. Je clique sur l'icône "Mail" pour accéder à ma boîte de réception.

b. Lire le mail.
Si l'application ne s'ouvre pas sur le répertoire "Reçus", je clique dessus pour retrouver le mail que j'ai envoyé via mon téléphone.
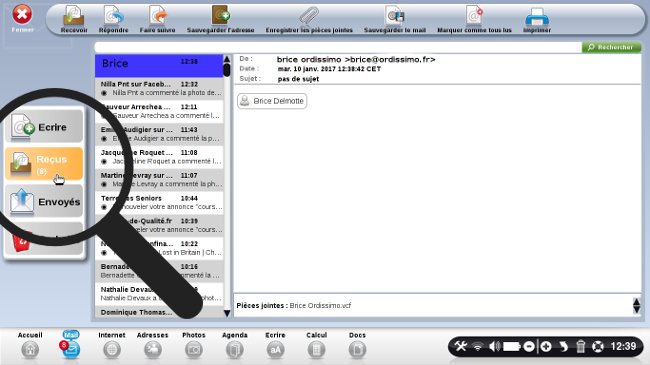
5Sauvegarder le contact dans le carnet d'adresses (première méthode).
a. Ouvrir la pièce jointe.
Lorsque j'ai ouvert mon mail, je clique sur la pièce jointe qui apparaît en bas de mon mail (le contact apparaît avec l'extension ".vcf", dans notre exemple "Brice Ordissimo.vcf").
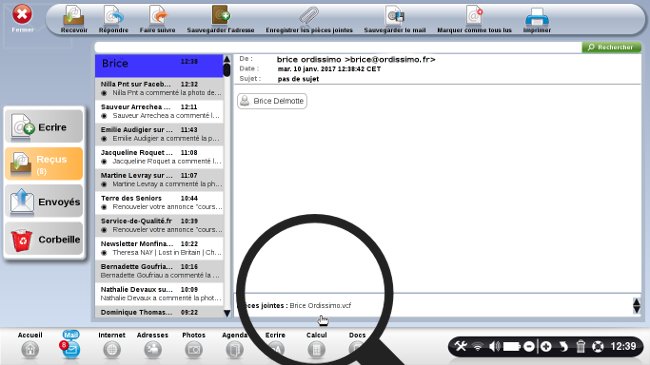
b. Apercevoir son contact enregistré.
Une nouvelle fenêtre s'ouvre dans le carnet d'adresses avec la fiche du contact qu'on vient d'enregistrer. En haut à droite, il m'est possible de changer la photo ou de la supprimer (se référer à la fiche pratique "A vos carnet d'adresses" pour changer la photo).
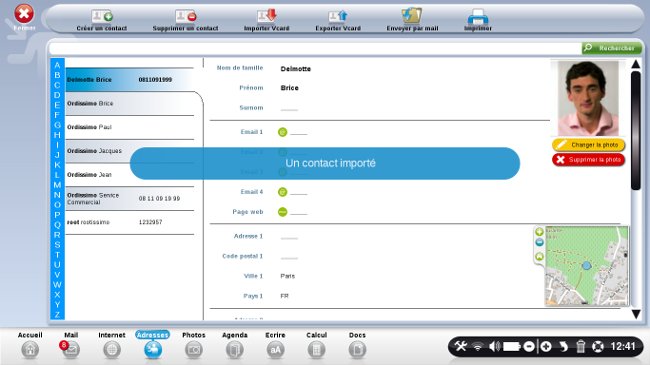
6Sauvegarder le contact dans ses "Documents" (deuxième méthode).
Pour sauvegarder mes contacts, je peux procéder par un autre moyen.
a. Enregistrer la pièce jointe.
Cette fois, après avoir envoyé un autre contact par mail (je recommence la procédure jusqu'à l'étape 4), au lieu de cliquer sur la pièce jointe, je peux cliquer sur l'icône "Enregistrer les pièces jointes".
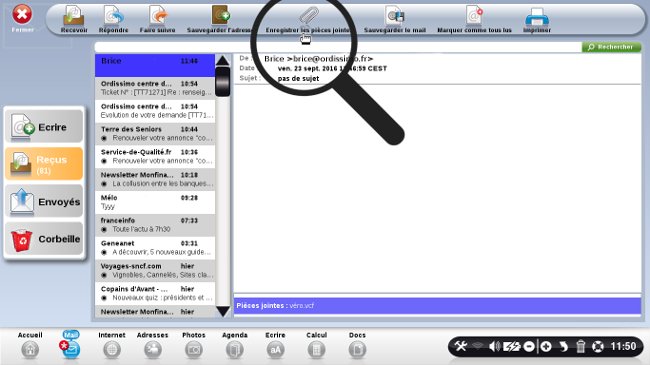
b. Enregistrer le contact.
Je choisis l'emplacement où je souhaite enregistrer mon contact, puis je clique sur "Enregistrer".
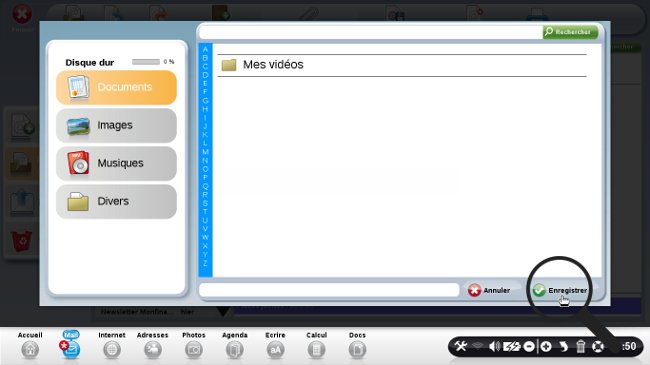
7Importer le contact depuis ses documents dans son carnet d'adresses.
Dans cette étape, j'enregistre mon contact que j'ai auparavant enregistré sur mon ordinateur dans mon carnet d'adresses. Pour cela, je l'importe depuis mes documents 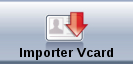 .
.
a. Importation du contact.
| Je suis sur mon carnet d'adresses, je sélectionne le bouton "Importer Vcard" en haut de la page. | Une fenêtre s'ouvre, je recherche mon contact dans le dossier où je l'ai enregistré. Puis je clique sur "Ok". |
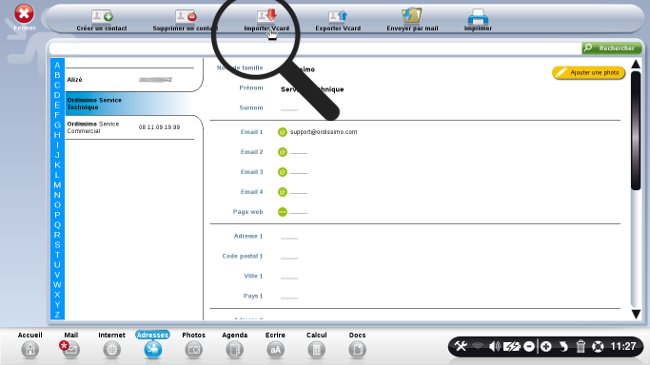 |
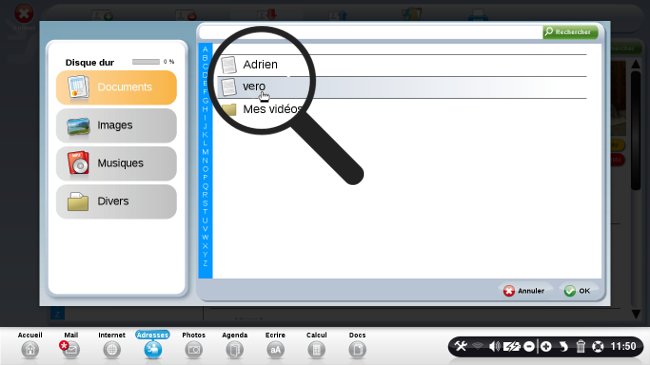 |
b. Voir mon contact importé.
Une fois que j'ai sélectionné "Ok", mon contact est importé dans le carnet d'adresses. Un message apparaît me confirmant l'importation. 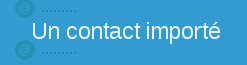
Je retrouve toutes les informations inscrites dans mon téléphone qui se placent automatiquement aux bons emplacements. Je peux accéder aux différentes informations en m'aidant de la barre de défilement sur la droite :
- Nom de famille
- Prénom
- Surnom
- Email (1.2.3.4)
- page web
- Adresse, Code postal, Ville et pays
- Téléphone personnel et de travail ainsi que le mobile
- Fax
- Date de naissance
- Commentaires
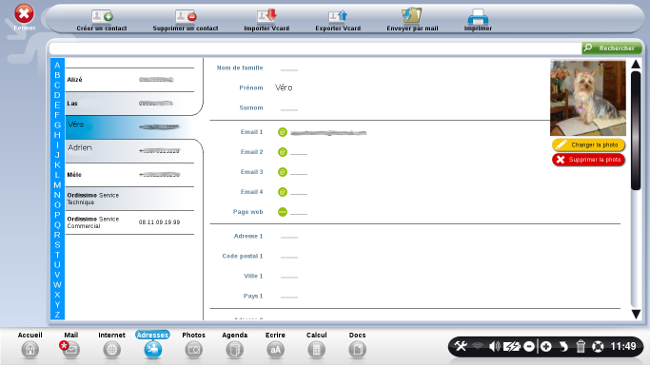

 envoyer à un ami
envoyer à un ami