Gimp - Ajoutez du texte et transformez une photo - Fiches pratiques Ordissimo, Windows 10, Mac OS X



![]() L'application Gimp est uniquement disponible sur Ordissimo V3 (version 3). Pour cela, reportez-vous à la fiche "Connaître la version ou le modèle de mon Ordissimo".
L'application Gimp est uniquement disponible sur Ordissimo V3 (version 3). Pour cela, reportez-vous à la fiche "Connaître la version ou le modèle de mon Ordissimo".
Gimp offre de nombreuses fonctionnalités. Il peut être utilisé comme un simple programme de dessin, comme un programme de retouches photos ou comme un traitement de texte. Nous allons voir ensemble comment ajouter un texte sur une photo, puis comment transformer de différentes manières une photo.
![]() Pour installer l'application Gimp, je me réfère à la fiche pratique "Comment installer une application".
Pour installer l'application Gimp, je me réfère à la fiche pratique "Comment installer une application".
1Lancer l'application.
Pour lancer l'application Gimp, je clique sur l'icône "Editeur d'image"  .
.
2Ouvrir une photo.
a. Cliquer sur "Fichier" puis sur "Ouvrir".
|
Pour ouvrir une image, je commence par cliquer sur "Fichier" qui se trouve dans le menu en haut à gauche. |
Ensuite, je sélectionne "Ouvrir..." | |
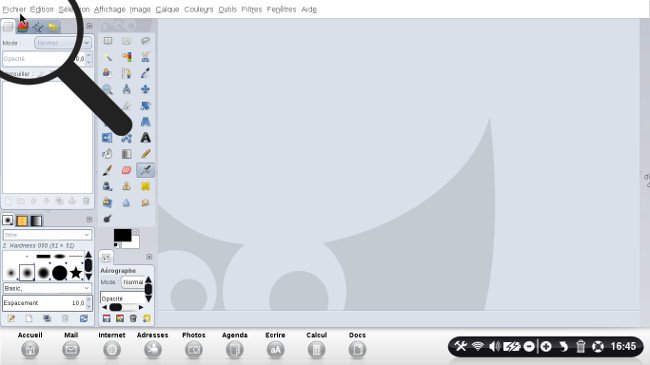 |
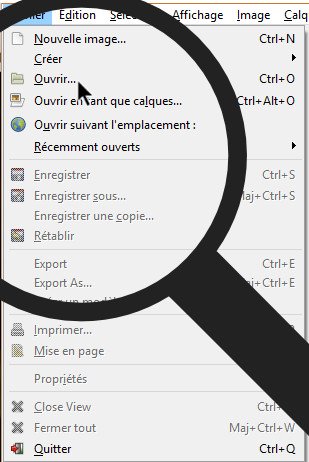 |
b. Rechercher son image.
Une fenêtre s'ouvre, je recherche mon image dans le dossier approprié.
Dans la colonne de gauche, je clique sur "Ordissimo" puis sur le dossier "Images" qui s'affiche. Je sélectionne mon image puis je clique sur "Ouvrir".
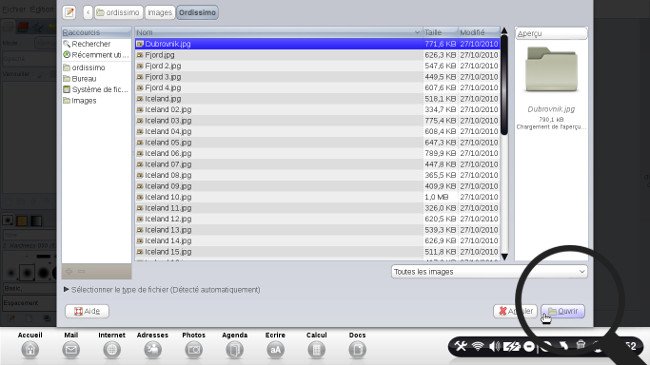
c. Aperçu de l'image.
Sur l'écran de droite, je peux apercevoir mon image téléchargée à laquelle je vais apporter des modifications.
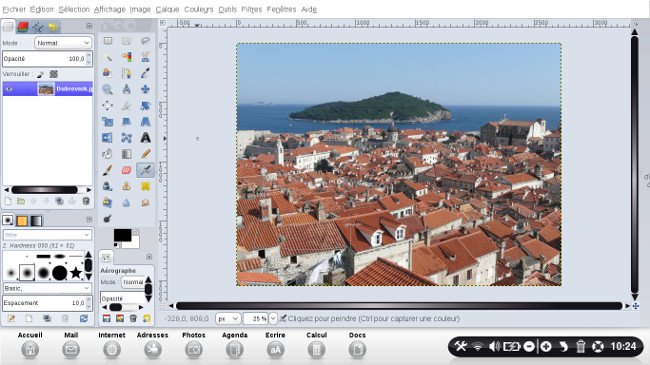
3Ajouter du texte sur une photo ou une image.
a. Cliquer sur le bouton "Texte".
Pour ajouter du texte, je clique sur le bouton ![]() après avoir ouvert une image.
après avoir ouvert une image.
b. Créer une zone de texte.
A l'aide de ma souris, je clique à l'endroit où je souhaite mettre mon texte pour créer un carré.
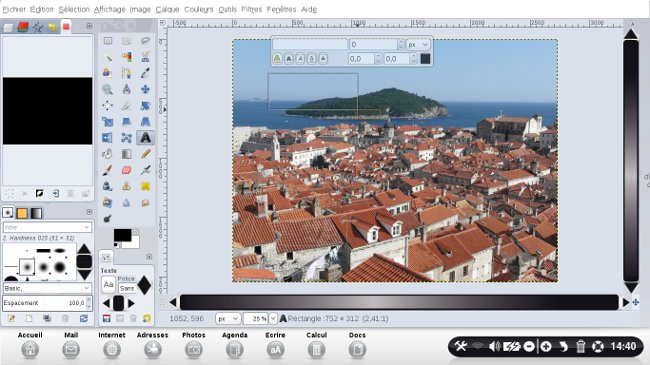
c. Agrandir le texte.
| Quand j'écris mon texte, je m'aperçois qu'il a une taille trop petite pour être lisible. | Je surligne mon texte puis j'augmente la taille en changeant le chiffre. | |
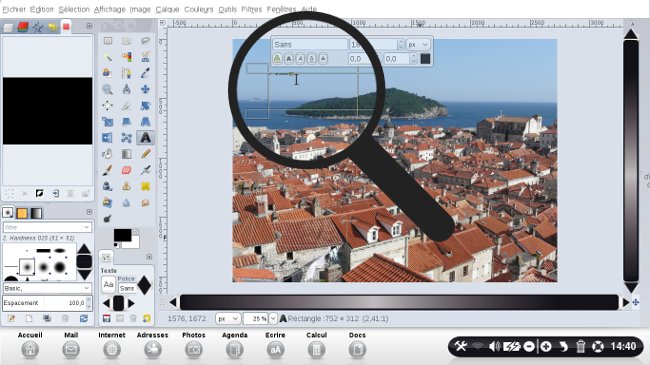 |
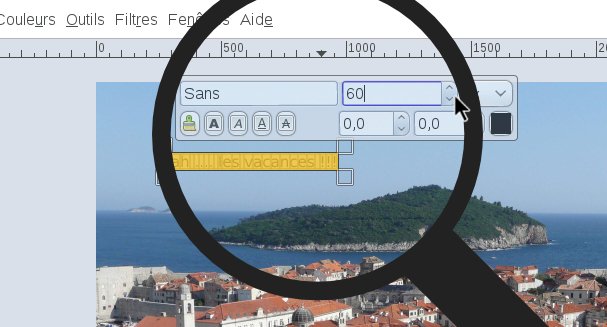 |
d. Déplacer mon texte.
Pour déplacer le texte, je sélectionne l'outil "Sélection" ![]() qui se trouve dans la barre d'outils sur le côté.
qui se trouve dans la barre d'outils sur le côté.
Je fais attention à ce que mon calque soit bien sélectionné dans l'encadré de gauche 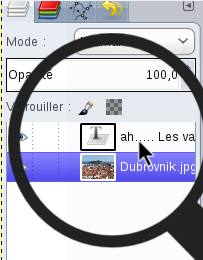 .
.
A ce stade, je passe le curseur de ma souris sur mon texte de sorte à le voir accompagné d'une croix en bas à droite
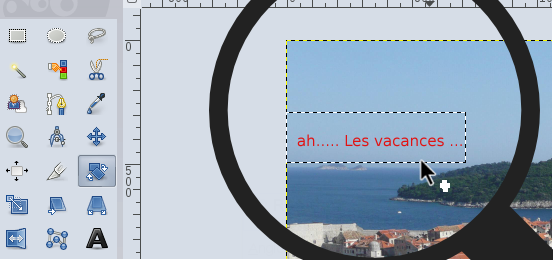 .
.
Je déplace mon texte en maintenant ma souris appuyée.
4 Changer la couleur et le style du texte.
a. Modifier la couleur.
Je change la couleur en sélectionnant le petit carré noir dans la barre d'outils du texte, cela me permet d'accéder à la palette de couleurs.

Je choisis ma couleur puis je clique sur "Valider".
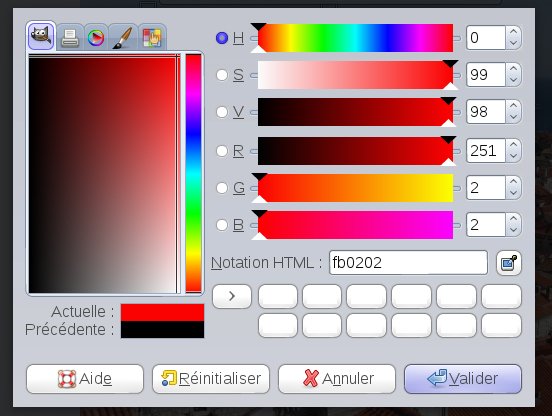
b. Modifier le style d'écriture.
En cliquant sur l'un de ces boutons, je vais changer le style d'écriture ![]()
|
|
5Effectuer la rotation de l'image.
Cet outil est utilisé pour faire tourner le calque actif, une sélection ou un chemin.
a. Cliquer sur le bouton "outil de rotation".
Il est possible de faire tourner une image, pour cela je clique sur le bouton "Outil de rotation" ![]() .
.
b. Tourner l'image
Une nouvelle fenêtre s'affiche, afin de faire tourner mon image j'utilise le curseur. Je le dirige vers la droite ou la gauche pour réaliser ma rotation. Une fois satisfait de ma rotation, je clique sur "Rotation" en bas à droite pour la valider.
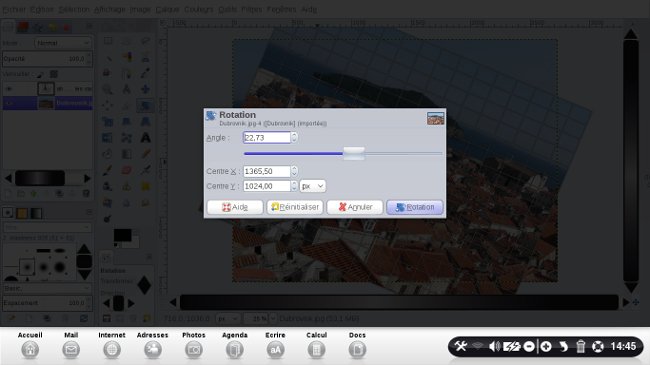
c. Patienter pendant le chargement.
Un rond de progression me fait patienter pendant le chargement des transformations.
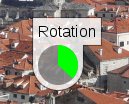
d. Apercevoir sa rotation.
Je peux visualiser ma rotation terminée avec le calque en fond.

6Changer l'inclinaison de son image.
Le cisaillement d'une sélection, d'un calque ou d'un chemin est un effet où la partie supérieure est décalée vers la droite et la partie inférieure vers la gauche dans le cas d'un cisaillement horizontal. Un rectangle devient ainsi un losange. Ce n'est pas une rotation : il y a déformation de l'image.
a. Cliquer sur "Outil de cisaillement".
Pour changer l'inclinaison, je dois cliquer sur le bouton "Outil de cisaillement" ![]() .
.
b. Incliner ma photo.
En cliquant sur mon image, une fenêtre apparaît et sans lâcher ma souris, je dirige mon image en fond d'écran vers la position désirée. Une fois que je lâche ma souris, je clique sur "Cisailler".
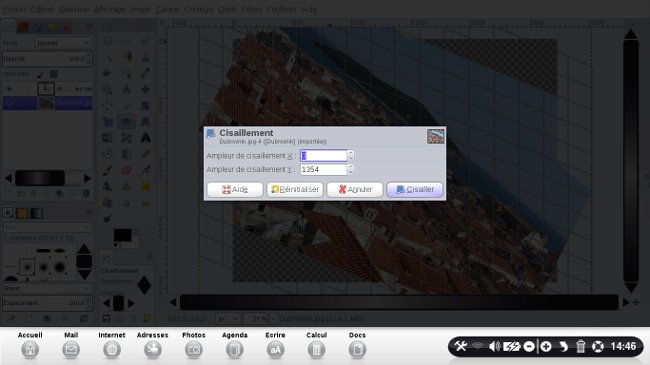
c. Patienter pendant le chargement.
Un rond de progression apparaît me faisant patienter pendant le chargement des modifications 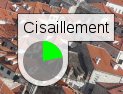 .
.
d. Apercevoir son inclinaison.
Une fois terminé, je peux visualiser mon inclinaison.

7 Changer la perspective.
L'outil "Perspective" sert à changer la vue d'ensemble du calque actif, le contenu de l'image sera modifié, ainsi que l'architecture du paysage.
a. Cliquer sur l'outil.
Pour changer la perspective, je dois cliquer sur le bouton "Outil perspective" ![]() .
.
b. Réaliser sa perspective.
En cliquant sur mon image, une fenêtre apparaît et sans lâcher ma souris, je dirige mon image en fond vers la position désirée. Une fois que je lâche ma souris, je clique sur "Transformer".
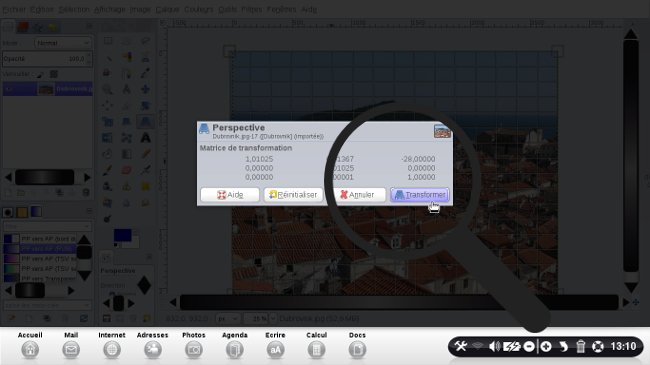
c. Patienter pendant le chargement.
Un rond de progression apparaît me faisant patienter pendant le chargement des modifications  .
.
d. Apercevoir sa perspective.
Une fois terminé, je peux visualiser la perspective apportée à mon image.
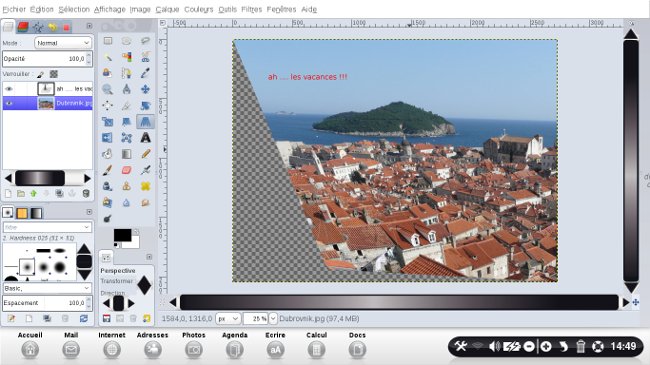
8 Retourner une image.
L'outil "Retourner" retourne un calque ou une sélection horizontalement comme un effet miroir. Cet outil sert à créer des reflets.
Pour retourner mon image je clique sur le bouton "Outil de retournement" ![]() . Je sélectionne ensuite mon image et je la déplace dans le sens que je souhaite : horizontal. Pour l'exemple, j'ai inversé mon image vers la droite comme un effet miroir.
. Je sélectionne ensuite mon image et je la déplace dans le sens que je souhaite : horizontal. Pour l'exemple, j'ai inversé mon image vers la droite comme un effet miroir.
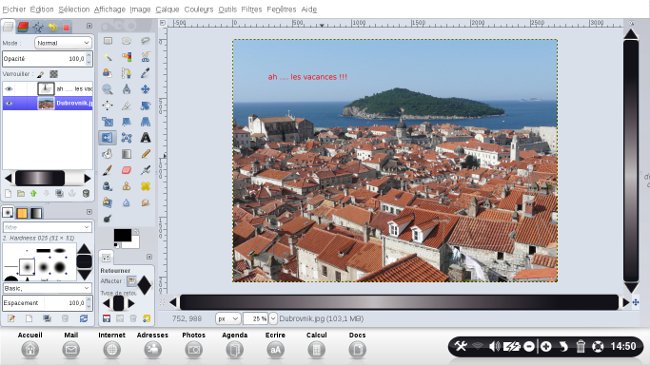
9Utiliser "l'outil Cage".
L'outil Cage est un outil de transformation particulier qui permet de sélectionner la surface de transformation en définissant des points d'ancrage à main levée. La transformation opère une fois que vous appuyez sur "Entrée".
a. Cliquer sur "l'outil Cage".
Pour me servir de "l'Outil Cage", je dois cliquer sur le bouton "Outil Cage" ![]() .
.
b. Réaliser sa 'Cage'.
A l'aide de mon curseur, je clique autour de mon image pour l'entourer de points reliés. Une fois qu'ils sont tous reliés entre eux, je sélectionne un bord rond et je le tire vers l'extérieur ou l'intérieur.
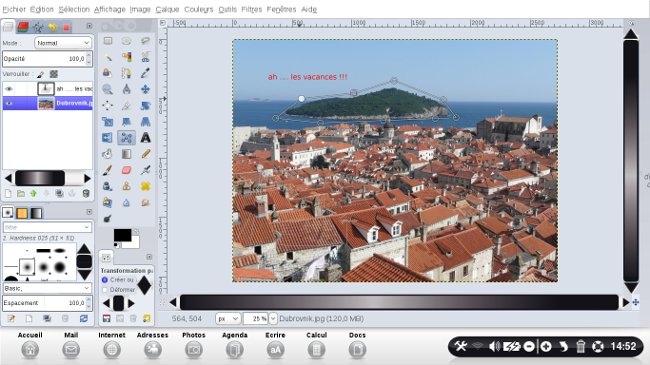
c. Patienter pendant le chargement.
Un rond de progression apparaît me faisant patienter pendant le chargement des modifications 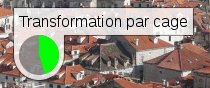
d. Apercevoir la transformation.
Une fois terminé, je peux visualiser la transformation par Cage apportée à mon image.
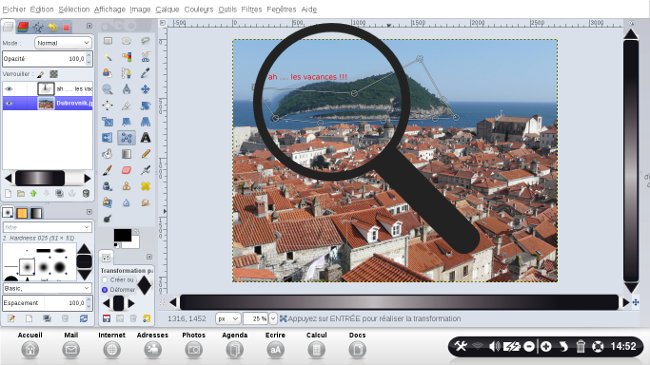 *
*
10Utiliser la gomme.
Pour effacer des éléments d'une image, j'utilise l'outil "Gomme" ![]() .
.
Une fois l'outil "Gomme" sélectionné, un cercle apparaît sur la photo, je clique alors sur ma souris que je maintiens appuyée en la déplaçant, une partie de l'image s'efface.
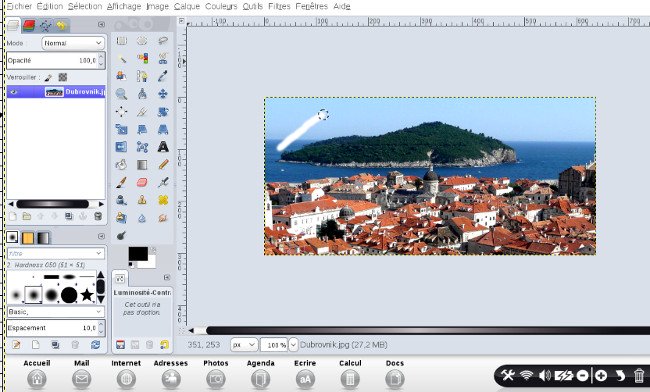
11Utiliser le pot de peinture.
![]() : Le pot de peinture est un outil de remplissage. Avec lui on va remplacer une couleur par une autre en l'étalant.
: Le pot de peinture est un outil de remplissage. Avec lui on va remplacer une couleur par une autre en l'étalant.
a. Définir la couleur à appliquer.
En bas à gauche, je retrouve une icône avec deux carrés de couleurs ![]() .
.
En cliquant sur le premier carré (le noir), je vais changer la couleur qui sera utilisée avec l'usage du pinceau, du pot de peinture ou du crayon. Tandis que le carré du fond (le blanc) change la couleur de la gomme.
En cliquant sur l'un ou l'autre carré, la couleur est changée à l'aide de la palette de couleurs qui apparaît. Lorsque j'ai choisi celle que je désire, je clique sur "Valider".
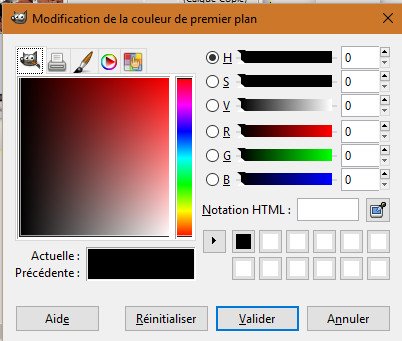
![]() Si je souhaite revenir aux couleurs de départ (noire et blanche), je clique sur les deux petits carrés en bas à gauche des deux grands.
Si je souhaite revenir aux couleurs de départ (noire et blanche), je clique sur les deux petits carrés en bas à gauche des deux grands. ![]()
b. Définir la zone à colorier.
Je dois commencer par cliquer sur "Outil de sélection contigüe" ![]() .
.
Puis je sélectionne une partie de l'image que je souhaite modifier. Pour l'exemple, je veux modifier la couleur de la mer. Je vois apparaître la partie de la mer entourée par une ligne hachurée.
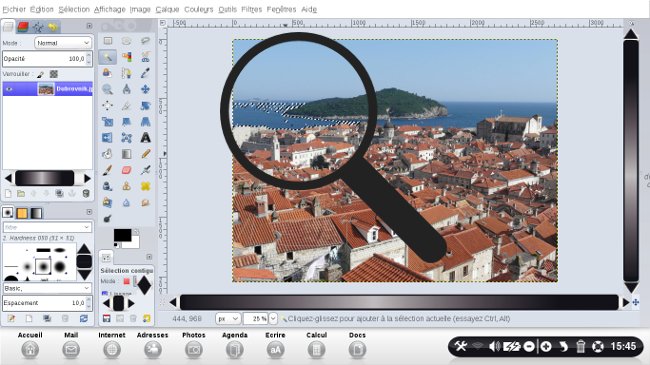
c. Ouvrir l'outil des seuils (sous-étape facultative).
| Je commence par ouvrir le menu déroulant "Couleurs" puis je clique sur "Seuil". |
Dans la nouvelle fenêtre qui s'ouvre, j'utilise les flèches sous l'histogramme pour augmenter ou réduire le seuil. Ensuite je clique sur "Valider". |
|
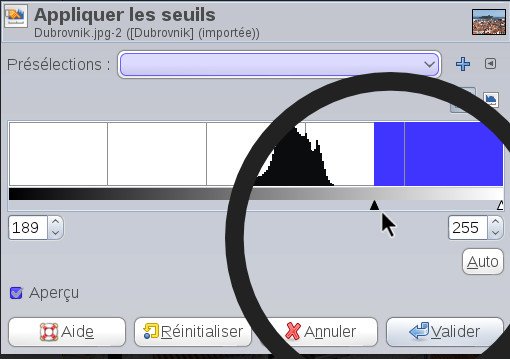 |
d. Colorier la zone définie.
Une fois que j'ai validé mon seuil, je sélectionne "le pot de peinture" ![]() pour re-colorier la mer en fond.
pour re-colorier la mer en fond.
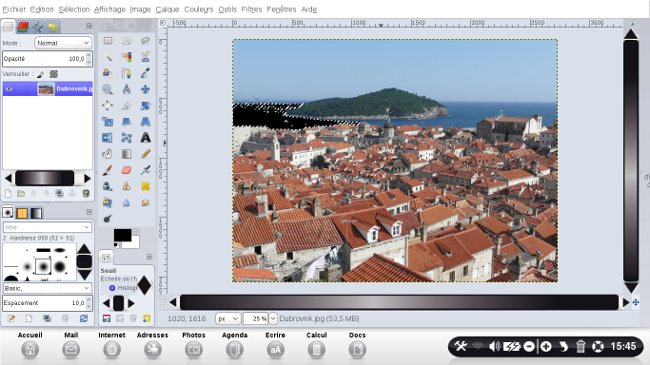
12Dessiner ou Écrire.
a. Choisir l'outil souhaité.
![]() : le pinceau permet de dessiner sur l'image avec un effet flou.
: le pinceau permet de dessiner sur l'image avec un effet flou.
![]() : le crayon permet de dessiner comme avec le pinceau mais d'une couleur unique.
: le crayon permet de dessiner comme avec le pinceau mais d'une couleur unique.
|
b. Définir le type de brosse
|
Il me sera possible de modifier la forme du pinceau à l'aide de cette fenêtre en bas à gauche de l'écran. J'ai juste à cliquer sur l'une des formes pour voir la forme du pinceau changer. J'utilise les flèches noires situées à droite pour descendre afin de voir de nouveaux motifs. |
c. Indiquer la taille de la brosse.
La taille de la brosse me permet de faire un trait plus fin ou plus épais sur mon dessin.
La modification de la taille de la brosse se fait avec cette boîte plus ou moins "compressée" en bas de la page. 
Pour l'agrandir, je sélectionne le petit carré en haut à gauche et en maintenant appuyé ma souris, je la monte vers le haut puis je lâche ma souris. Une grande fenêtre apparaît sur la gauche.
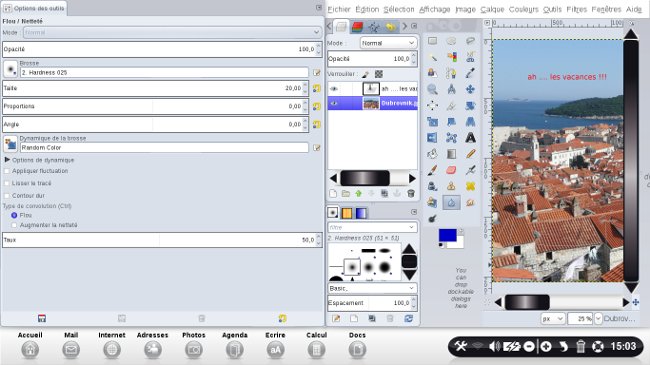
Je retrouve les type de brosse dans le petit carré muni du cercle noir. Je clique sur le rectangle intitulé "taille" et à l'aide des flèches et des chiffres de mon clavier, je modifie la taille de ma brosse.
d. La taille de la brosse agrandie.
Le curseur de ma souris avec une taille de brosse plus grosse :
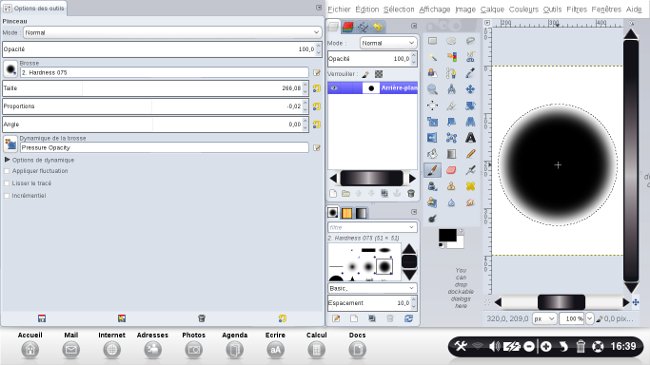
13Rendre floue l'image.
![]() : je vais rendre floue une partie de l'image en utilisant ce bouton.
: je vais rendre floue une partie de l'image en utilisant ce bouton.
Je peux modifier la taille et le style de la brosse avec laquelle je vais flouter une partie de mon image. Je maintiens ensuite ma souris appuyée à l'endroit où je souhaite que ce soit flouté. Plus je laisse appuyer, plus ça sera flou.
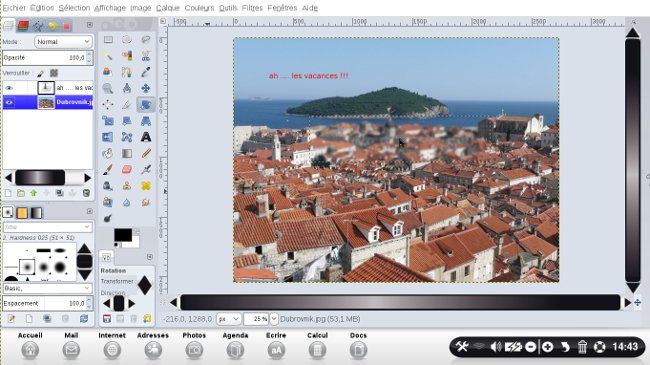
14Les autres options de gimp non utilisés.
Voici d'autres outils que l'ont aperçoit dans la barre d'outils :
![]() : Il sert à sélectionner une région rectangulaire du calque actif avec la souris, en exécutant un glisser tout en maintenant la souris. Dès que vous relâchez le bouton, la sélection est activée et sa bordure est marquée de pointillés mobiles. Cet outil peut aussi servir à dessiner un rectangle vide ou plein.
: Il sert à sélectionner une région rectangulaire du calque actif avec la souris, en exécutant un glisser tout en maintenant la souris. Dès que vous relâchez le bouton, la sélection est activée et sa bordure est marquée de pointillés mobiles. Cet outil peut aussi servir à dessiner un rectangle vide ou plein.
![]() : L'outil de Sélection Elliptique sélectionne une région elliptique ou circulaire par cliquer-glisser. La sélection devient active dès qu'on relâche le bouton de la souris. On peut la supprimer en cliquant en dehors de la sélection.
: L'outil de Sélection Elliptique sélectionne une région elliptique ou circulaire par cliquer-glisser. La sélection devient active dès qu'on relâche le bouton de la souris. On peut la supprimer en cliquant en dehors de la sélection.
![]() : ce bouton va permettre de déplacer une image sélectionnée.
: ce bouton va permettre de déplacer une image sélectionnée.
![]() : Permet de réaliser un dégradé de couleurs entre deux points.
: Permet de réaliser un dégradé de couleurs entre deux points.
![]() : Cet outil donne un effet de barbouillage sur une sélection du calque. Il prélève au passage la couleur présente pour la mélanger aux couleurs qu'il rencontre ensuite, sur une distance que vous pouvez régler.
: Cet outil donne un effet de barbouillage sur une sélection du calque. Il prélève au passage la couleur présente pour la mélanger aux couleurs qu'il rencontre ensuite, sur une distance que vous pouvez régler.
C'est à votre tour maintenant de jouer les graphistes !

« Livre de fiches pratiques Ordissimo Tome 2 »


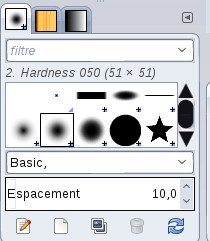
 envoyer à un ami
envoyer à un ami