LibreOffice Draw - Dessiner des formes géométriques - Fiches pratiques Mac OS X, Ordissimo, Windows 10



LibreOffice est une suite bureautique Open Source (libre) qui peut être utilisée sur les ordinateurs avec un système d'exploitation Windows, sur les ordinateurs Apple Mac et sur les Ordissimo. On va voir comment utiliser Draw pour créer des dessins, des logos, des schémas....
![]() Pour installer l'application LibreOffice Draw, je me réfère à la fiche pratique "Comment installer une application ?".
Pour installer l'application LibreOffice Draw, je me réfère à la fiche pratique "Comment installer une application ?".
1Lancer l'application LibreOffice Draw.
Pour lancer l'application LibreOffice Draw, je clique sur l'icône "Programme de dessin". ![]()
2Accès à la page d'accueil de LibreOffice Draw.
Me voici sur la page d'accueil de l'application "Draw".
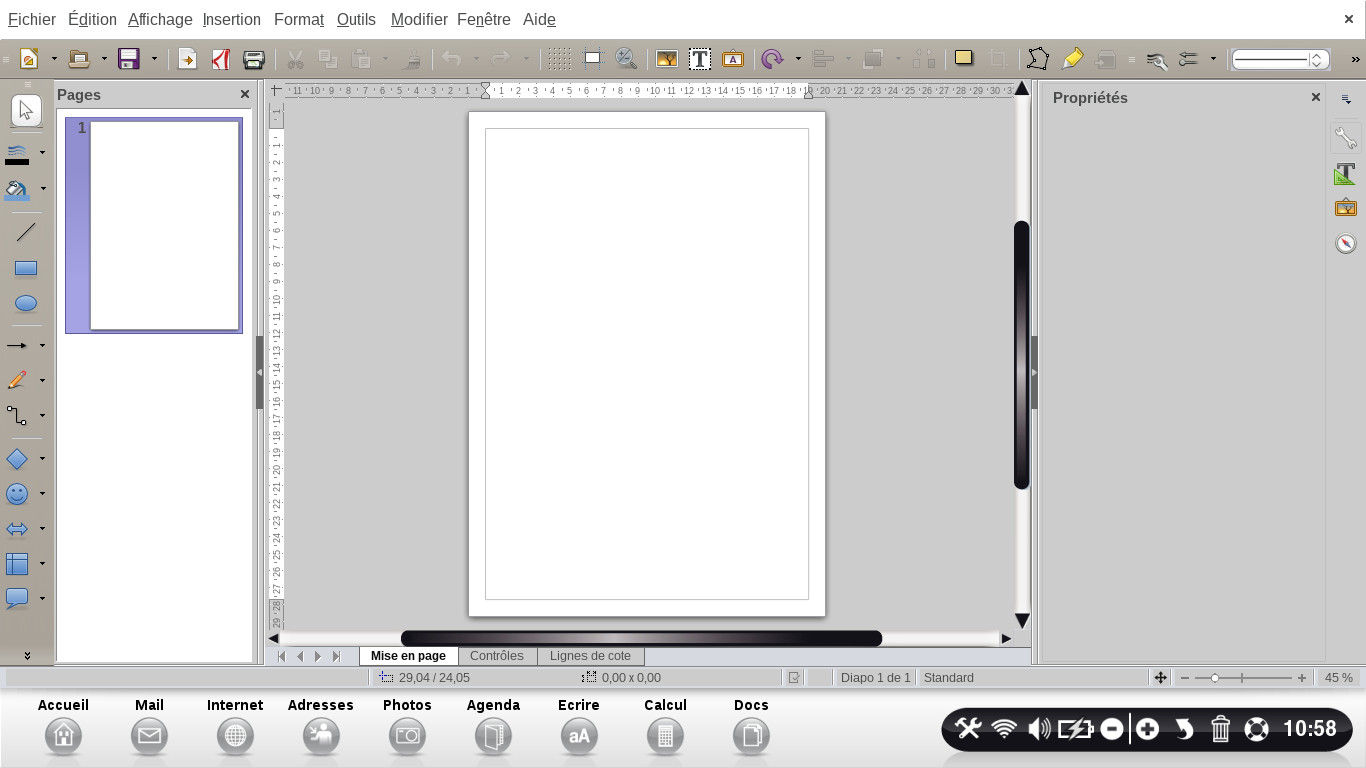
3Choisir les barres d'outils.
a. Barres d'outils par défaut.
- Nous avons la barre d'outils "Standard" qui permet notamment d'ouvrir un document, l'enregistrer, l'imprimer, copier, coller un élément, zoomer, ajouter du texte, etc. Ce sont des raccourcis que l'on retrouve en recherchant dans la barre de menus.
![]()
- Une barre d'outils "Dessin" qui permet d'avoir accès aux principales fonctions pour dessiner. Elle se trouve sur la gauche.

?![]() En cliquant sur les deux flèches vers le bas
En cliquant sur les deux flèches vers le bas  , je vais pouvoir ouvrir un menu déroulant où je retrouve l'icône "Etoile"
, je vais pouvoir ouvrir un menu déroulant où je retrouve l'icône "Etoile" ![]() ainsi que différents sous-menus pour apporter des modifications.
ainsi que différents sous-menus pour apporter des modifications.
![]() Pour utiliser une icône, un seul clic dessus suffit pour cela.
Pour utiliser une icône, un seul clic dessus suffit pour cela.
b. Ajouter d'autres barres d'outils.
En fonction de ce que l'on désire, il est possible d'ajouter d'autres barres de travail. Pour cela, je clique sur l'onglet "Affichage" qui se trouve dans le menu en haut puis sur "Barres d'outils" et je coche les onglets qui m'intéressent. Par exemple si je souhaite faire un titre en 3D, je sélectionne "Objet 3D" et "Paramètres 3D".
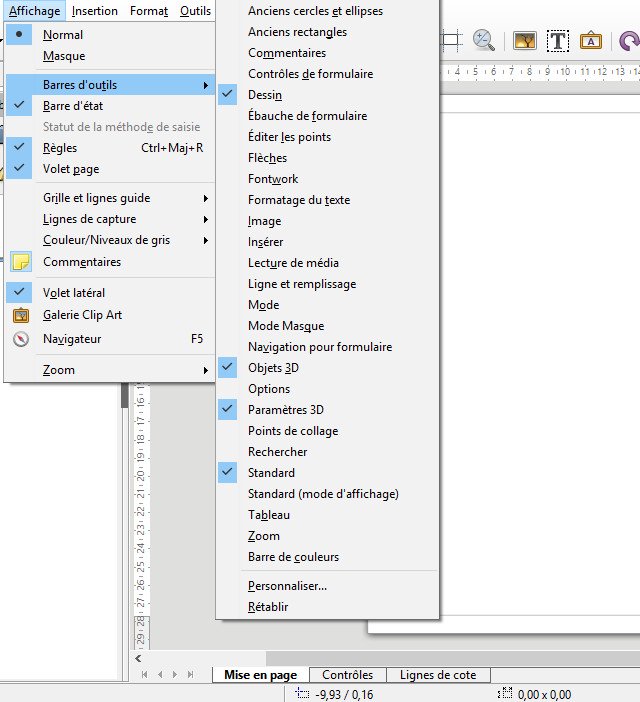
4Utiliser les outils de formes géométriques.
a. Sélectionner la forme.
Je commence par cliquer sur l'icône ayant la forme d'un carré. Je prend pour l'exemple le carré, il est également possible de faire d'autres formes simples comme une ellipse, une ligne ou une flèche.
![]()
b. Dessiner sur la page de travail.
Je fais un clic n'importe où sur la page. Je déplace ma souris vers la droite ou la gauche, puis je relâche lorsque la forme me convient.
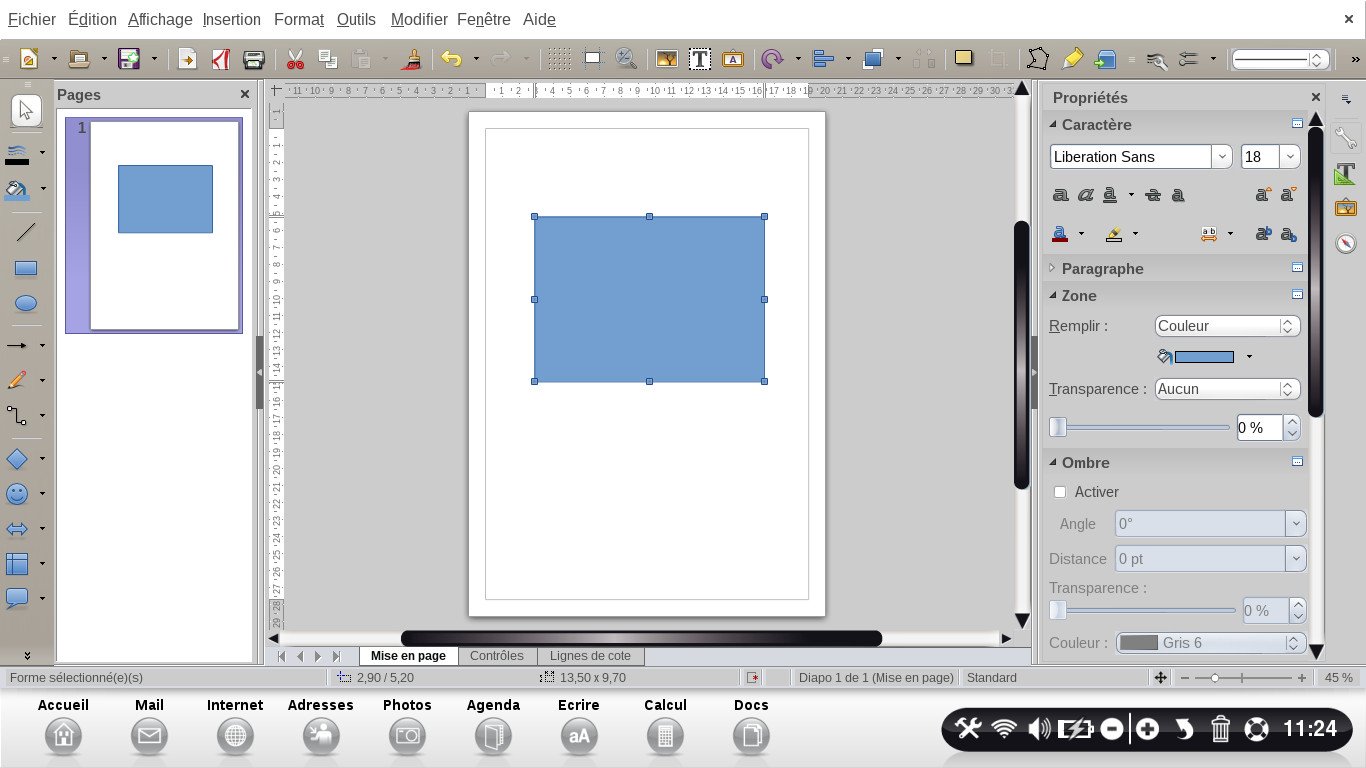
![]() Pour la supprimer, je clique sur la touche "supp." de mon clavier ou je sélectionne la flèche jaune
Pour la supprimer, je clique sur la touche "supp." de mon clavier ou je sélectionne la flèche jaune ![]() dans la barre d'outils "standard" pour annuler la dernière action.
dans la barre d'outils "standard" pour annuler la dernière action.
c. Utiliser les formes spéciales.
On retrouve dans la barre de dessins en bas à gauche cinq formes différentes. En cliquant sur la petite flèche à droite de la figure, j'ai accès à une liste de formes propres à la catégorie de base.
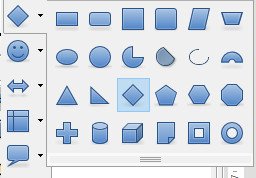
d. Ajouter un effet 3D aux formes.
Je commence par sélectionner une forme, je clique au bas de la barre de dessin sur les deux flèches dirigées vers le bas  , puis je clique sur "En 3D". Ma figure apparaîtra en 3D.
, puis je clique sur "En 3D". Ma figure apparaîtra en 3D.
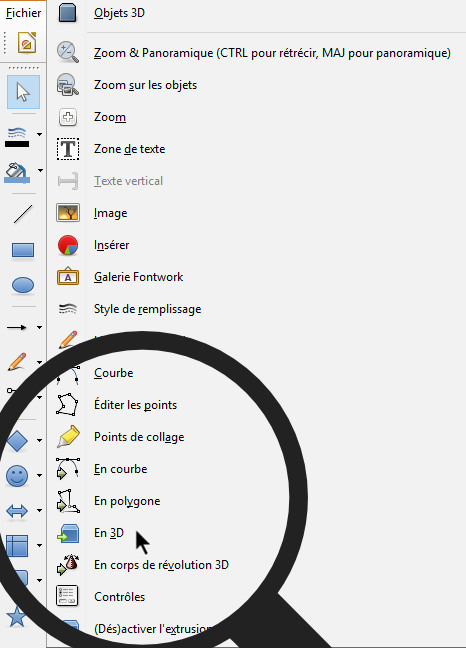
![]() Pour mettre en 3D, je ne clique pas sur "Objet 3D" tout en haut du menu.
Pour mettre en 3D, je ne clique pas sur "Objet 3D" tout en haut du menu.
5Modifier la taille et la position d'un objet.
a. Sélectionner la figure.
Je sélectionne la figure, de petits carrés verts apparaissent tout autour.
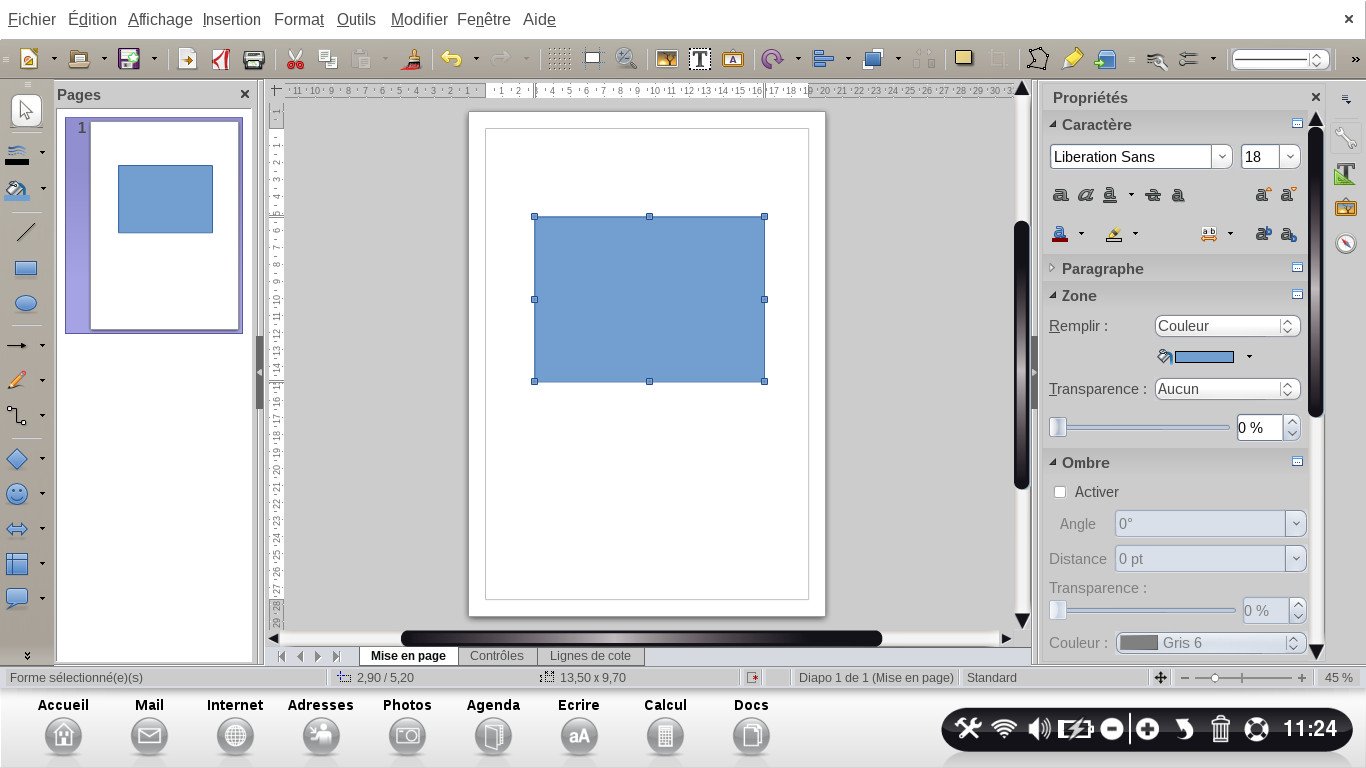
b. Étirer les figures en largeur et en longueur.
Afin de modifier la taille de la figure, je clique sur l'un des carrés verts qui se trouve sur chaque extrémité de la forme et je maintiens ma souris appuyée tout en la déplaçant.
| Ceux dans chaque coin permettent de redimensionner l'objet. |
Si on sélectionne un carré au milieu de chaque coté, je modifie une seule dimension à savoir la largeur ou la longueur. |
|
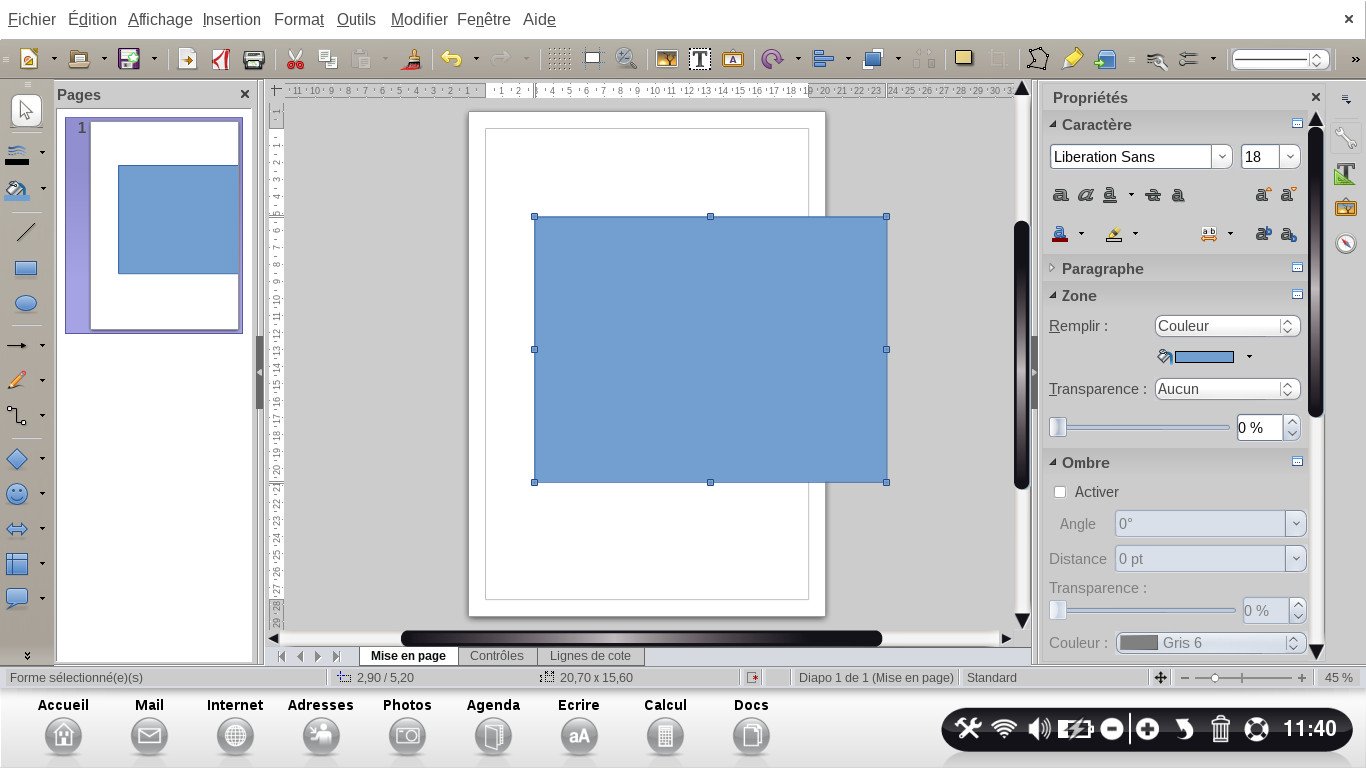 |
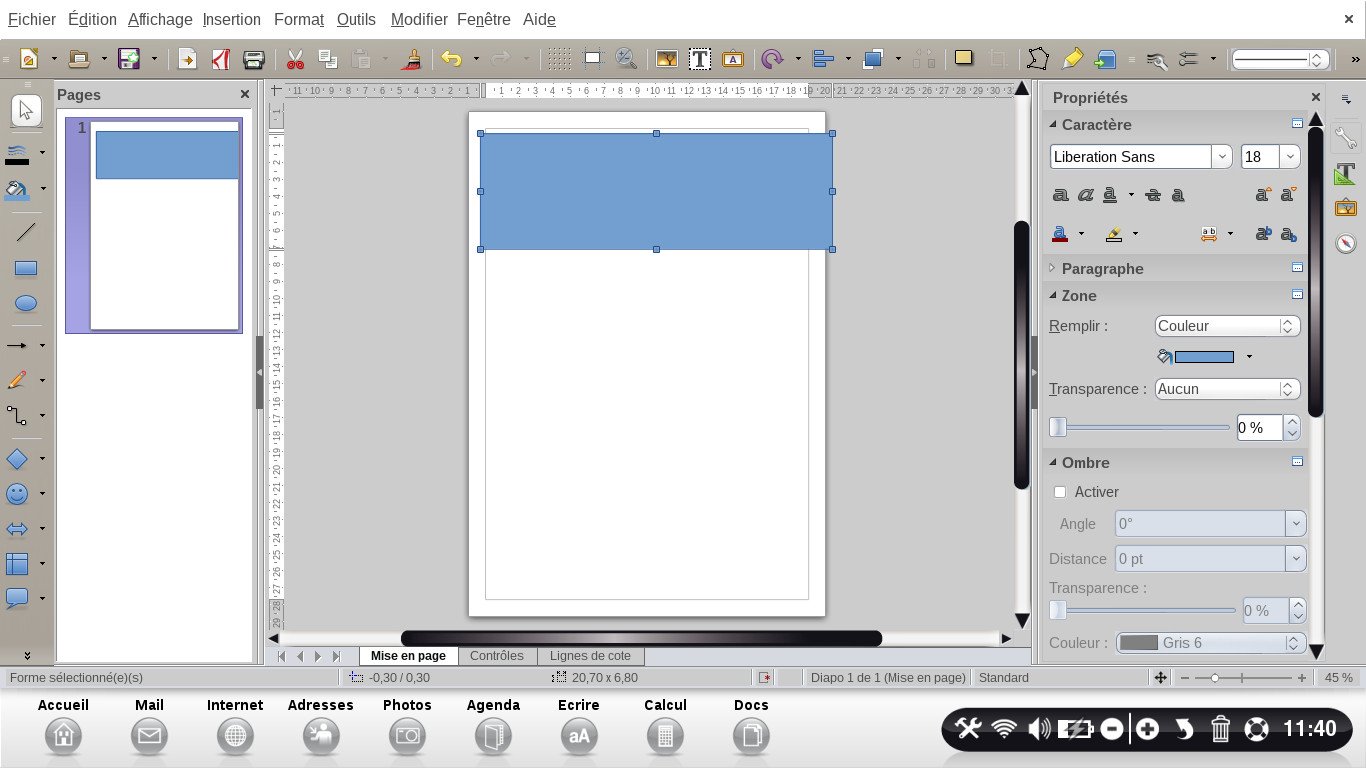 |
c. Positionner une figure au dessus d'une autre.
Si je dessine un carré par dessus mon ellipse, il va se retrouver en dessous de l'autre figure. Pour changement un placement, je sélectionne ma figure et je sélectionne la flèche noire à coté de l'icône "Dispose" pour ensuite choisir la place que je désire attribuer à ma nouvelle figure.
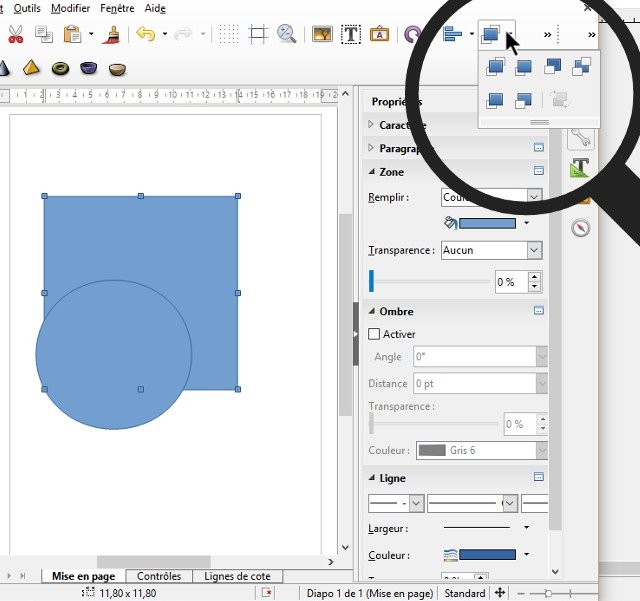
6Colorier une forme géométrique.
Deux possibilités s'offrent à moi pour modifier la couleur de la forme géométrique :
- en cliquant sur l'icône "Remplissage" ou
- en allant dans les propriétés dans la catégorie "Zone"
![]() Veillez à bien sélectionner la figure que vous souhaitez colorier au préalable.
Veillez à bien sélectionner la figure que vous souhaitez colorier au préalable.
a. Modifier la couleur de la forme via l'icône "Remplissage".
La forme est de base remplie d'une couleur bleue. Pour la changer, je sélectionne la forme puis je clique sur la petite flèche à coté de l'icône "Remplissage" pour choisir la couleur qui m'intéresse.
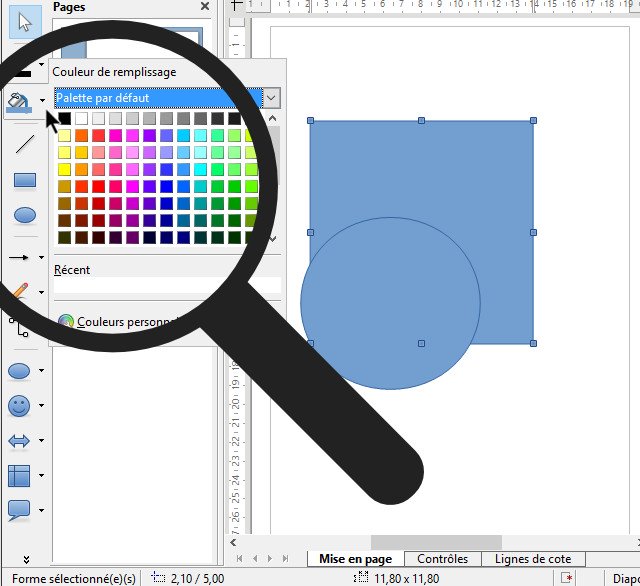
OU
b. Modifier la couleur de la zone via les propriétés de la figure.
| Dans la partie droite de mon écran "Propriétés", dans la catégorie "Zone", par défaut "Couleur" est sélectionné. Je laisse ainsi. | Un pot de peinture est dessiné au dessous, je clique sur la flèche tournée vers le bas (à droite) afin de choisir une autre couleur. |
|
|
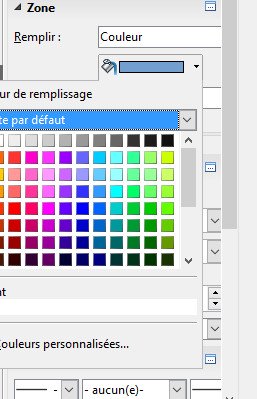 |
7Ajouter un effet coloré à une figure.
Lorsque je souhaite appliquer sur la figure géométrique un dégradé de couleurs, la hachurer ou bien faire apparaître des motifs comme de la brique par exemple, je vais dans les "Propriétés" dans la partie droite de mon écran.
a. Se rendre dans la partie "Zone".
Dans la catégorie "Zone" qui se trouve dans la partie "Paragraphe" dans la colonne de droite, je clique sur la flèche tournée vers le bas, située à droite du mot "Couleur" pour ouvrir le menu déroulant.
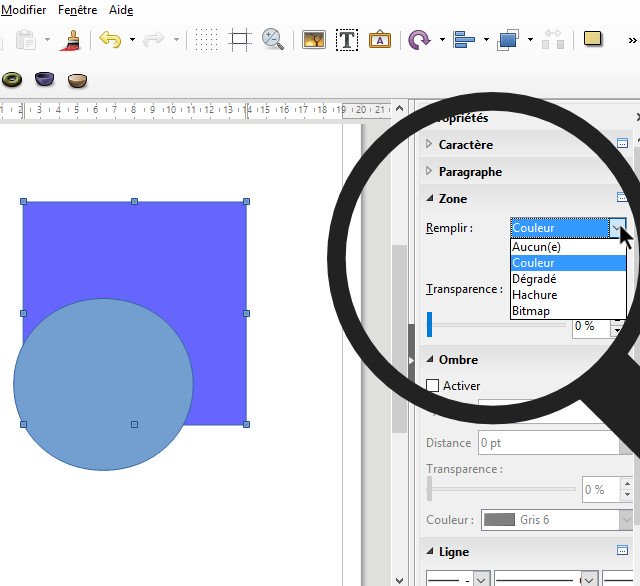
b. Choisir un dégradé de couleur.
| En sélectionnant "Dégradé", je vais pouvoir choisir les deux couleurs de mon dégradé à l'aide des deux menus déroulant en dessous. Je peux également choisir la transparence du dégradé avec son effet et le pourcentage. | 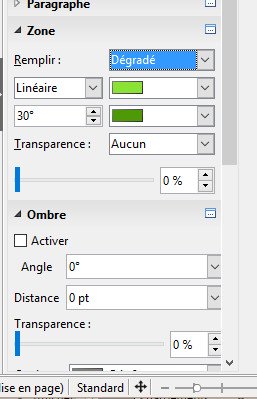 |
c. Définir le type de hachures. |
|
| Il m'est possible de faire des hachures en cliquant sur "Hachure", puis je choisis quel genre de hachures je souhaite à l'aide du menu déroulant en dessous. | 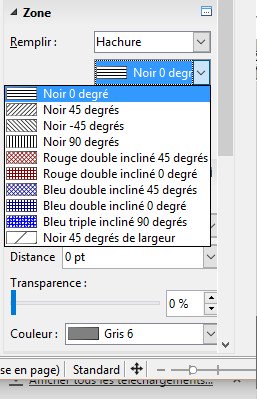 |
d. Donner une impression de relief. |
|
| Je peux mettre un effet qui sort de l'ordinaire en sélectionnant "Bitmap". Dans le menu déroulant qui s'ouvre en dessous, je vais pouvoir choisir un effet original comme : "Gouttelette", "Marbre", "Gravier" ou "Flamme". | 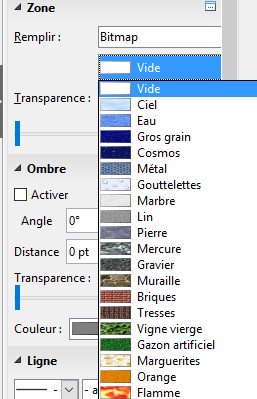 |
8Ajouter un titre original.
Il est possible d'ajouter un titre sous LibreOffice Draw, on utilise pour cela "FontWork". "FontWork" est une galerie de styles de texte qui peuvent être ajoutés afin de créer des effets décoratifs.
a. Ouvrir l'outil "Fontwork".
Je clique sur l'icône "Fontwork" ![]() dans ma barre d'outils.
dans ma barre d'outils.
![]()
b. Choisir le style de titre.
Une fenêtre s'ouvre et je choisis le style que je souhaite réaliser. Puis je clique sur "Ok".
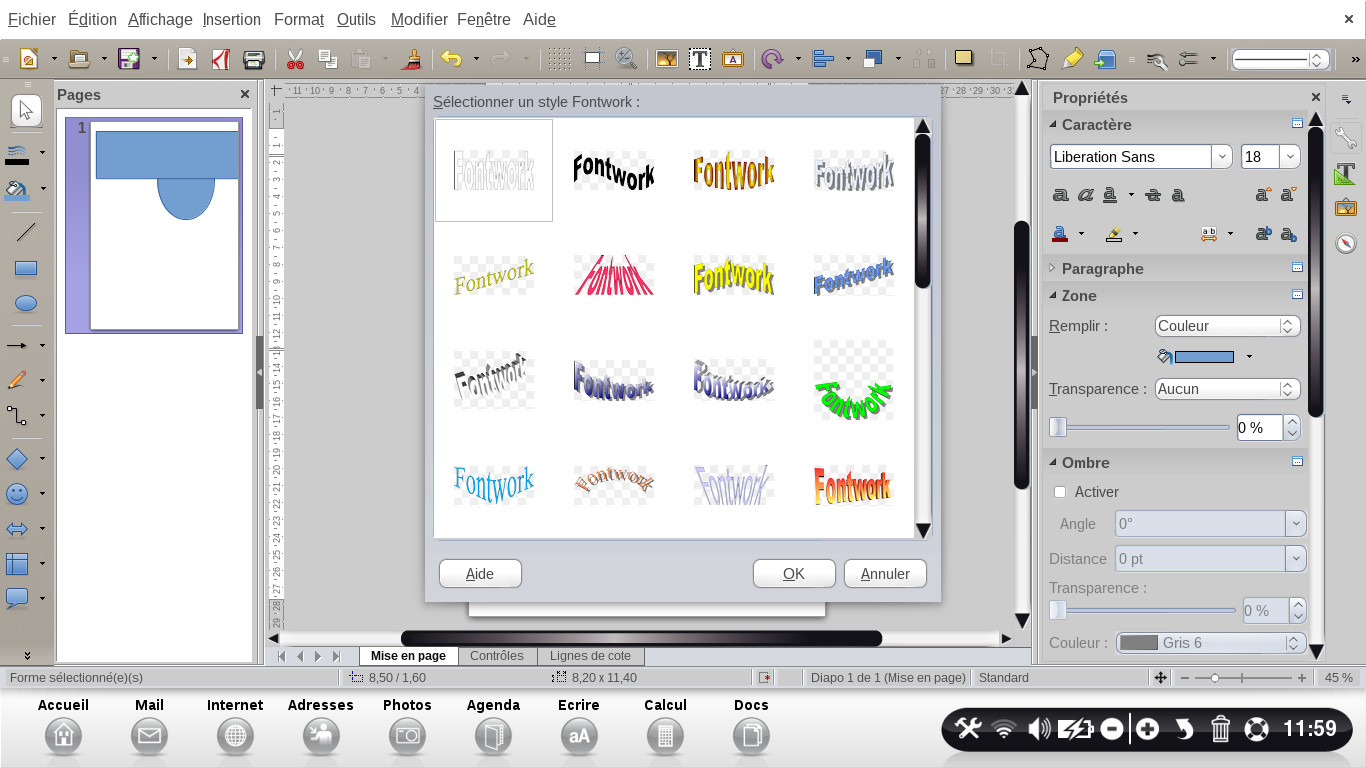
c. Écrire le titre.
| Je double clique sur le texte, le titre apparaît une seconde fois en plus petit et en noir. Je clique sur "Effacer" et j'écris mon nouveau titre. | Puis je désélectionne par un clic sur la page blanche pour voir le résultat. |
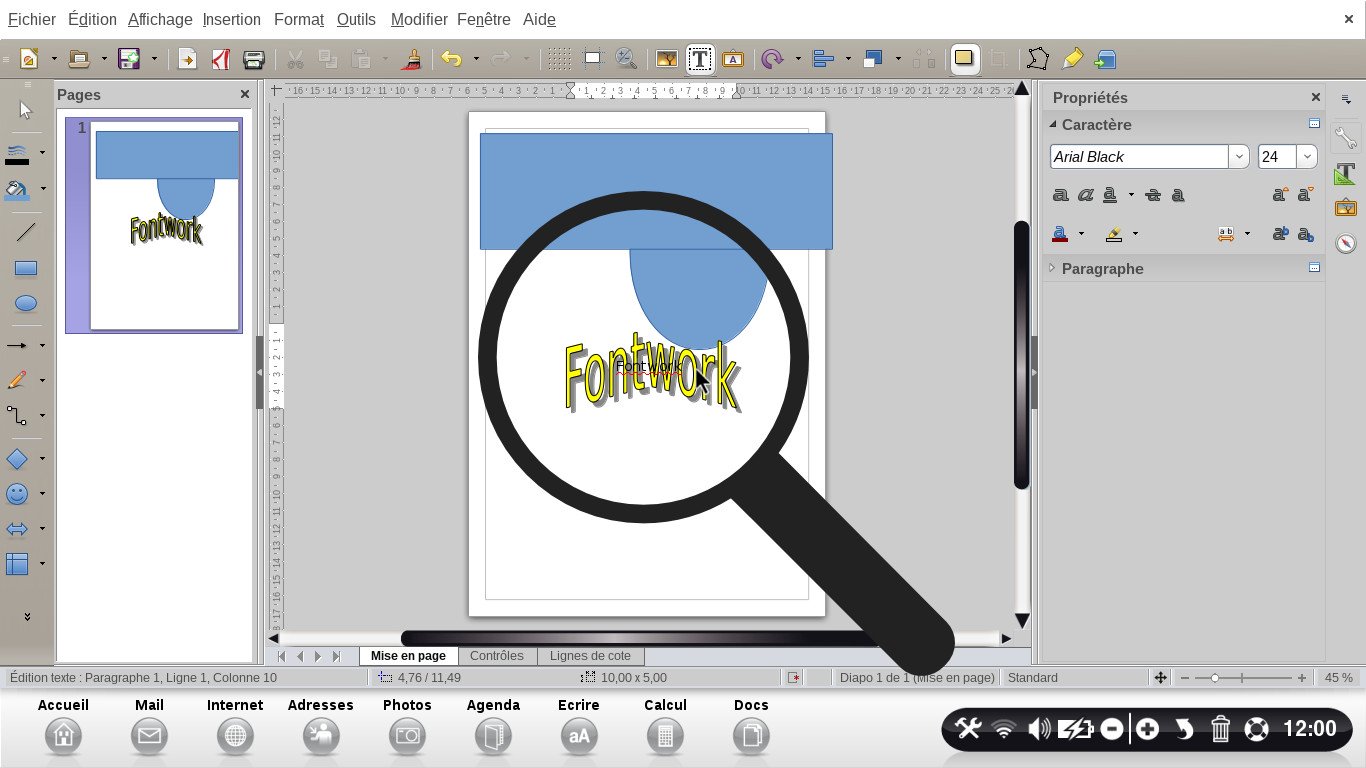 |
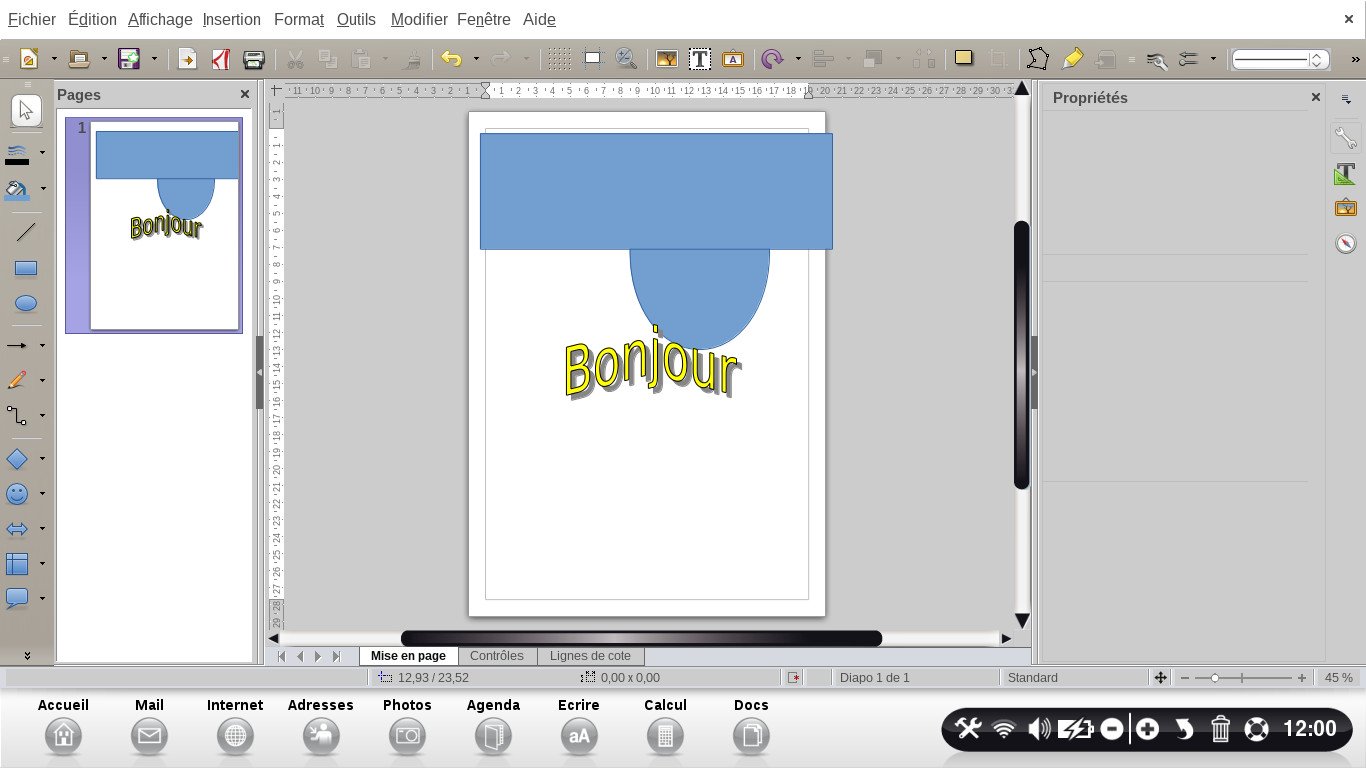 |
d. Modifier le style du titre.
Si le style ne me convient pas, je sélectionne le titre. Puis j'ouvre l'icône des formes et j'en choisis une autre. Le fait de cliquer sur l'une me change le modèle automatiquement.
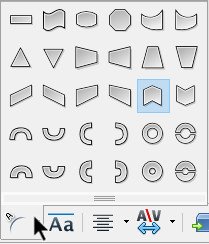
9Choisir le style du texte.
Pour chaque insertion, sur la partie droite de mon écran, je retrouve "les propriétés" de l'objet sélectionné.
a. Modifier les caractères.
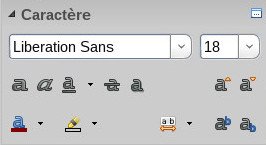
En sélectionnant la catégorie "Caractère", je vais pouvoir modifier un texte, on y retrouve :
- Le nom de la police : la manière dont le texte sera écrit.
- La taille de la police : agrandir ou diminuer la taille du texte.
- Le style du texte : gras, italique, souligné (je vais choisir le type de ligne en cliquant sur la flèche noire à droite), barré, ou ombragé.
- Augmenter ou diminuer la taille sans être obligé de choisir un chiffre.
- Définir la couleur : je choisis la couleur du texte et la couleur de mise en évidence (surligner les mots).
b. Modifier le paragraphe.
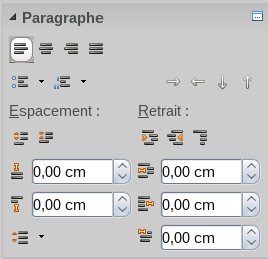
La catégorie "Paragraphe" permet de modifier la mise en page. Je peux :
- modifier l'alignement (à gauche, centré, à droite ou justifié).
- mettre des puces ou des numérotations si je souhaite faire une énumération.
- modifier l'espacement entre la page et la marge.
c. Ajouter de l'ombre.
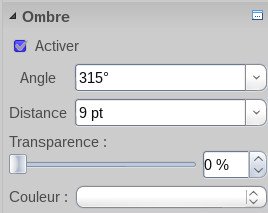
Dans la catégorie "Ombre", si je l'active, je peux choisir l'angle d'où elle partira sur ma figure, sa transparence en modifiant les pourcentages ainsi que sa couleur.
d. Agrandir ou rétrécir les lignes.
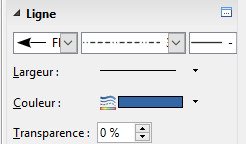
La catégorie "Ligne" permet de créer des lignes originales.
- Le premier menu déroulant permet de créer une ligne avec à son extrémité gauche un bout en forme de flèche, rond ou carré.
- Le second menu déroulant permet de définir le style de la ligne (en continu, avec des tirets ou des pointillés).
- Le troisième menu déroulant permet comme le premier de créer une ligne, à la différence que son extrémité part vers la droite.
- Je choisis la largeur de la ligne, sa couleur puis sa transparence (utile si je la fais passer sur une autre figure que je souhaite apercevoir à travers la ligne).
![]() Je retrouve une catégorie "Position et taille" mais je ne vais pas l'utiliser puisque j'ai vu précédemment comment modifier la taille d'un objet plus facilement.
Je retrouve une catégorie "Position et taille" mais je ne vais pas l'utiliser puisque j'ai vu précédemment comment modifier la taille d'un objet plus facilement.
10Créer des objets en 3D.
a. Afficher la barre d'outils des objets 3D.
| Je vais dans "Affichage", "Barres d'outils" puis "Objet 3D". | Une fenêtre apparaît avec les différentes formes 3D. |
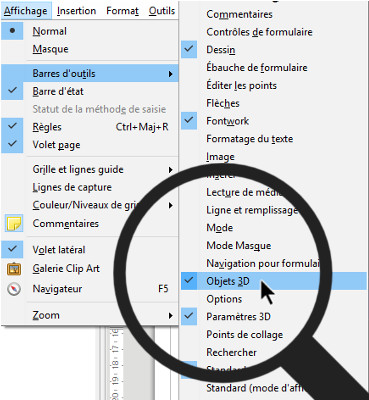 |
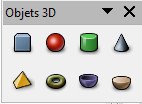 |
b. Créer une forme en 3D.
Je sélectionne la forme qui m'intéresse, je clique sur la page blanche à l'endroit désiré puis je réalise ma forme en me déplaçant vers la droite ou la gauche. Pour la déplacer, je la garde sélectionnée et je me déplace. Pour y apporter des modifications, c'est le même procédé que pour les figures.
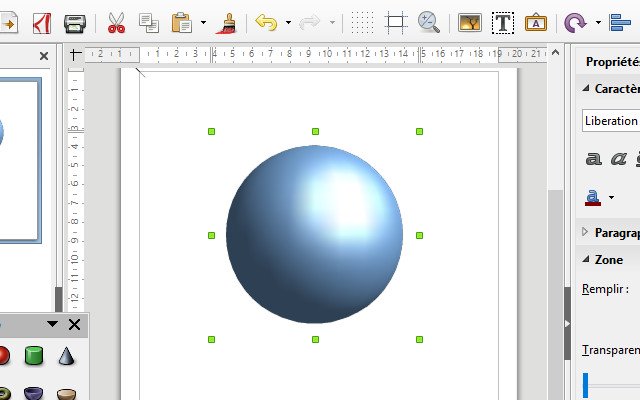
11Enregistrer son travail.
Pour enregistrer mon travail, je clique sur l'icône "Enregistrer" ![]() qui se trouve dans la barre d'outils. Puis dans la nouvelle fenêtre qui s'ouvre, j'écris le nom de mon dessin dans la case du haut avant de cliquer sur "Enregistrer".
qui se trouve dans la barre d'outils. Puis dans la nouvelle fenêtre qui s'ouvre, j'écris le nom de mon dessin dans la case du haut avant de cliquer sur "Enregistrer".
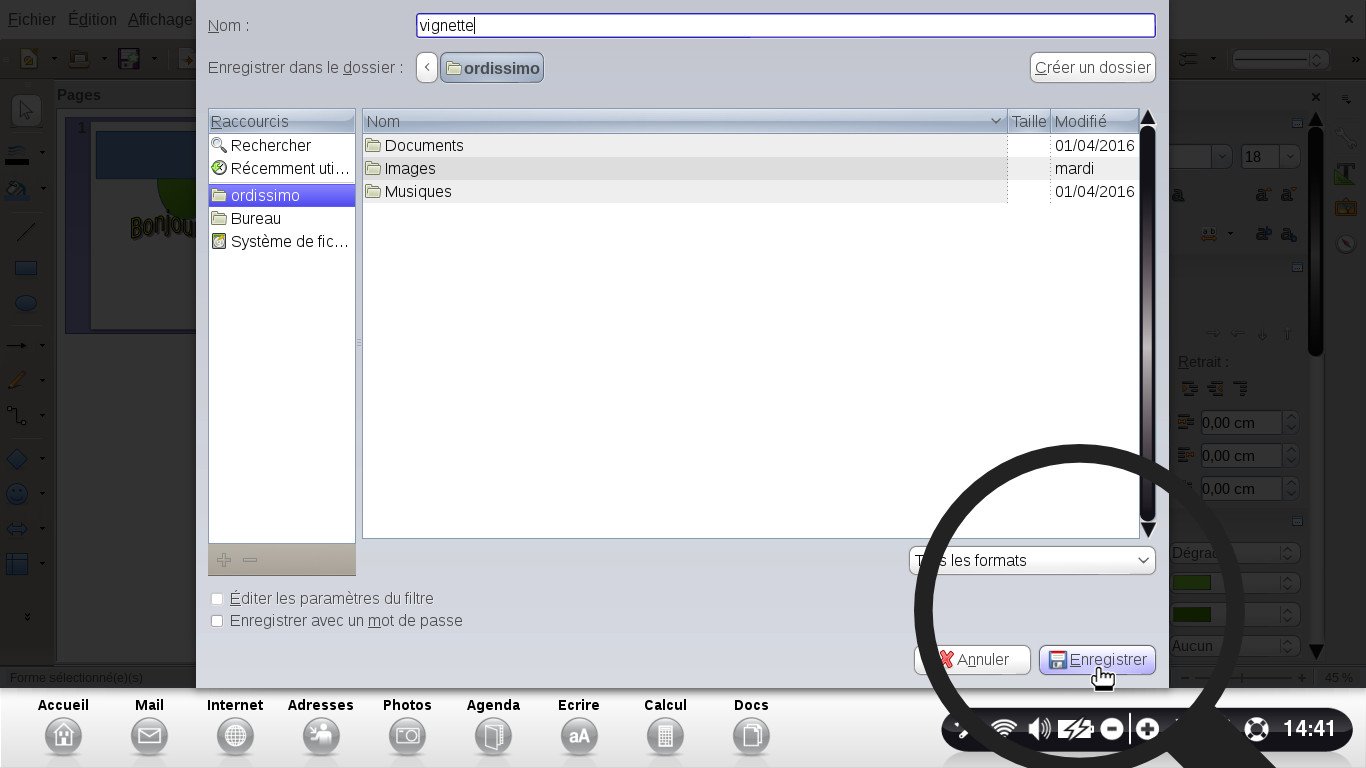
![]() A présent, vous pouvez retrouver le dessin que vous avez réalisé en cliquant sur l'icône "Docs" dans la barre des applications.
A présent, vous pouvez retrouver le dessin que vous avez réalisé en cliquant sur l'icône "Docs" dans la barre des applications.

 envoyer à un ami
envoyer à un ami