Glabels, créez des étiquettes personnalisées - Fiches pratiques Ordissimo

On va voir en quelques étapes comment créer facilement des étiquettes pour vos utilisations personnelles. Vous allez pouvoir ajouter des photos, insérer des formes et mettre de la couleur sur vos étiquettes !
![]() Pour ajouter l'application Glabels, je me reporte à la fiche : Comment installer une application !
Pour ajouter l'application Glabels, je me reporte à la fiche : Comment installer une application !
1Lancer l'application.
Pour lancer l'application Glabels, je clique sur l'icône qui se nomme "Créateur d'étiquettes" sur ma page d'accueil.
![]() Lorsque je lance l'application pour la première fois, il se peut qu'un écran noir apparaisse me demandant de patienter pendant le chargement.
Lorsque je lance l'application pour la première fois, il se peut qu'un écran noir apparaisse me demandant de patienter pendant le chargement.
2Présentation générale.
Une fois l'application lancée, je me retrouve sur l'interface générale de l'application. Je clique sur le bouton "Nouveau"  pour commencer la création d'une étiquette.
pour commencer la création d'une étiquette.
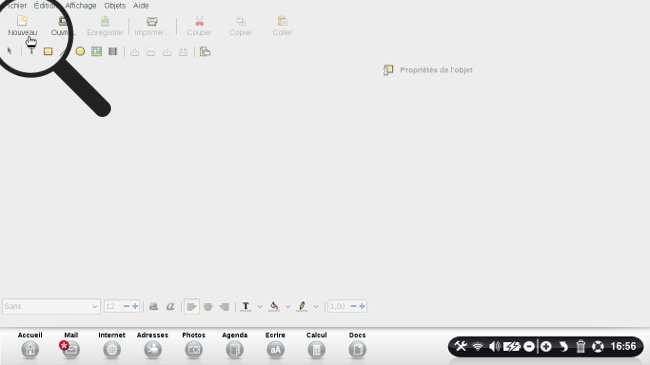
3Sélectionner le nouveau produit.
a. Choisir le produit.
La fenêtre s'affiche avec l'ensemble des étiquettes disponibles sur l'onglet "Recherche globale". Je commence par choisir la taille de mes étiquettes en cliquant sur le format de mon choix, ici "APLI 01293 : Etiquettes générales". Ensuite, je clique sur "Continuer".
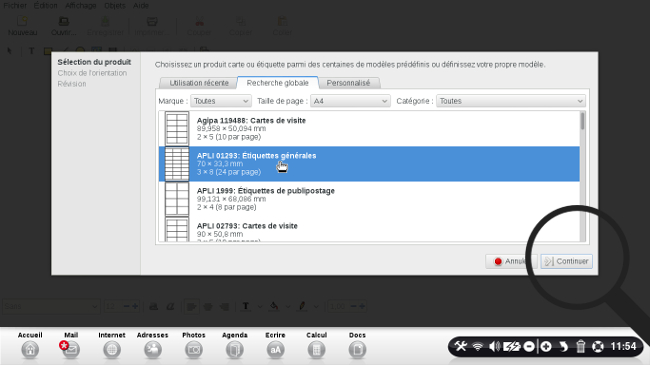
b. Définir l'orientation.
Sur la page suivante, je choisis si je veux des étiquettes verticales ou horizontales en sélectionnant le premier ou second modèle. Le modèle est sélectionné lorsque le pont bleu se trouve en dessous. Enfin, je clique sur "Continuer".
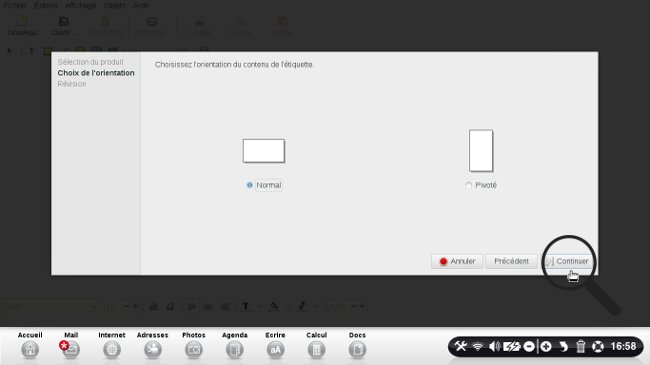
c. Vérifier son choix.
Enfin, j'ai un récapitulatif de mes choix précédents sur la création d'étiquettes. Si cela me convient, je clique sur "Appliquer" sinon je clique sur "Précédent" pour modifier l'étape qui ne me convient pas.
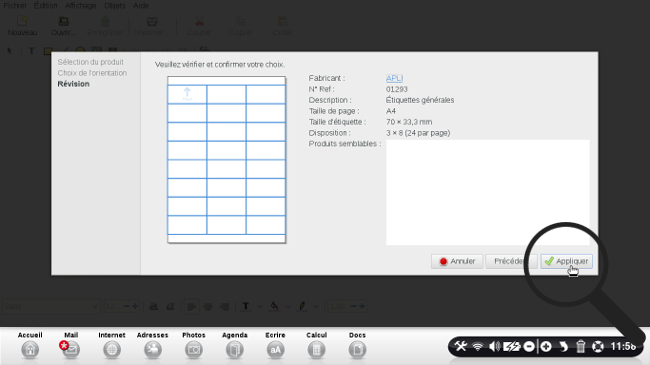
d. Création de la nouvelle étiquette.
Une fois que j'ai appliqué mes paramètres, me voici sur l'interface générale avec une page blanche qui représente ma future étiquette.
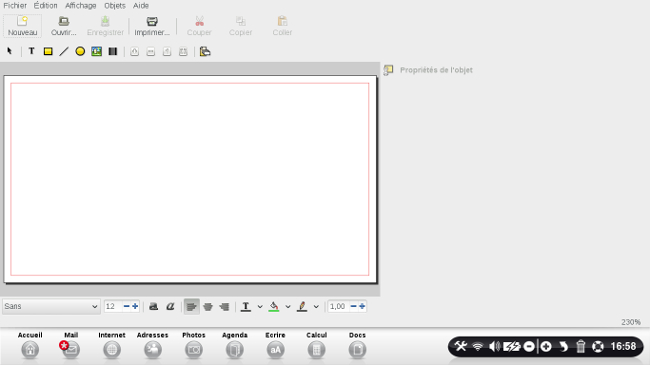
4 Ajouter du texte.
a. Cliquer sur l'icône du texte.
Pour ajouter du texte je dois d'abord cliquer sur l'icône ![]() en haut de l'étiquette.
en haut de l'étiquette.
b. Modifier les propriétés de l'objet texte.
Mon curseur ressemble à une croix munie d'un "T", je clique sur un endroit précis de l'étiquette pour choisir l'emplacement de mon futur texte.
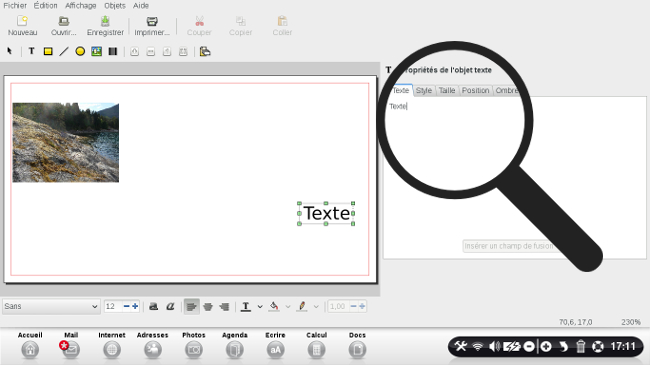
A la droite de l'étiquette, je peux modifier les propriétés du textes ![]() .
.
- ?Dans le premier onglet "Texte", j'écris le texte.
- Dans le deuxième "Style", je choisis la taille, le style de la police (gras/italique), la couleur et l'alignement.
- Dans le troisième "Taille", je modifie la taille du texte.
- Dans le quatrième "Position", je peux déplacer mon texte en conservant l'alignement.
- Dans le dernier "Ombre", je rajoute de l'ombre à mon texte pour faire un effet.
c. Modifier les paramètres d'écritures.
Je ne suis pas obligé de passer par les paramètres à droite pour modifier l'écriture, j'ai accès à des raccourcis en bas de l'étiquette. Grâce à cette barre d'outils, je peux choisir la police de caractères, la taille du texte, le style (gras/italique), l'alignement du texte (gauche/centre/droite).

5Ajouter une image.
a. Cliquer sur l'icône pour ajouter une image.
Pour ajouter une image sur mon étiquette, je clique sur l'icône avec une petite maison dans une prairie ![]() dans la barre de contrôle en haut de l'étiquette.
dans la barre de contrôle en haut de l'étiquette.
b. Télécharger une image.
Un carré quadrillé apparaît, il symbolise l'emplacement de l'image que je vais télécharger. Je trouve à droite les différentes propriétés de ma future image. Je peux télécharger une image depuis mon Ordissimo en cliquant sur la première barre où il y a écrit "(AUCUN)".
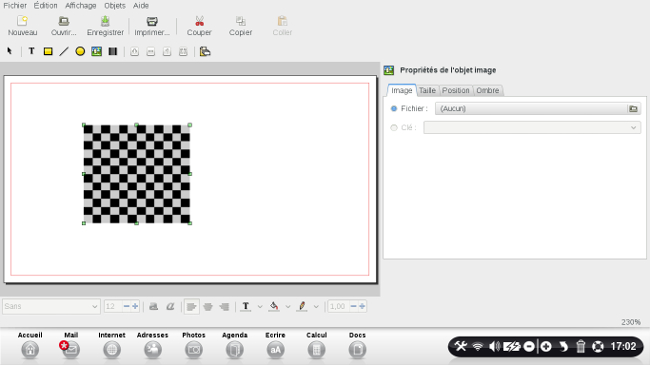
c. Rechercher mon image.
A présent, je dois chercher mon image dans le bon dossier. Je clique sur "Ordissimo" dans la colonne de gauche puis sur "Images". Pour finir, je clique sur "Ouvrir".
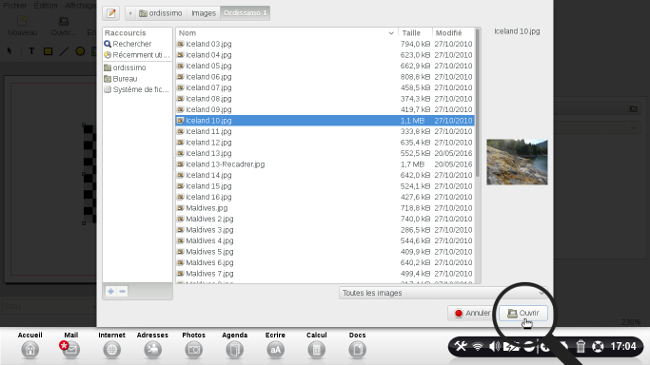
d. Aperçu de l'image.
Je vois que mon image a bien été ajoutée à mon étiquette.
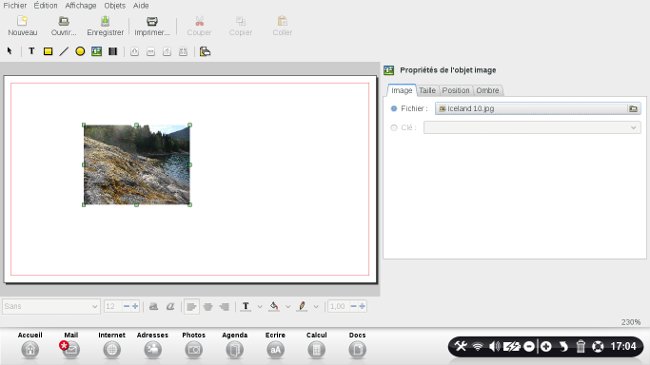
6Modifier les propriétés de l'image.
Lorsque mon image est exportée sur l'étiquette, je vais pouvoir la modifier à l'aide des boutons des propriétés à droite.
a. Régler la taille de l'image.
Dans cet onglet, je définis la largeur et la hauteur de l'image en cliquant sur les "-" et "+". Si je pense avoir fait une erreur sur mes dimensions, je clique sur "Restaurer la taille d'image" qui remettra la taille d'origine de l'image.
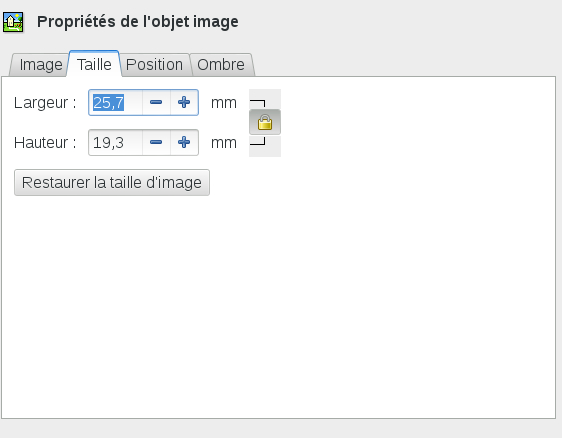
![]() Si le cadenas est fermé, la largeur et la hauteur seront synchronisées entre elles. Dans le cas où le cadenas est ouvert, je modifie la hauteur et la largeur de manière séparées en sachant que les proportions seront déformées.
Si le cadenas est fermé, la largeur et la hauteur seront synchronisées entre elles. Dans le cas où le cadenas est ouvert, je modifie la hauteur et la largeur de manière séparées en sachant que les proportions seront déformées.
b. Modifier la position de l'image.
L'onglet "Position" me permet de déplacer mon image en fonction de "X" (horizontalement) et de "Y" (verticalement). J'utilise pour cela les "+" et les "-".
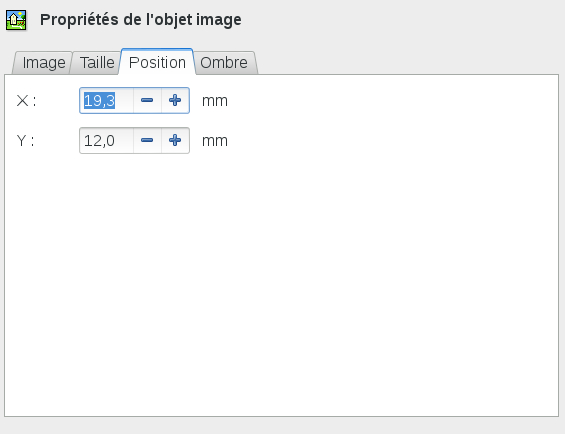
c. Modifier l'ombre de l'image.
Si je veux, je peux rajouter un effet d'ombre à mon image. Pour cela, je coche "Activer l'ombrage" pour me permettre de choisir la couleur de l'ombre et son opacité (plus le pourcentage est élevé, plus l'ombre sera foncée et inversement).
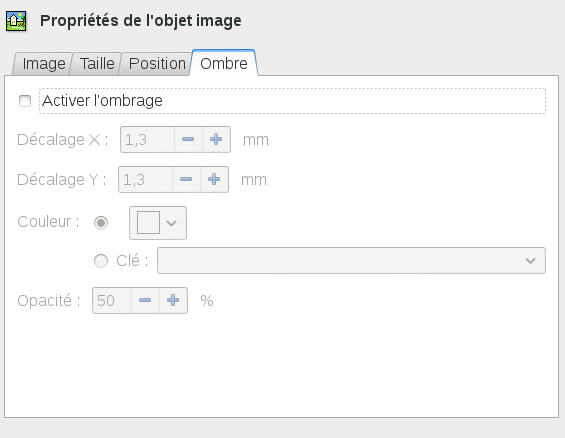
7Personnaliser l'étiquette avec la barre d'outils.
A l'aide de ces boutons ![]()
![]() , je peux ajouter des figures carrés ou rondes ainsi que des lignes et des codes barres pour rendre mon étiquette plus envieuse.
, je peux ajouter des figures carrés ou rondes ainsi que des lignes et des codes barres pour rendre mon étiquette plus envieuse.
a. Mettre un code barre et une ligne.
Lorsque je clique sur le bouton du code barre, une image va apparaître sur l'étiquette que je pourrais modifier grâce aux différentes propriétés à droite (on retrouve les mêmes propriétés que pour les images ou le texte vues précédemment). Comme pour le code barre, en cliquant sur le bouton "ligne" je vais faire apparaître une ligne sur l'étiquette. A l'aide des carrés verts autour de ma ligne ou de mon code barre, je peux modifier la taille sans passer par les propriétés. Après avoir cliqué sur le code barre ou la ligne, je déplace ma souris en faisant glisser le curseur : c'est plus rapide que d'utiliser l'onglet "Position" dans les propriétés.
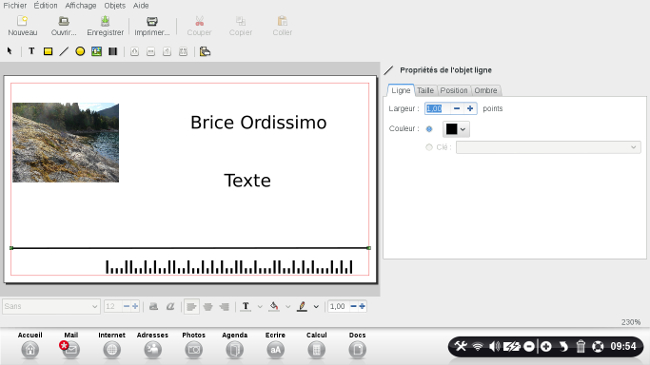
b. Créer des objets "cercles" ou "rectangles".
Pour ajouter une figure, je clique sur le rond ou le carré en fonction de ce que je souhaite faire. Mon curseur va être muni d'un cercle (ou d'un carré). Il me suffit de cliquer à l'intérieur du cadre de l'étiquette pour qu'il apparaisse, ensuite je maintiens ma souris appuyée sur la figure en faisant un glissement pour le déplacer et je me sers des carrés verts l'entourant pour l'agrandir ou le diminuer.
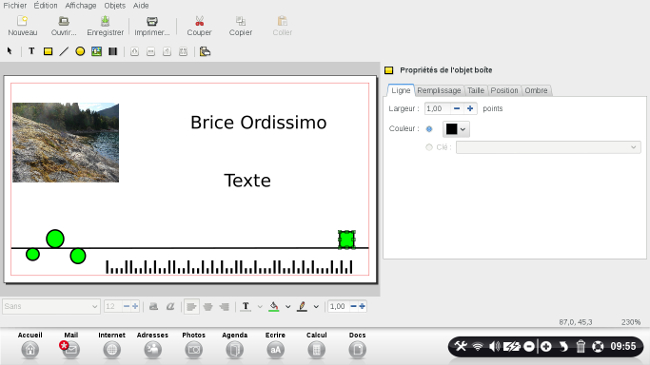
![]() Il est possible à l'aide de ce bouton
Il est possible à l'aide de ce bouton ![]() , en dessous de l'étiquette, de mettre une couleur à l'intérieur d'une figure. Pour cela, je clique d'abord sur la figure de façon à ce qu'elle soit sélectionnée puis je clique sur la petite flèche à côté du pot de peinture pour choisir la couleur que je souhaite.
, en dessous de l'étiquette, de mettre une couleur à l'intérieur d'une figure. Pour cela, je clique d'abord sur la figure de façon à ce qu'elle soit sélectionnée puis je clique sur la petite flèche à côté du pot de peinture pour choisir la couleur que je souhaite.
8 Imprimer son étiquette.
a. Voir l'aperçu avant impression.
Avant de cliquer sur "Imprimer" je peux voir un aperçu du rendu final de mon étiquette. Pour cela je clique sur "Aperçu avant impression".
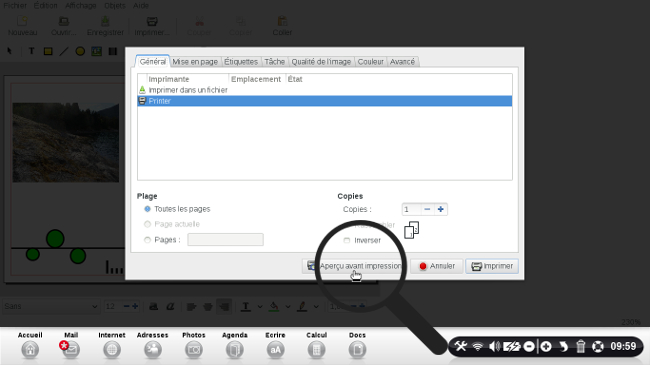
![]() Pour imprimer sans voir l'aperçu, je clique directement sur l'icône "Imprimer"
Pour imprimer sans voir l'aperçu, je clique directement sur l'icône "Imprimer"  (je vérifie que l'imprimante sélectionnée est la bonne).
(je vérifie que l'imprimante sélectionnée est la bonne).
b. Cliquer sur "Imprimer".
Si le rendu final me convient, je clique sur la petite imprimante en haut à gauche de l'écran pour imprimer.
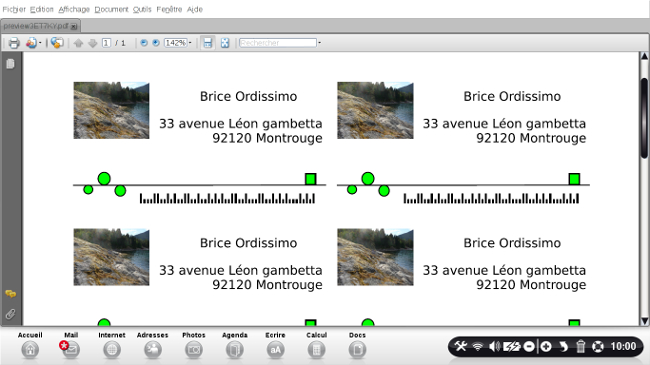
c. Lancer l'impression.
Une nouvelle page s'ouvre avec les différentes options d'impression. Si les options sélectionnées me conviennent, je ne modifie rien et je clique sur "Valider".
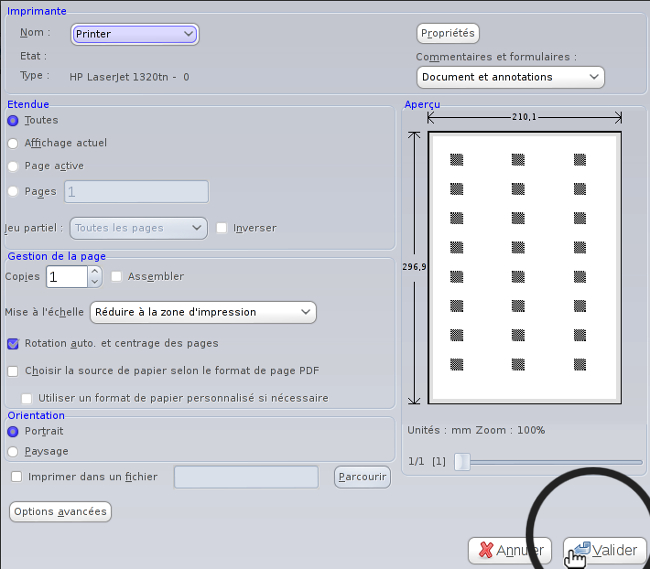
9Enregistrer l'étiquette.
a. Cliquer sur l'icône "Enregistrer".
Lorsque j'ai terminé mon travail, je peux l'enregistrer en cliquant sur l'icône "Enregistrer"  .
.
b. Choisir l'emplacement du dossier.
Une nouvelle page s'ouvre. Je dois écrire un nom pour nommer l'étiquette et sélectionner son emplacement avant de cliquer sur "Enregistrer".
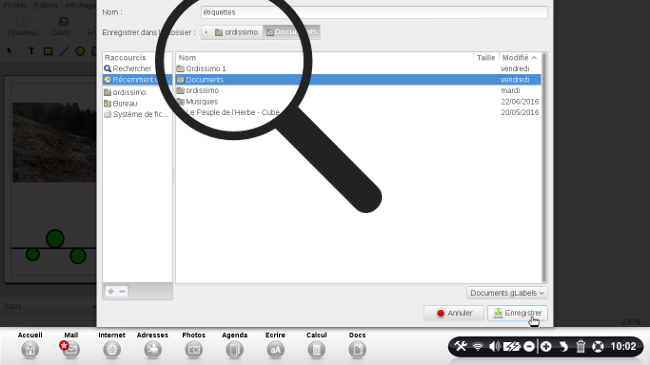
10Ouvrir une ancienne étiquette.
Pour ouvrir une étiquette que j'ai enregistré auparavant, je clique sur l'icône "Ouvrir"  .
.
Je recherche l'emplacement de l'étiquette puis je clique sur "Ouvrir".
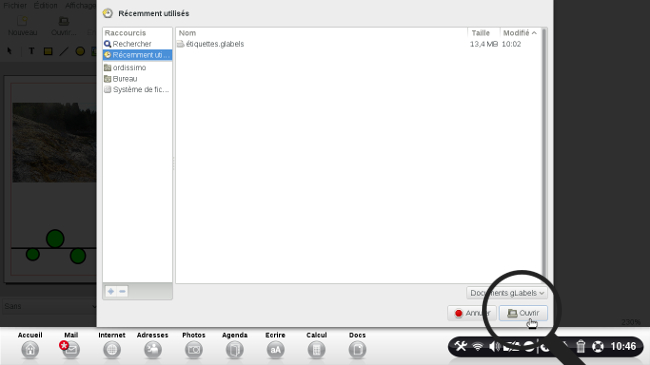


 envoyer à un ami
envoyer à un ami