Utilisation de la corbeille dans l'application "Photos" - Fiches pratiques Ordissimo (Ordissimo v3, Ordissimo v2)

Nous allons voir ensemble comment supprimer et restaurer des photos.
1Aller sur l'application "Photos".
Pour ouvrir l'application "Photos", je clique sur l'icône en bas de l'écran ![]() .
.
2Sélectionner la photo ou l'album à supprimer.
Me voici dans l'application "Photos", je sélectionne le document ou le dossier :
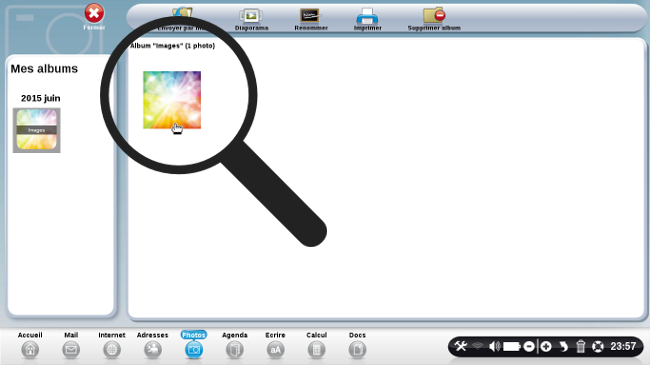
3Supprimer la photo ou l'album.
a. Cliquer sur "Supprimer".
Une fois la photo ou l'album sélectionné, je clique sur l'icône "![]() " qui se trouve tout en bas de l'écran à droite.
" qui se trouve tout en bas de l'écran à droite.
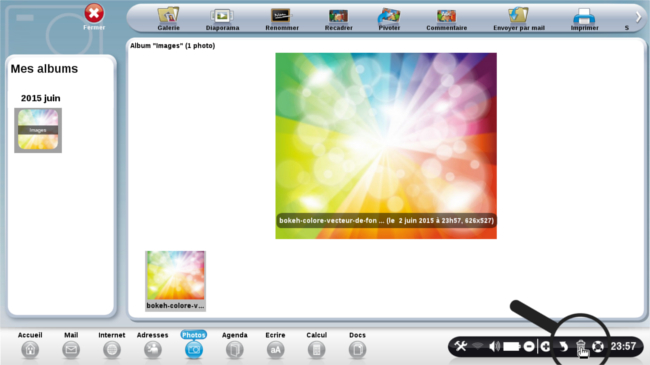
b. Confirmer la suppression.
Une fenêtre apparaît, elle m'indique que je dois confirmer ma demande de suppression.

Je clique sur "![]() ".
".
c. L'image supprimée.
Une seconde fenêtre apparaît :

Elle m'indique que le dossier ou la photo a bien été supprimé.
4Retrouver l'album supprimé dans la corbeille.
Pour visualiser le contenu de la corbeille, je vais dans l'icône "Docs" qui se trouve dans la barre d'applications en bas de l'écran et je clique sur le répertoire "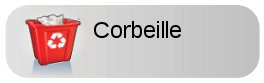 ".
".
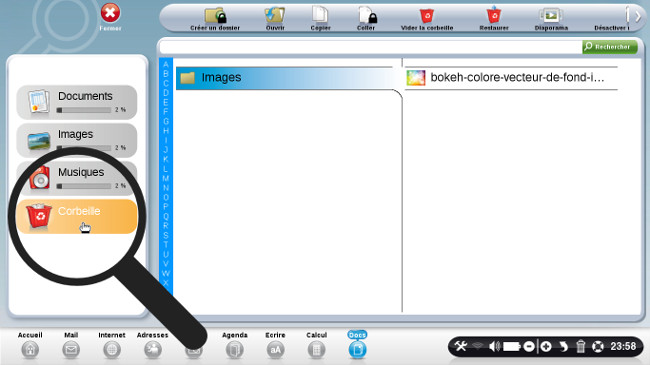
5Restaurer une photo ou un album.
a. Faire une restauration immédiate.
Je peux restaurer des éléments immédiatement après les avoir supprimés :
Si la dernière action a été "![]() " alors l'action "
" alors l'action "![]() " l'annule. Je retrouve ce bouton en bas à droite de mon écran dans la barre de contrôle qui se situe en bas à droite.
" l'annule. Je retrouve ce bouton en bas à droite de mon écran dans la barre de contrôle qui se situe en bas à droite.
b. Faire une restauration depuis l'application "Documents".
Je clique sur "Docs" puis, je sélectionne la "Corbeille" pour apercevoir les fichiers supprimés. Je sélectionne la photo ou l'album photo à restaurer puis je clique sur le bouton " ".
".
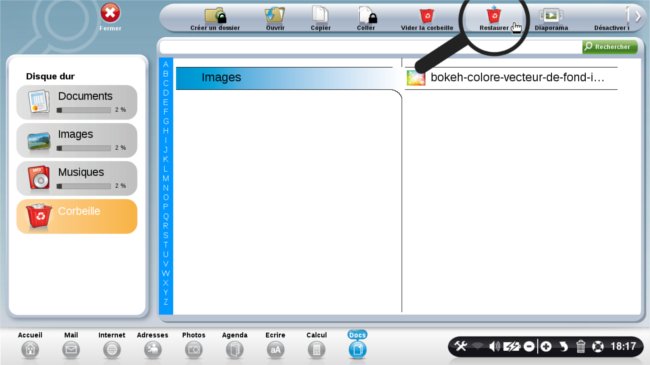
c. Confirmation de la restauration.
Une fenêtre apparaît, elle m'indique que l'album ou l'image a été restauré(e).

d. Visualiser le contenu "Photos".
En cliquant sur l'icône "Photos", je peux alors visualiser l'album et/ou l'image restauré(e)(s).
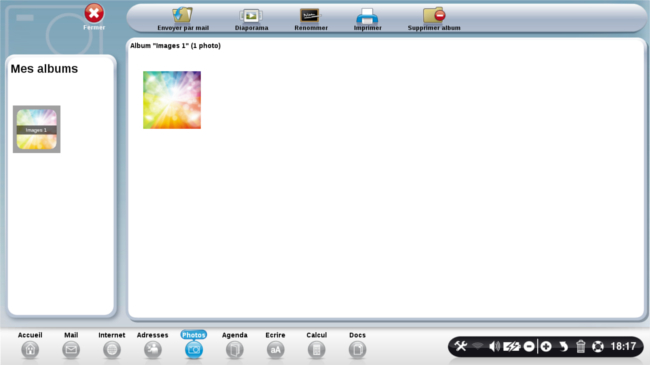
![]() Si un fichier ou un dossier est restauré alors qu'il existe déjà un dossier ou un fichier portant le même nom, il sera renommé avec un suffixe à la fin du nom. Par exemple : "images" sera restauré, comme il existe déjà un document du même nom, il sera renommé "Images 1".
Si un fichier ou un dossier est restauré alors qu'il existe déjà un dossier ou un fichier portant le même nom, il sera renommé avec un suffixe à la fin du nom. Par exemple : "images" sera restauré, comme il existe déjà un document du même nom, il sera renommé "Images 1".
6Vider la corbeille.
Le bouton " " permet de supprimer tous les documents et/ou dossiers qui se trouvent dans la corbeille de "Docs" de manière définitive.
" permet de supprimer tous les documents et/ou dossiers qui se trouvent dans la corbeille de "Docs" de manière définitive.
![]() Jusqu'à cette étape, il vous était encore possible de récupérer une photo ou un dossier photos supprimé par inadvertance mais en vidant la corbeille, l'opération ne sera pas récupérable.
Jusqu'à cette étape, il vous était encore possible de récupérer une photo ou un dossier photos supprimé par inadvertance mais en vidant la corbeille, l'opération ne sera pas récupérable.
![]() A partir du moment où une photo est supprimée, vous avez 30 jours pour la restaurer avant sa suppression définitive.
A partir du moment où une photo est supprimée, vous avez 30 jours pour la restaurer avant sa suppression définitive.
a. Cliquer sur le bouton corbeille.
Une fois dans la corbeille de "Docs", je clique sur le bouton " " pour supprimer définitivement tous les éléments de la corbeille "Docs".
" pour supprimer définitivement tous les éléments de la corbeille "Docs".
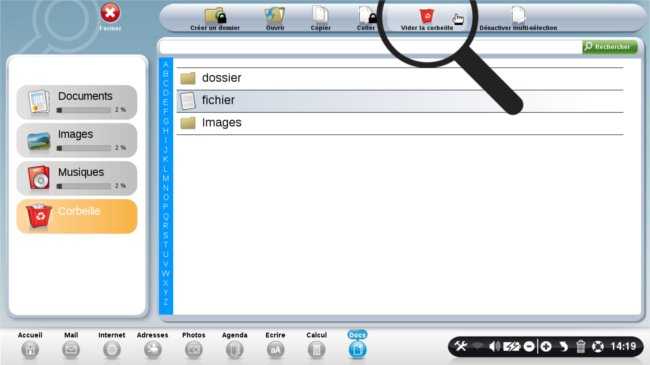
b. Supprimer quelques photos de la corbeille.
Si je veux supprimer un ou plusieurs éléments de la corbeille, je clique sur "Activer multi-sélection"  puis je le(s) sélectionne avant de cliquer sur l'icône "
puis je le(s) sélectionne avant de cliquer sur l'icône "![]() ".
".
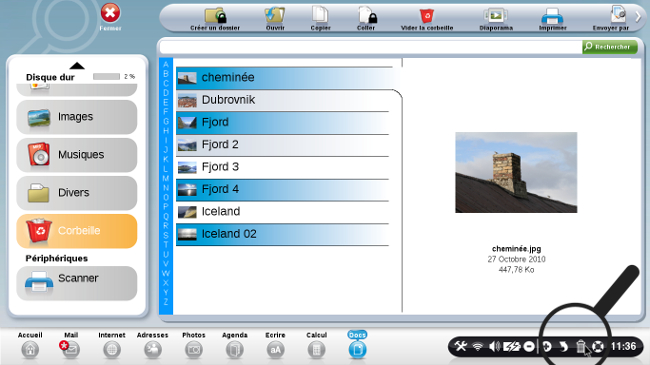
c. Une fenêtre s'ouvre :
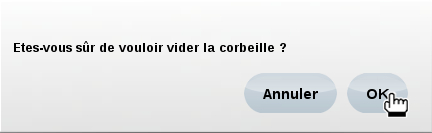
Elle me demande confirmation pour vider la corbeille : je clique sur le bouton gris "![]() ".
".
d. La corbeille une fois vidée de quelques images.
Une fois que j'ai supprimé mes images, je me trouve avec une corbeille pleine composée des photos que je n'avais pas sélectionnées.
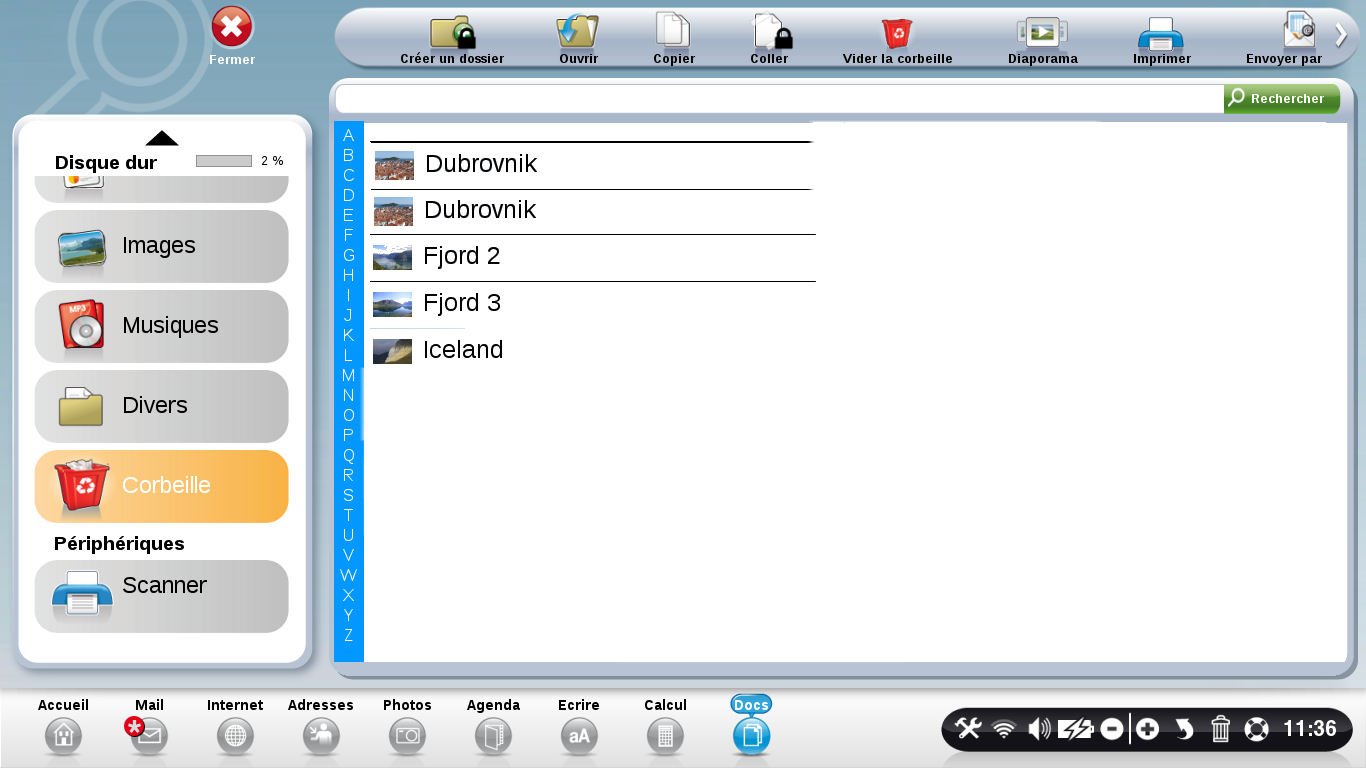

 envoyer à un ami
envoyer à un ami