Enregistrer un contact dans le carnet d'adresses sur l'imprimante Brother MFC-J4620DW - Fiches pratiques Mac OS X, Ordissimo, Windows 10



Lorsque j'envoi un fax avec mon imprimante Brother (se reporter à la fiche : "Envoyer un fax avec l'imprimante Brother"), il m'est possible de choisir des numéros déjà enregistrés dans le carnet d'adresses. Voyons comment faire en suivant ces étapes.
1Accéder au carnet d'adresses.
a. Appuyer sur "Fax".
Pour pouvoir accéder au carnet d'adresses, je dois cliquer sur "Fax".

b. Ouvrir le carnet d'adresses.
J'appuie à présent sur "Carnet d'adresses".
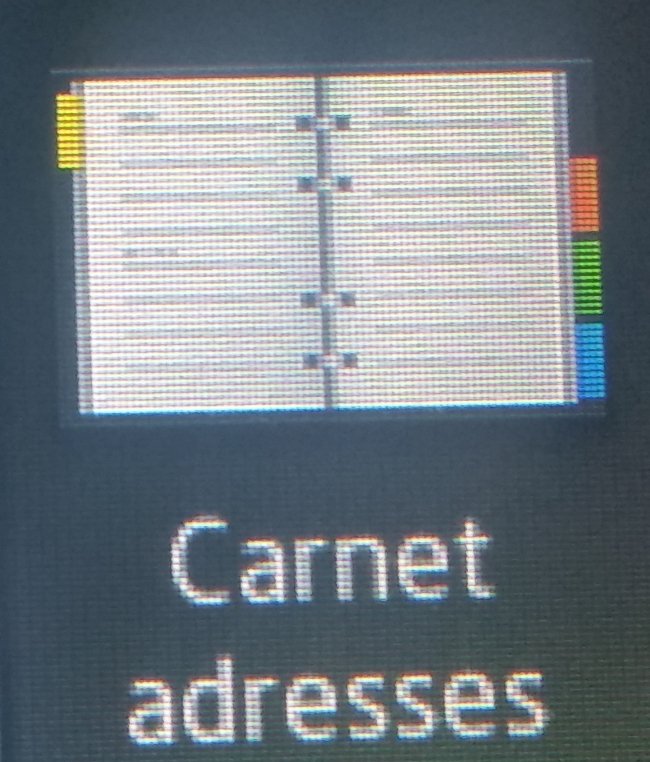
2Modifier le carnet d'adresses.
a. Cliquer sur "Modifier".
Pour accéder aux options du carnet d'adresses, je clique sur "Modifier".
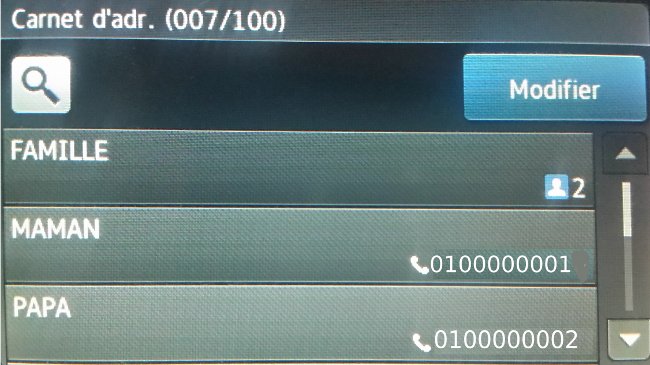
b. Accéder aux différentes options du carnet d'adresses.
Je suis face à une nouvelle interface avec 4 possibilités :
- Aj nouv. adresse
- Groupement
- Changer
- Effacer
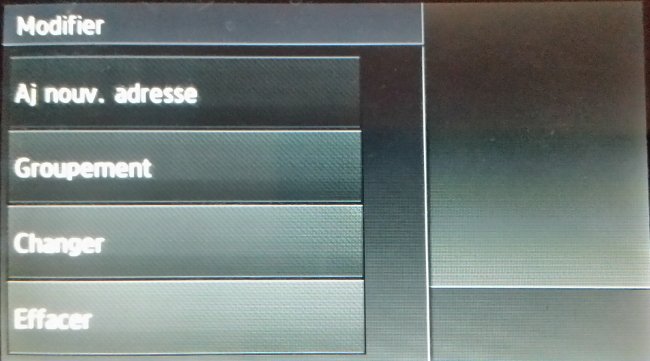
3Ajouter un nouveau contact.
a. Ajouter une nouvelle adresse.
Je clique sur "Aj nouv. adresse".

b. Insérer le nom.
Je clique pour commencer sur "Nom" afin de le saisir à l'aide du clavier tactile. Puis je clique sur "Ok".
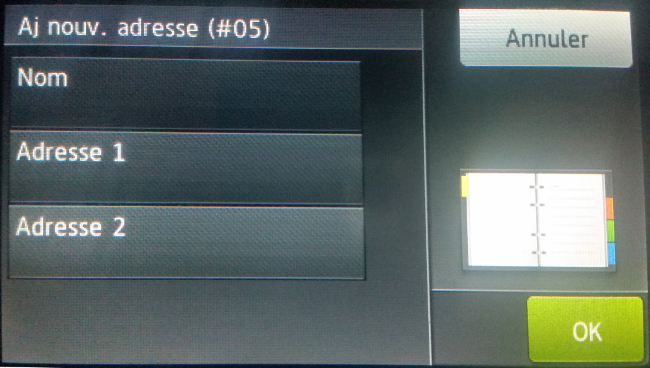
c. Insérer l'adresse.
L'adresse concerne le numéro de fax du destinataire où il sera envoyé. Ce n'est pas une adresse postale. Après avoir cliqué sur "Adresse 1", je m'aide de l'écran tactile pour écrire le numéro de fax ou de téléphone. Puis je clique sur "Ok".
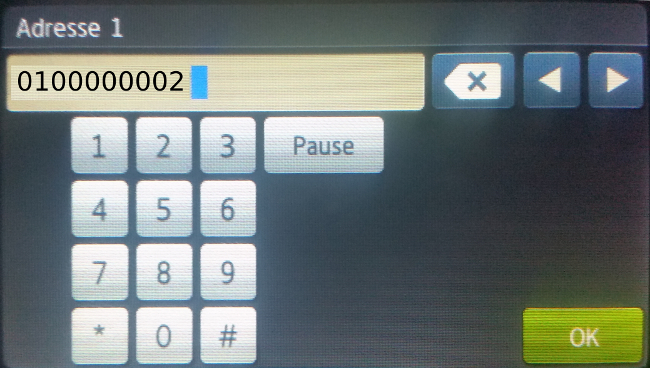
![]() L'adresse 2 me permet de rentrer un deuxième numéro.
L'adresse 2 me permet de rentrer un deuxième numéro.
4Ranger les contacts par groupe.
En créant un groupe, je vais pouvoir envoyer un fax à plusieurs personnes en même temps. Dans le menu "Modifier" du carnet d'adresses, je clique sur "Groupement".
a. Choisir un nom au groupe.
Je commence par cliquer sur "Nom" qui va me permettre de nommer le groupe.
A l'aide de l'écran tactile, j'écris le nom puis je clique sur "Ok".
.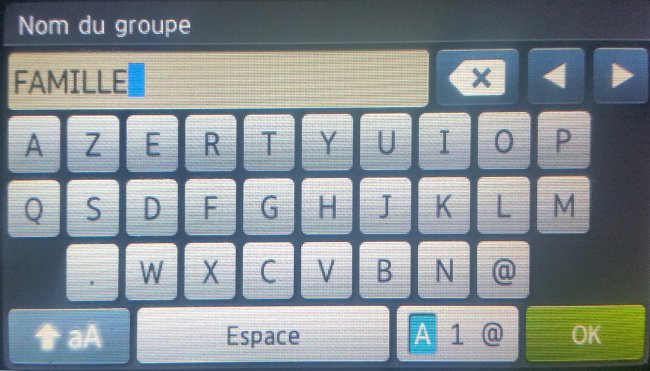
b. Ajouter ou supprimer un contact au groupe.
Je clique sur "Ajouter/Suppr" pour avoir accès à la liste des noms à sélectionner.
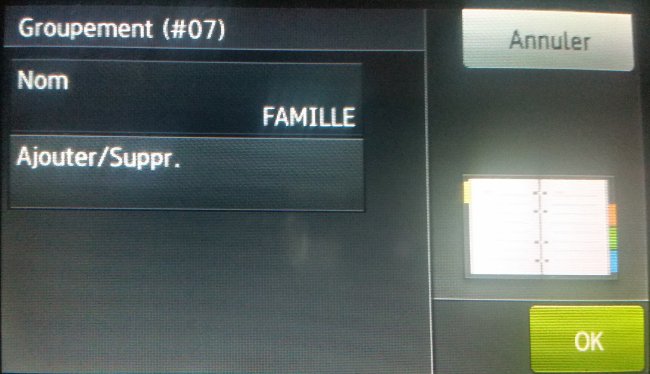
c. Sélectionner les noms.
Je sélectionne les noms que je veux transférer dans le groupe en faisant en sorte que la petite case à la gauche du nom soit cochée puis je clique sur "ok".
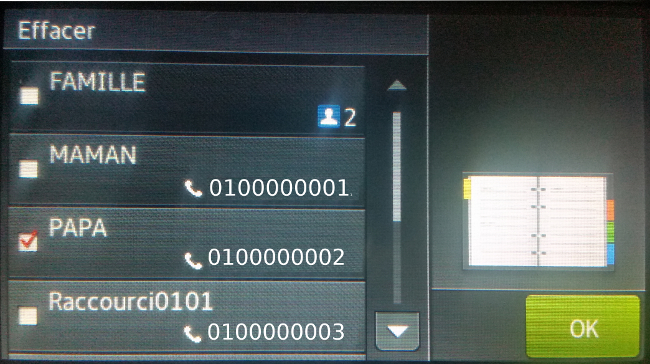
d. Valider son groupe.
Enfin, pour valider et sauvegarder le groupe je clique sur "Ok".
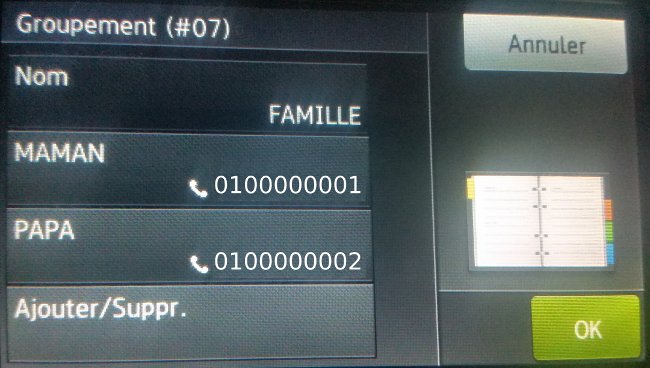
5Changer un contact.
Dans le menu "Modifier" du carnet d'adresses, je clique sur "Changer".
a. Sélectionner un groupe.
Pour cela, une fois que je me retrouve sur un nouvel écran, je clique sur le groupe qui doit être modifié (ici "Famille") et je sélectionne "Ajouter/Suppr".
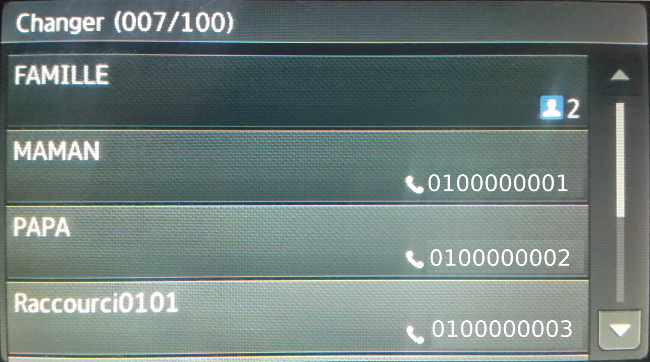
b. Modifier un groupe.
Je vais avoir la possibilité de choisir d'autre contacts. Si je veux supprimer mon contact actuel du groupe, je clique dessus pour enlever la petite croix à sa gauche et je sélectionne le nouveau contact que je souhaite intégrer au groupe puis, je clique sur "Ok".
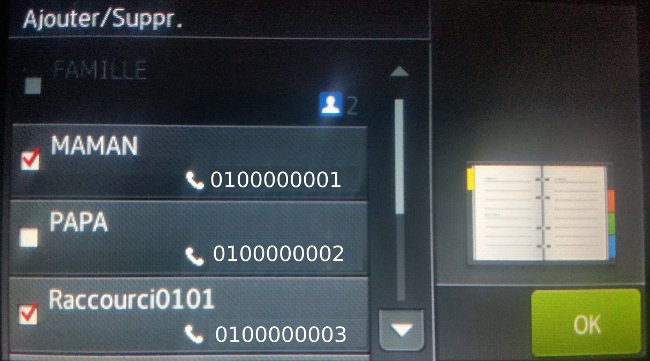
c. Modifier un contact.
En cliquant sur "Changer", je peux également modifier un contact. Cela me renvoie au menu de création, je peux modifier le nom et le numéro (Voir étape 3b).
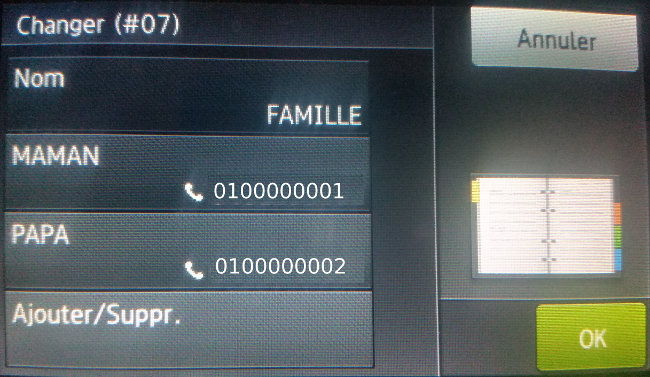
6Effacer un contact.
Dans le menu modifier du carnet d'adresses, je clique sur "Effacer".
a. Sélectionner les contacts.
J'ai face à moi la liste de mes contacts existants, je sélectionne ceux que je veux supprimer puis je clique sur "Ok".
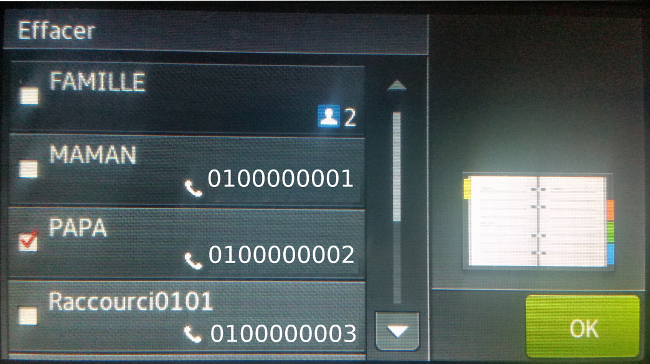
b. Effacer les données.
Une fenêtre apparaît me demandant si je souhaite effacer les données, je clique sur "Oui" ou sur "Non" suivant mon choix.

c. Confirmation de la suppression.
Une dernière fenêtre va apparaître pour me confirmer la suppression de mes données.
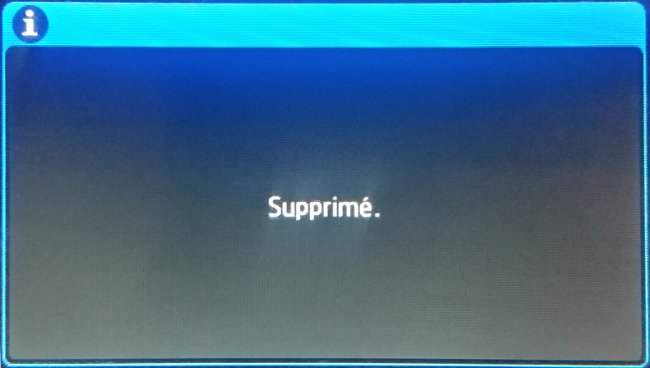

 envoyer à un ami
envoyer à un ami