Enregistrer du son à l'aide d'Audacity et du microphone de votre Ordissimo - Fiches pratiques Ordissimo

Audacity est une application qui permet d'enregistrer des sons en direct (votre voix par exemple), modifier des musiques et faire des arrangements sur des morceaux. On va voir en quelques étapes comment il est possible d'enregistrer des sons en direct.
![]() Pour cette fiche, je vais avoir besoin d'installer les applications "Radios" et "Audacity". Pour cela, je m'aide de la fiche Comment installer une application !
Pour cette fiche, je vais avoir besoin d'installer les applications "Radios" et "Audacity". Pour cela, je m'aide de la fiche Comment installer une application !
1Lancer l'application "Radios".
Pour lancer "Radios", je clique sur l'icône "Radios" ![]() .
.
2Choisir la radio à écouter.
a. Cliquer sur la radio.
Je me retrouve sur une page avec une liste de radios proposée. Je clique sur celle qui m'intéresse, ici je clique sur le bouton "Ecouter" face à "BFM".
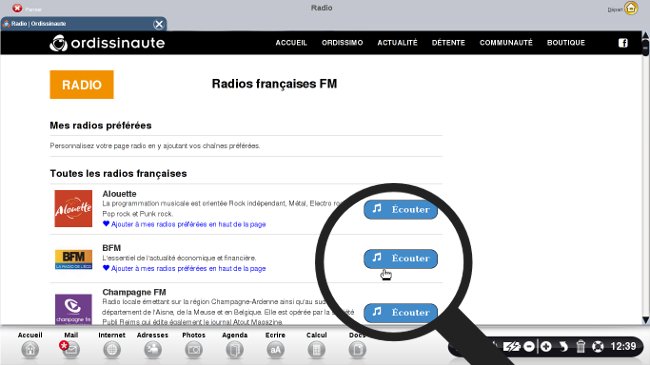
![]() Il se peut qu'en cliquant sur une radio, un message vocal vous demande d'aller directement sur le site internet comme pour la radio de "Chérie FM".
Il se peut qu'en cliquant sur une radio, un message vocal vous demande d'aller directement sur le site internet comme pour la radio de "Chérie FM".
b. Ecouter la radio.
Une page s'ouvre dans une nouvelle fenêtre. Je peux écouter sans problème ma radio, celle-ci se lance automatiquement.
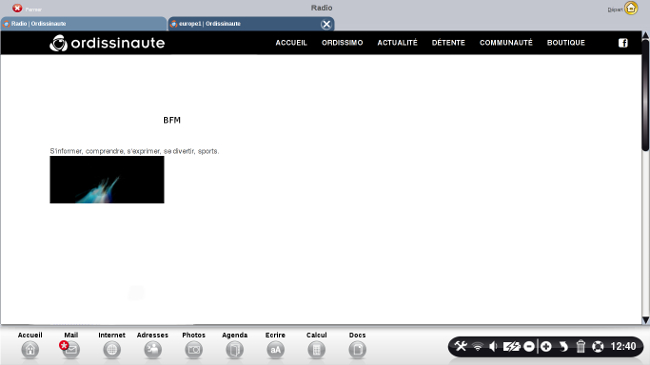
3Ouvrir l'application "Audacity".
a. Revenir sur la page d'accueil.
Pour lancer l'application, je dois d'abord sélectionner "Accueil" pour retrouver la page d'accueil de mon ordinateur.
![]()
![]() En allant sur la page d'accueil, la radio ouverte ne va pas s'arrêter.
En allant sur la page d'accueil, la radio ouverte ne va pas s'arrêter.
b. Lancer l'application.
Ensuite, je clique sur l'icône "Audacity".
![]()
c. Démarrer l'application.
Pour commencer à utiliser l'application, je clique sur "Valider" dans la fenêtre qui s'affiche au démarrage.
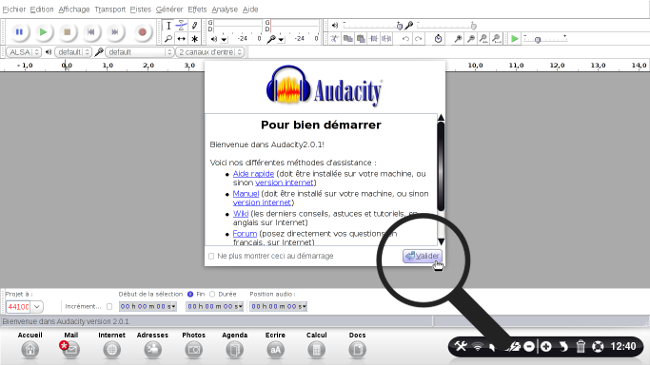
4Enregistrer la musique.
a. Lancer l'enregistrement.
Pour enregistrer ma musique, je monte le son avec le bouton "Volume" ![]() qui se trouve en bas dans la barre des réglages. Ensuite, je clique sur le bouton "Enregistrer"
qui se trouve en bas dans la barre des réglages. Ensuite, je clique sur le bouton "Enregistrer"  qui se trouve sur la partie haute de mon écran sur la gauche.
qui se trouve sur la partie haute de mon écran sur la gauche.
b. Enregistrement en cours.
L'enregistrement est en cours à partir du moment où deux bandes apparaissent avec une ligne bleue qui grossit ou diminue en fonction du son rythmé de la musique en cours.
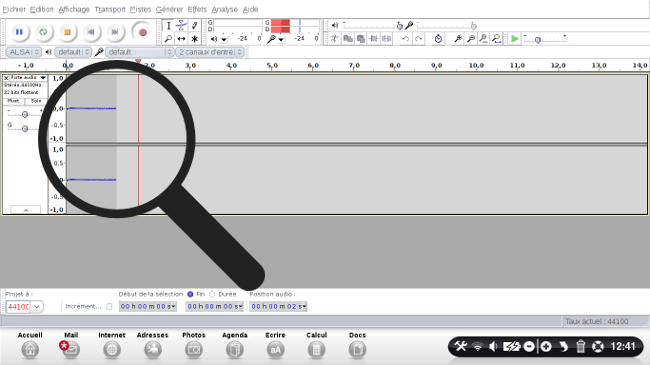
5Arrêter l'enregistrement.
Lorsque j'entends les dernières notes de ma chanson, je clique sur le bouton "Stop" qui se trouve sur la partie haute de mon écran.
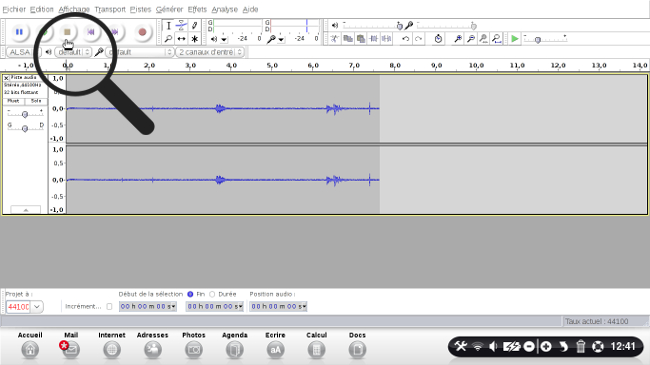
6Exporter l'enregistrement audio.
a. Exporter l'enregistrement.
Pour sauvegarder l'enregistrement, je dois l'exporter sur mon ordinateur. Pour cela, je clique sur le menu en haut de mon écran sur "Fichier" puis sur "Exporter".
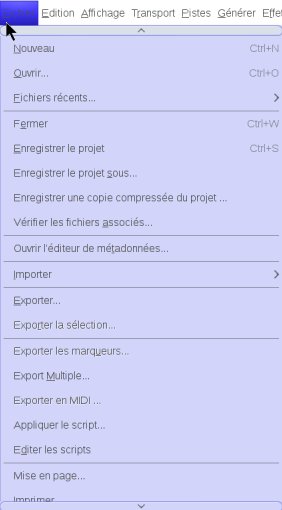
b. Choisir l'emplacement.
Avant d'enregistrer, je dois choisir l'emplacement de l'enregistrement dans la colonne de gauche.
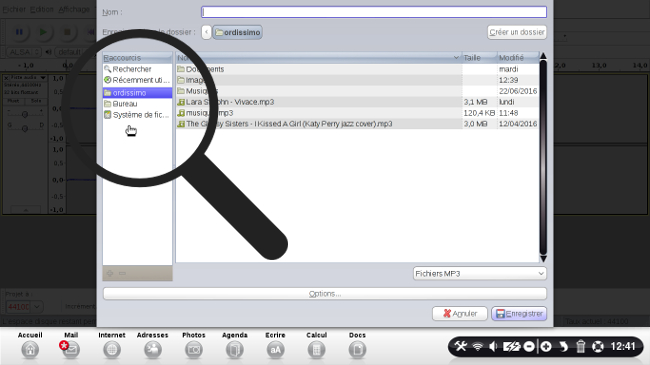
c. Changer le format.
| Par défaut le fichier est enregistré en format "WAV (Microsoft) signé 16 bits PCM", il m'est possible (et recommandé pour une facilité de lecture) de l'enregistrer dans le format "Fichier MP3". Pour cela, je clique sur le menu déroulant "WAV (Microsoft) signé 16 bits PCM". | Lorsque j'ai mon menu qui s'ouvre, je choisis le format que je désire. Pour la musique, il est préférable de choisir "Fichier MP3". |
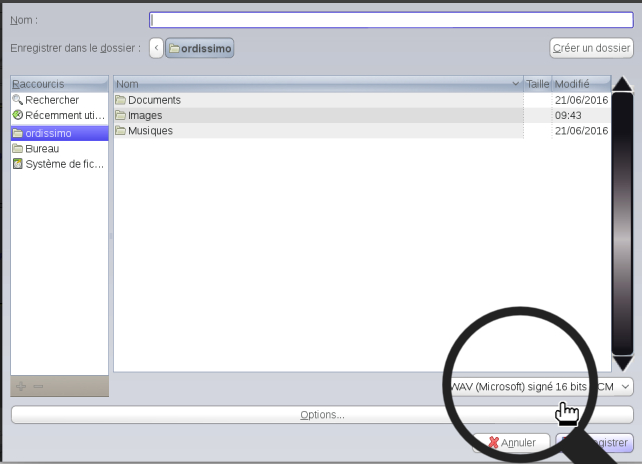 |
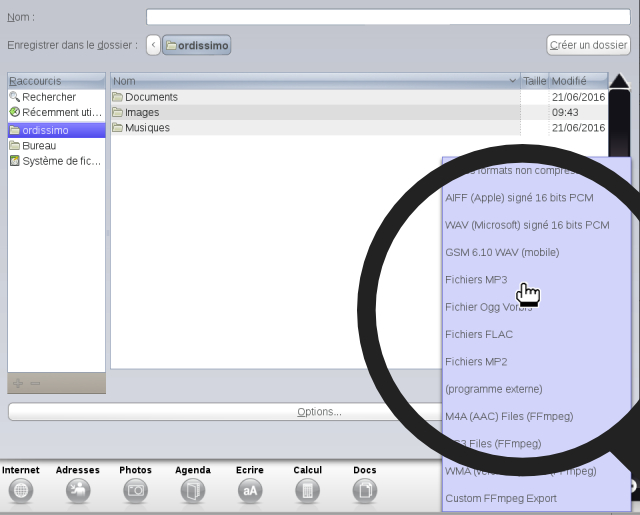 |
d. Sauvegarder l'enregistrement.
Je dois ensuite saisir un nom d'enregistrement en haut de la fenêtre, puis je clique sur "Enregistrer" pour valider.
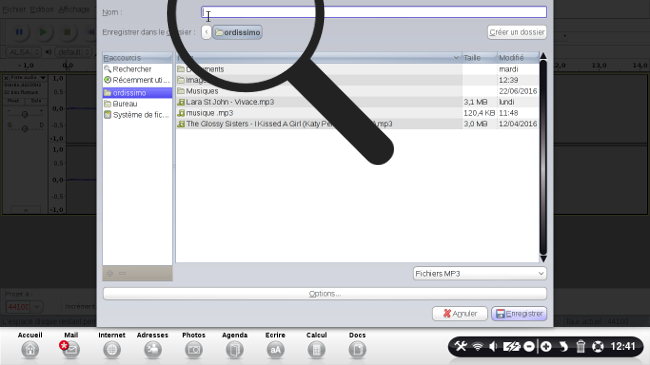
7Apporter des informations complémentaires à l'enregistrement.
Avant de "Valider" mon enregistrement, je peux apporter des informations à mon enregistrement en remplissant les différentes cases (Nom de l'artiste, Titre de la piste, Titre de l'album, Numéro de piste, Année, Genre, Commentaires). Si je ne souhaite pas indiquer ces renseignements, je clique directement sur le bouton "Valider" qui se trouve en bas à droite.
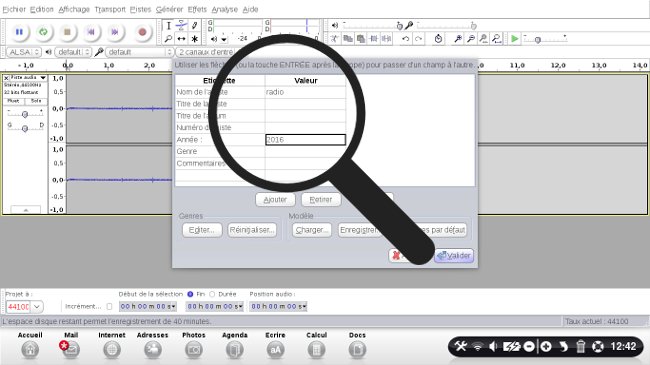
8Retrouver l'enregistrement dans mes documents.
a. Cliquer sur mes documents.
Pour retrouver mon enregistrement, je clique sur "Docs"  qui se trouve dans la barre d'applications en bas de mon écran.
qui se trouve dans la barre d'applications en bas de mon écran.
b. Rechercher l'enregistrement.
Généralement, si je ne modifie pas le lieu de l'enregistrement lors de la sauvegarde, il est automatiquement envoyé dans le dossier "Divers".
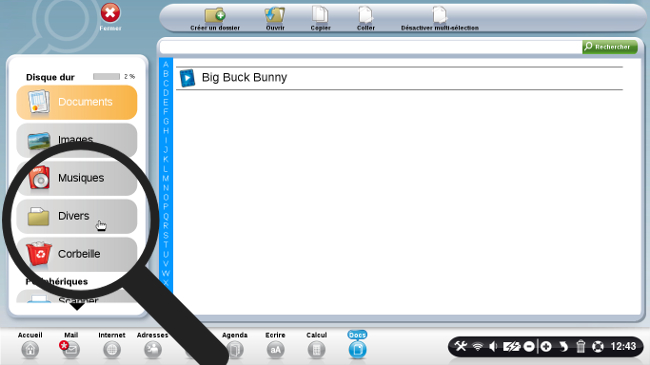
c. Lire l'enregistrement.
Une fois que mon enregistrement est retrouvé, je clique sur le bouton "Lecture" en bas se mon écran pour l'écouter.
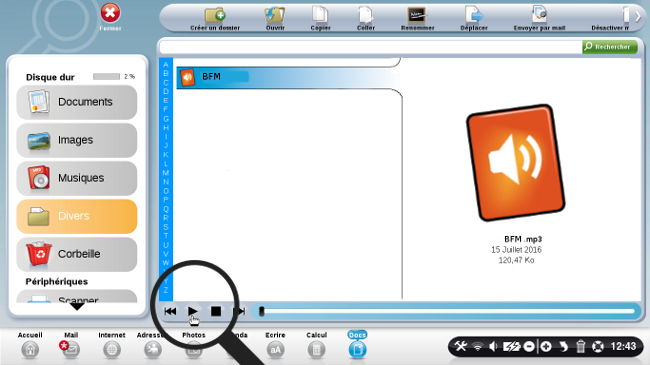

 envoyer à un ami
envoyer à un ami