LibreOffice Writer - Insérer un élement spécial (tableaux, images, caractères spéciaux) - Fiches pratiques Mac OS X, Ordissimo, Windows 10



LibreOffice est une suite bureautique Open Source (libre) qui peut être utilisée sur les ordinateurs avec un système d'exploitation Windows, sur les ordinateurs Apple Mac et sur les Ordissimo. Nous allons vous expliquer pas à pas comment insérer un élément spécial en utilisant le module LibreOffice Writer de votre Ordissimo.
1Installation de "LibreOffice Writer".
Pour commencer, je vais installer l'application "LibreOffice Writer" ![]() . Pour ce faire, je me reporte à la fiche : Comment installer une application.
. Pour ce faire, je me reporte à la fiche : Comment installer une application.
2Accéder à l'application "Libre Office Writer".
a. Pour me rendre dans l'application "LibreOffice Writer", je clique sur l'onglet " " en page d'accueil de mon Ordissimo.
" en page d'accueil de mon Ordissimo.
b. Page d'accueil de l'application "LibreOffice Writer".
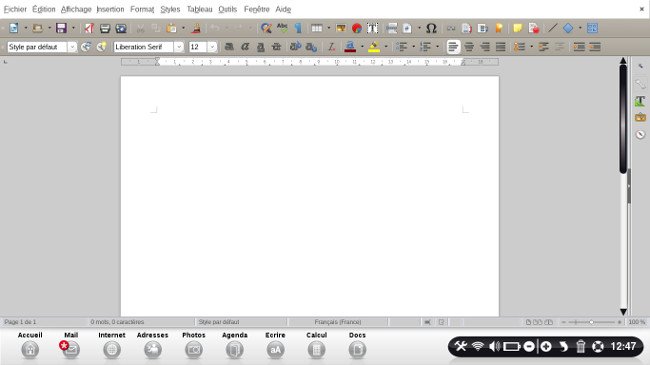
![]() Pour ajouter des barres d'outils ou des règles, je peux consulter la fiche pratique LibreOffice Writer - Barres d'outils et règles.
Pour ajouter des barres d'outils ou des règles, je peux consulter la fiche pratique LibreOffice Writer - Barres d'outils et règles.
3Insérer une image.
a. Cliquer sur "Image".
Dans la barre de menu, je clique sur "Insertion" puis sur "Image".
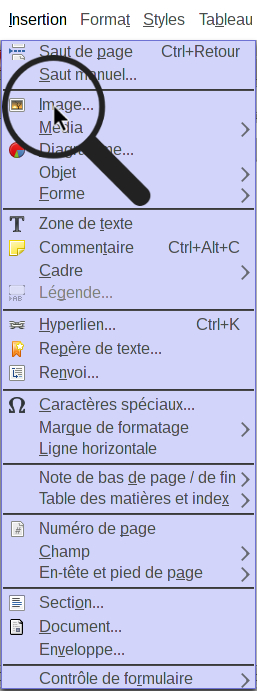
![]() Il est possible aussi de cliquer sur l'icône "
Il est possible aussi de cliquer sur l'icône " ![]() " de la barre de formatage.
" de la barre de formatage.
b. Ouverture d'une fenêtre :
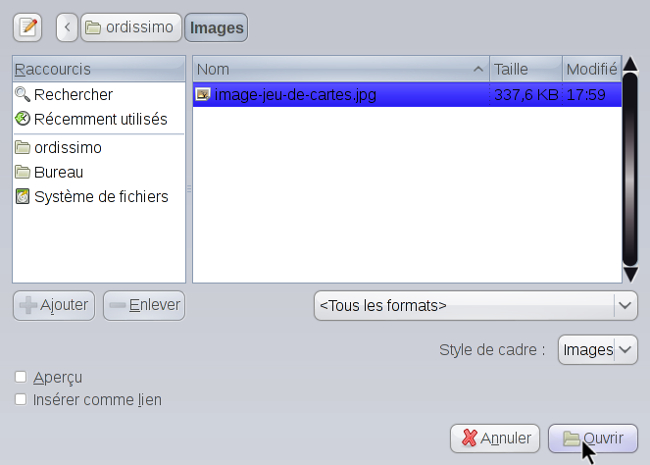
Je clique sur le dossier dans lequel se trouve mon image à insérer. Une fois que je suis dans le bon dossier, je clique sur le fichier correspondant à mon image à insérer. Enfin, je clique sur "Ouvrir".
c. Exemple de résultat.
L'image s'ouvre sur la feuille de travail.
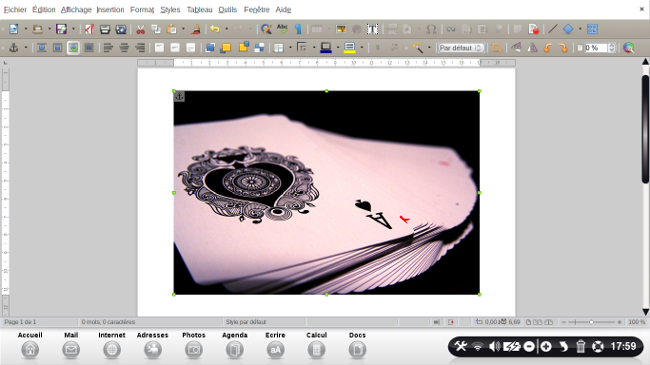
4Changer la taille de l'image insérée.
a. Modifier la taille de l'image en cliquant sur "Propriétés".
Tout d'abord, je clique sur l'image pour la sélectionner. Ensuite, dans la barre de menus, je clique sur "Format" puis sur "Image" puis sur "Propriétés".
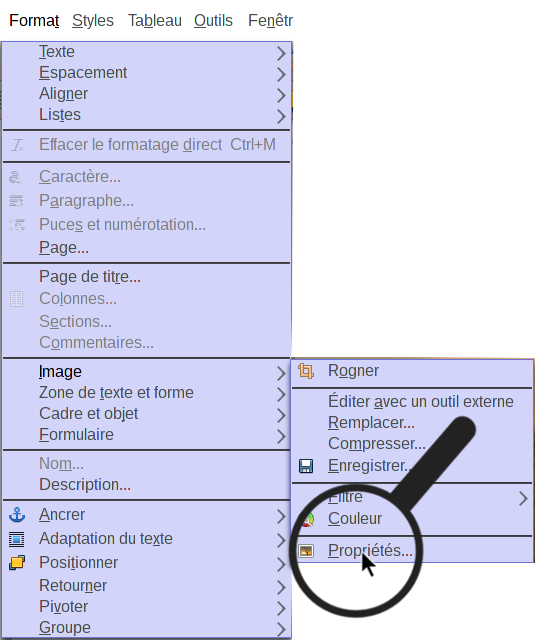
b. Ouverture d'une fenêtre :
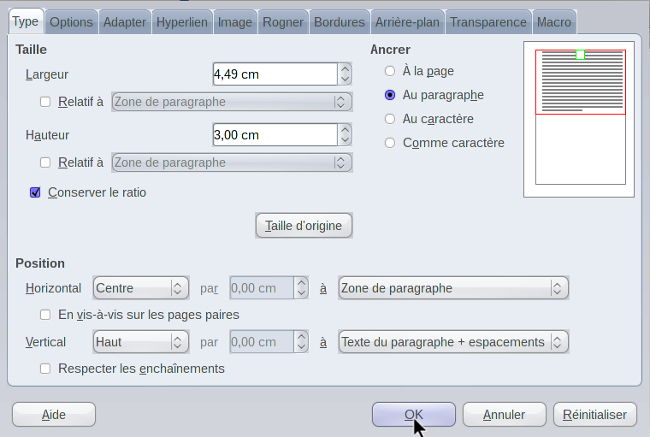
A l'aide des flèches, je peux régler la largeur et la hauteur de l'image. Je coche la case "Conserver le ratio" si je souhaite que mon image garde les mêmes proportions entre la largeur et la hauteur (c'est-à-dire que l'image ne sera pas déformée, elle sera juste réduite ou agrandie).
![]() Il est possible aussi d'effacer les champs "Largeur" et "Hauteur", pour ré-écrire directement les valeurs souhaitées.
Il est possible aussi d'effacer les champs "Largeur" et "Hauteur", pour ré-écrire directement les valeurs souhaitées.
Enfin je clique sur le bouton "OK".
c. Exemple de résultat après modification de la taille de l'image :
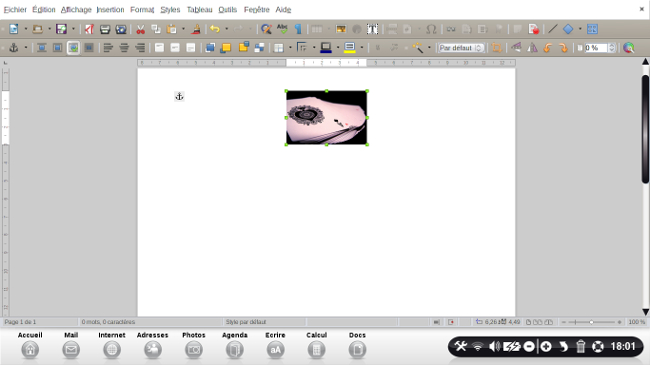
5Déplacer une image insérée.
a. Cliquer sur le bouton de la souris.
Je clique sur l'image pour faire apparaître les points carrés verts; le curseur flèche "![]() " se transforme alors en curseur texte "
" se transforme alors en curseur texte "![]() ".
".
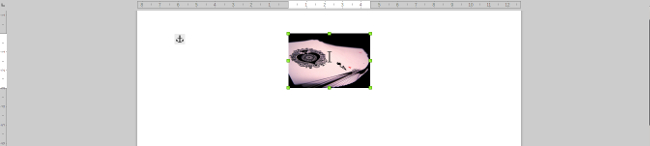
b. Effectuer le déplacement de l'image.
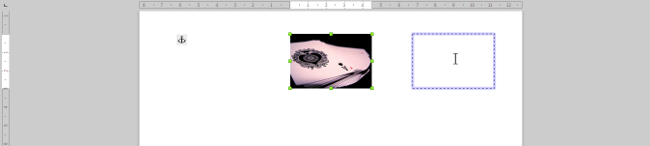
Je clique à nouveau sur le bouton de la souris et je le garde enfoncé pendant que je déplace l'image.
c. Terminer le déplacement de l'image.
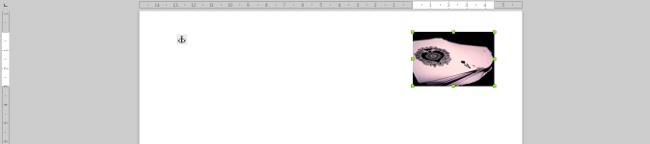
Je relâche le bouton de la souris lorsque j'ai positionné mon image au bon endroit.
6Adapter le texte pour les images, les objets et les cadres.
a. Cliquer sur "Adaptation du texte".
Dans la barre de menus, je clique sur "Format" puis je passe la souris sur la flèche de "Adaptation du texte".
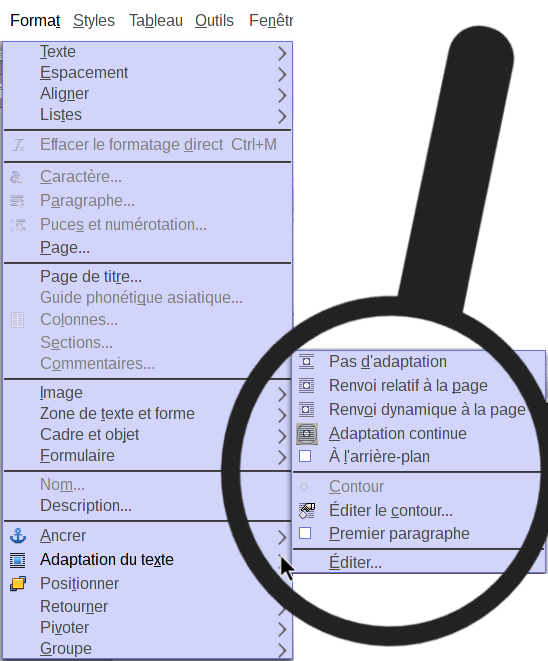
Je clique ensuite sur :
- "Pas d'adaptation" : Place l'objet sur une ligne distincte dans le document. Le texte du document apparaît au-dessus et en dessous de l'objet, mais pas sur les côtés.
- "Renvoi relatif à la page" : Adapte le texte tout autour du cadre de l'objet.
- "Renvoi dynamique à la page" : Adapte automatiquement le texte à gauche, à droite ou tout autour du cadre de l'objet. Si la distance entre l'objet et la marge de page est inférieure à 2 cm, le texte n'est pas adapté.
- "Adaptation continu" : Superpose l'image sur le texte (l'image est au-dessus du texte).
- "A l'arrière-plan" : Déplace l'objet sélectionné à l'arrière-plan. Cette option n'est disponible que si vous avez sélectionné le type d'adaptation Continu.
- "Editer le contour..." : Modifie le contour de l'objet sélectionné. LibreOffice utilise le contour pour déterminer les options d'habillage du texte de l'objet.
- "Premier paragraphe" : Commence un nouveau paragraphe en dessous de l'objet lorsque vous appuyez sur Entrée. L'espacement des paragraphes est déterminé par la taille de l'objet.
- "Editer.." : Je peux spécifier la façon dont je souhaite que le texte s'adapte autour d'un objet. Je peux aussi spécifier l'espacement entre le texte et l'objet.
![]() Il est possible aussi de cliquer sur les icônes "
Il est possible aussi de cliquer sur les icônes " ![]() " (pas d'adaptation), "
" (pas d'adaptation), " ![]() " (renvoi relatif à la page), "
" (renvoi relatif à la page), " ![]() " (renvoi dynamique à la page), "
" (renvoi dynamique à la page), " ![]() " (adaptation continu) de la barre de formatage.
" (adaptation continu) de la barre de formatage.
b. Résultats avec différentes adaptations du texte.
|
|
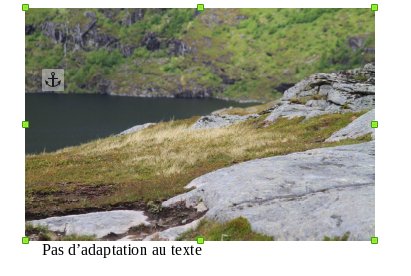 |
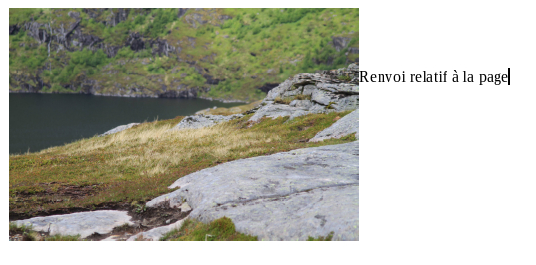 |
|
|
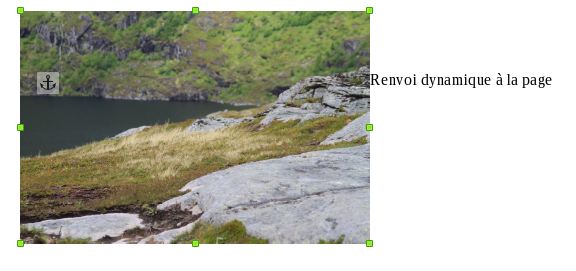 |
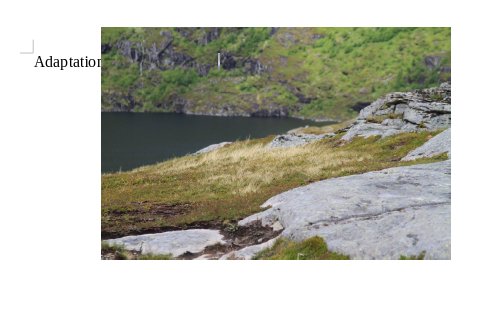 |
7Insérer un saut de page.
a. Cliquer sur "Saut de page".
Je clique sur "Insertion" puis sur "Saut de page".
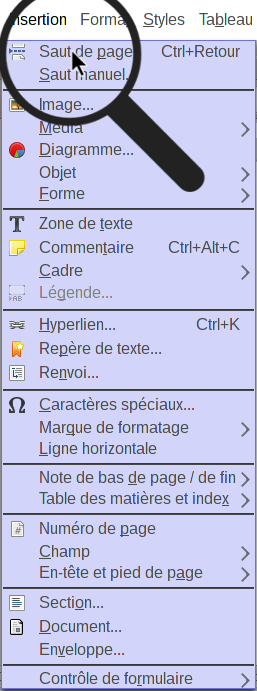
![]() Il est possible aussi de cliquer sur l'icône "
Il est possible aussi de cliquer sur l'icône " ![]() " de la barre de formatage.
" de la barre de formatage.
b. Résultat :
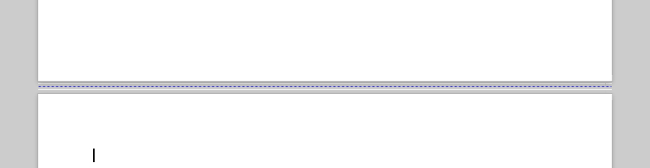
Que mon point d'insertion se situe en haut ou en bas de la page, un saut de page est directement inséré. Mon point d'insertion se situe alors en haut de la page suivante.
8Insérer un espace insécable
Un espace insécable est un caractère spécial permettant d'éviter qu'un saut de ligne sépare deux mots lorsqu'ils se retrouvent en fin de ligne. Ainsi, si deux mots sont séparés par un espace insécable, ils se situeront quoi qu'il arrive l'un à côté de l'autre.
a. Cliquer sur "Espace insécable".
Je clique sur "Insertion" puis sur "Marque de formatage", puis sur "Espace insécable".
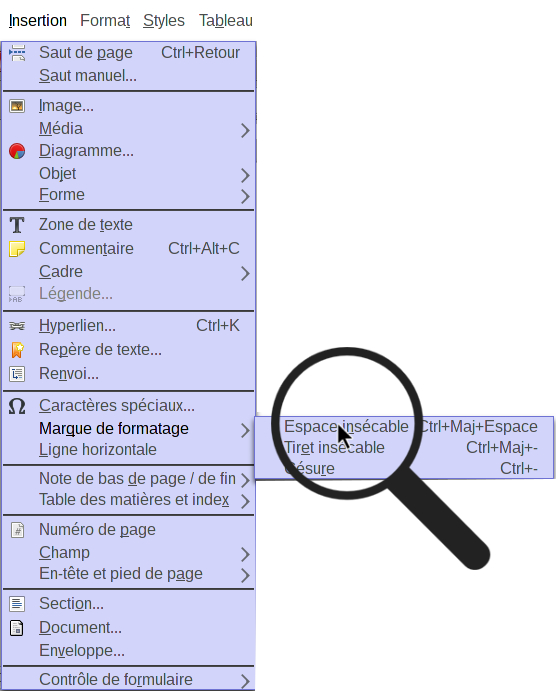
![]() Il n'existe pas d'icône pour l'espace insécable dans les barres d'outils.
Il n'existe pas d'icône pour l'espace insécable dans les barres d'outils.
b. Exemple de résultat :

Un espace insécable est directement inséré juste après mon point d'insertion.
![]() Évidemment, aucun caractère ne pourra être placé dans cet espace insécable.
Évidemment, aucun caractère ne pourra être placé dans cet espace insécable.
9Insérer des caractères spéciaux.
a. Cliquer sur "Caractères spéciaux".
Je clique sur "Insertion" puis sur "Caractères spéciaux".
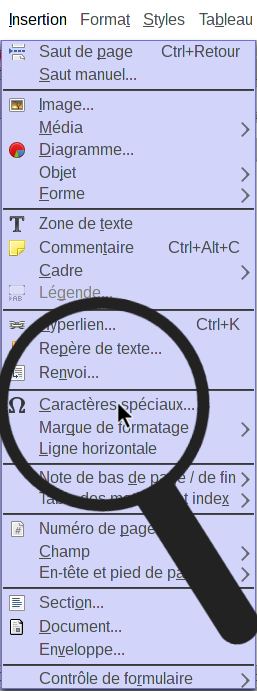
![]() Il est possible aussi de cliquer sur l'icône "
Il est possible aussi de cliquer sur l'icône " ![]() " de la barre de formatage.
" de la barre de formatage.
b. Choisir son caractère spécial.
Une fenêtre s'ouvre avec une liste de tous les caractères spéciaux. Pour l'exemple, je choisis le caractère "Copyright" puis je clique sur "Insérer".
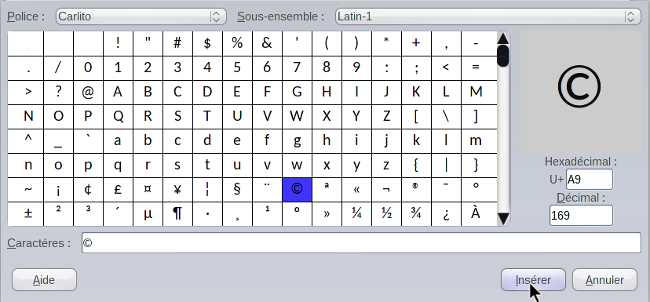
c. Exemple de résultat :

10Insérer la date et/ou l'heure.
a. Cliquer sur "Date" et/ou "Heure".
Je clique sur "Insertion" puis sur "Champ", puis sur "Date" et/ou "Heure".
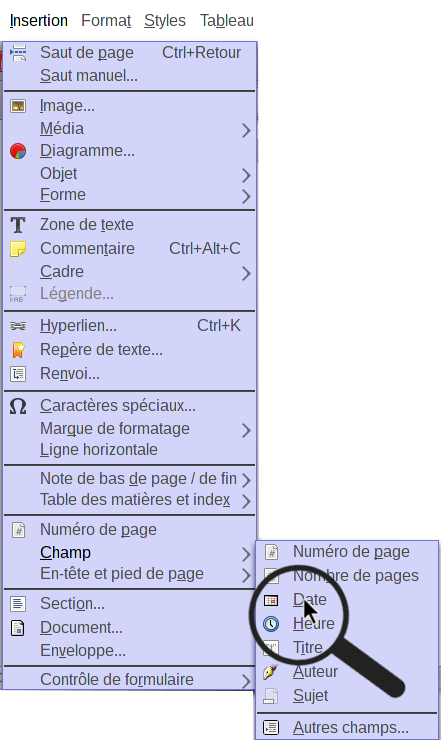
![]() Il n'existe pas d'icône pour la date et l'heure dans les barres d'outils.
Il n'existe pas d'icône pour la date et l'heure dans les barres d'outils.
b. Exemple de résultat :
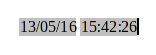
11Insérer une note de bas de page.
a. Cliquer sur "Note de bas de page".
Je place mon curseur à la fin du mot que je souhaite expliquer par une note de bas de page. Ensuite, je clique sur "Insertion" puis sur "Note de bas de page/de fin", puis sur "Note de bas de page".
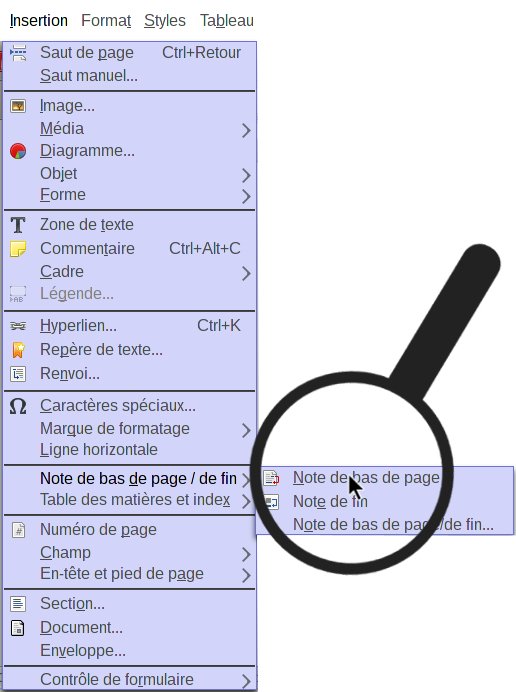
![]() Il n'existe pas d'icône pour la note de bas de page dans les barres d'outils.
Il n'existe pas d'icône pour la note de bas de page dans les barres d'outils.
b. Affichage de l'exposant à l'endroit du point d'insertion et de la note de bas de page "vide" en bas de la même page.
Lorsque je mets une note de bas de page à la fin d'un mot, un chiffre apparaît à la fois à la fin du mot et en bas de ma page.

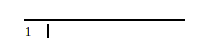
c. Compléter la note de bas de page pour la "personnaliser".
Pour écrire ma note, mon curseur se met automatiquement à clignoter à coté du chiffre en bas de ma page me permettant d'écrire ma note.
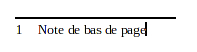
![]() Il est possible de mettre plusieurs notes de bas de page en répétant autant de fois que nécessaire l'opération : cliquer sur "Insertion" puis sur "Note de bas de page/de fin", puis sur "Note de bas de page".
Il est possible de mettre plusieurs notes de bas de page en répétant autant de fois que nécessaire l'opération : cliquer sur "Insertion" puis sur "Note de bas de page/de fin", puis sur "Note de bas de page".
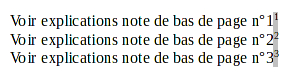
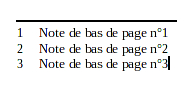
![]() Pour supprimer une note de bas de page, je supprime l'exposant (je clique après l'exposant avec la souris pour y faire apparaître le point d'insertion puis je tape sur touche "Effacer".
Pour supprimer une note de bas de page, je supprime l'exposant (je clique après l'exposant avec la souris pour y faire apparaître le point d'insertion puis je tape sur touche "Effacer".
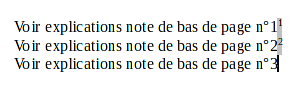
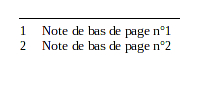
12Insérer une zone de texte.
a. Cliquer sur "Zone de texte".
Je clique sur "Insertion" puis sur "Zone de texte".
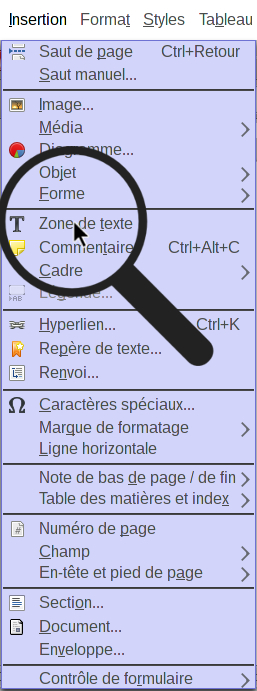
![]() Il est possible aussi de cliquer sur l'icône "
Il est possible aussi de cliquer sur l'icône " ![]() " de la barre de formatage.
" de la barre de formatage.
b. Apparition du curseur croix.
Le curseur de la souris se transforme en une croix.
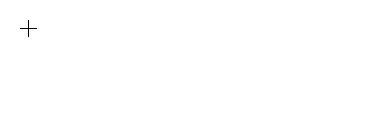
c. Créer sa zone de texte.
Je fais un rectangle aux dimensions correspondantes à la zone de texte choisie :
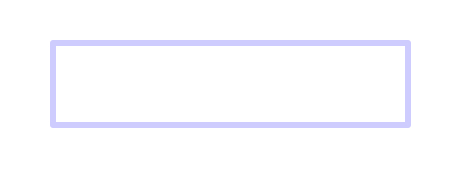
Pour cela, je clique sur le bouton de la souris et je le maintiens enfoncé pendant que je trace mon rectangle grâce aux déplacements. Puis, je relâche le bouton de la souris lorsque mon rectangle me convient.
d. Remplir le rectangle en saisissant du texte.
Une fois que mon rectangle est créé, je peux commencer à rédiger mon texte.

e. Faire disparaître le rectangle.
Je clique en dehors du rectangle pour le faire disparaître :

![]() Il sera possible de faire ré-apparaître le rectangle plus tard pour pouvoir modifier la zone de texte si besoin. Pour cela, il suffira juste de cliquer dans la zone de texte.
Il sera possible de faire ré-apparaître le rectangle plus tard pour pouvoir modifier la zone de texte si besoin. Pour cela, il suffira juste de cliquer dans la zone de texte.
13Insérer un tableau "LibreOffice Calc" dans "LibreOffice Writer".
a. Cliquer sur "OLE".
Je clique sur "Insertion" puis sur "Objet", puis sur "Objet OLE".
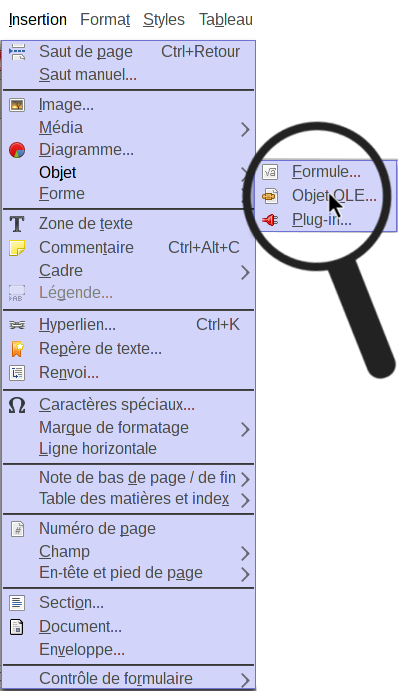
![]() Il n'existe pas d'icône correspondante dans les barres d'outils.
Il n'existe pas d'icône correspondante dans les barres d'outils.
b. Ouverture d'une boîte de dialogue.
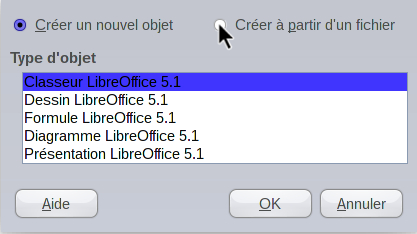
Par défaut, c'est le bouton "Créer un nouvel objet" qui est coché. Je clique sur "Créer à partir d'un fichier".
c. Toujours dans la même boîte de dialogue.
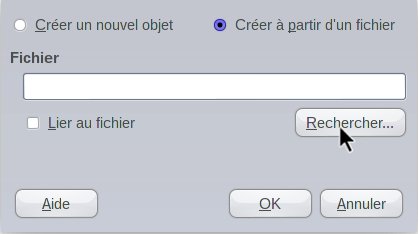
Je clique sur le bouton "Rechercher..." pour rechercher le fichier que je souhaite insérer.
d. Sélectionner le fichier à insérer.
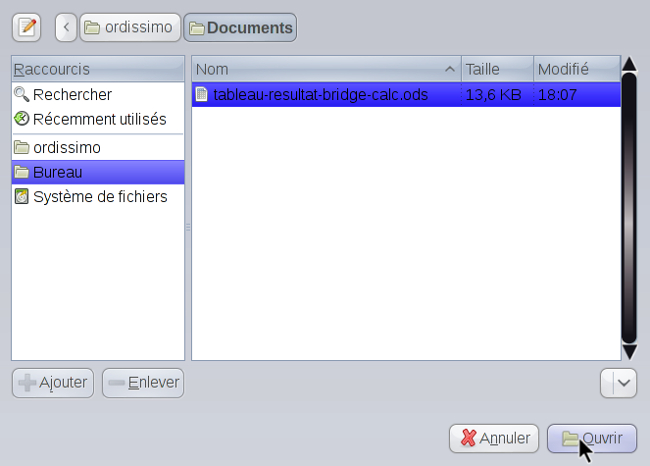
Je sélectionne le fichier à insérer dans le dossier (éventuellement sous-dossier(s)).
![]() Le fichier à insérer ici est en ".ods" car c'est un document Calc.
Le fichier à insérer ici est en ".ods" car c'est un document Calc.
e. Valider mon choix.
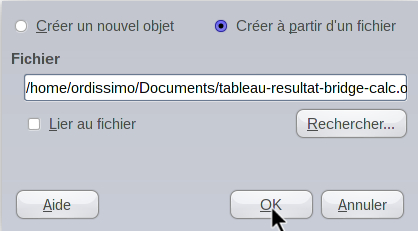
Le chemin du document que j'ai sélectionné pour être inséré apparaît. Je clique sur "OK".
![]() Il est possible de cocher la case "Lier au fichier" pour que les modifications qui seront apportées dans "LibreOffice Writer" à l'objet inséré soient prises en compte dans le document "LibreOffice Calc".
Il est possible de cocher la case "Lier au fichier" pour que les modifications qui seront apportées dans "LibreOffice Writer" à l'objet inséré soient prises en compte dans le document "LibreOffice Calc".
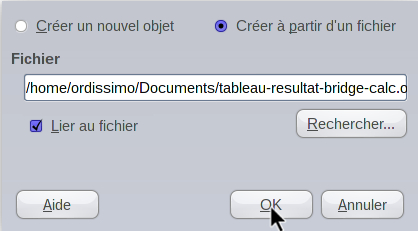
f. Exemple de résultat :
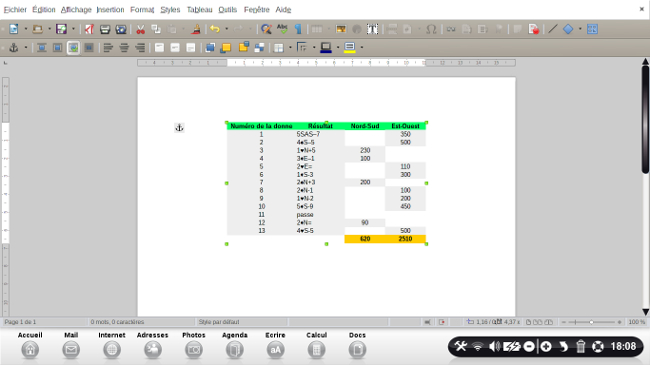
14Modifier la taille d'un tableau "LibreOffice Calc" inséré dans "LibreOffice Writer".
a. Modifier la taille de l'objet.
Je clique sur "Format" puis sur "Propriétés".
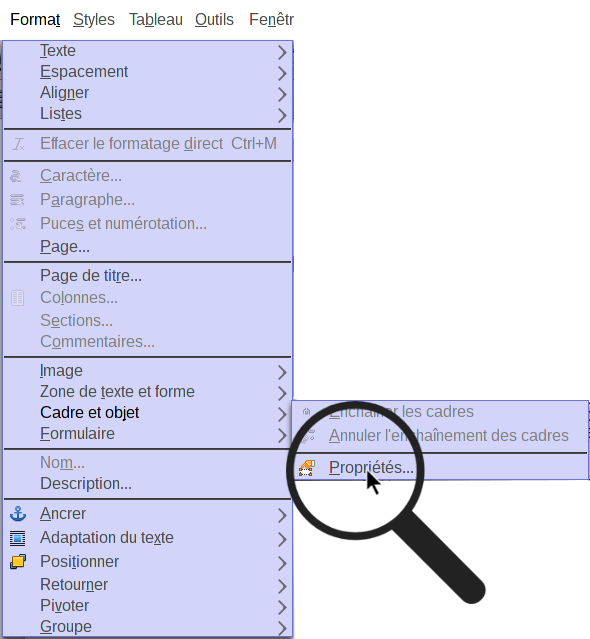
b. Ouverture d'une fenêtre :
Cette fenêtre est identique à la fenêtre qui s'ouvre pour une modification d'image. Je procède de la même manière que pour une modification de taille d'image mais pour un objet cette fois-ci (cf. étape 5).
15Déplacer un tableau "LibreOffice Calc" inséré dans "LibreOffice Writer".
Pour déplacer un objet, je procède exactement de la même manière que pour déplacer une image (cf. étape 6).
16A savoir.
Pour visualiser comment afficher les barres et règles (fiche pratique "annexe"):
LibreOffice Writer - Barres d'outils et règles
Pour enregistrer et imprimer (fiche pratique "annexe"):
LibreOffice Writer - Enregistrer et imprimer

 envoyer à un ami
envoyer à un ami