LibreOffice Writer - Aligner et mettre en couleurs du texte - Fiches pratiques Mac OS X, Ordissimo, Windows 10



LibreOffice est une suite bureautique Open Source (libre) qui peut être utilisée sur les ordinateurs avec un système d'exploitation Windows, sur les ordinateurs Apple Mac et sur les Ordissimo. Nous allons vous expliquer pas à pas comment sélectionner du texte puis le supprimer, le copier-coller ou le mettre en valeur en utilisant le module LibreOffice Writer de votre Ordissimo.
1Installation de "LibreOffice Writer".
Pour se rappeler comment faire : je consulte la fiche pratique Comment installer une application. Je vais installer l'application "LibreOffice Writer" ![]() .
.
2Accéder à l'application "LibreOffice Writer".
a. Se rendre dans l'application "LibreOffice Writer".
Je clique sur l'onglet " " sur la page d'accueil de mon Ordissimo.
" sur la page d'accueil de mon Ordissimo.
b. Page d'accueil de l'application "LibreOffice Writer".
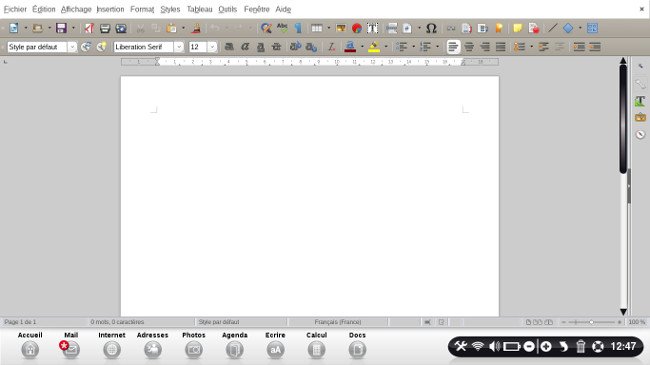
![]() Pour rajouter des barres d'outils ou des règles, je peux consulter la fiche pratique LibreOffice Writer - Barres d'outils et règles.
Pour rajouter des barres d'outils ou des règles, je peux consulter la fiche pratique LibreOffice Writer - Barres d'outils et règles.
3Sélectionner du texte.
a. Sélectionner avec le déplacement de la souris.
- Placer le point d'insertion au début du texte à sélectionner :

- Appuyer sur le bouton de la souris et le maintenir enfoncé.
- Déplacer la souris pour sélectionner le texte choisi.
- Relâcher le bouton de la souris :

b. Sélection avec les clics de souris.
- double clic : pour sélectionner un mot en plaçant le point d'insertion au début d'un mot.

- triple clic : pour sélectionner un paragraphe en plaçant le point d'insertion au début d'un paragraphe.
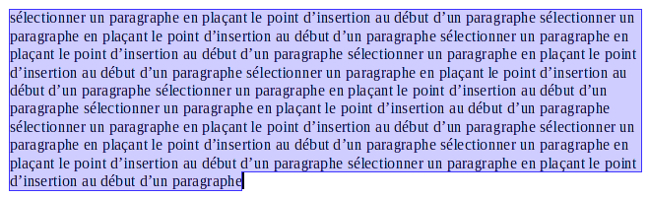
c. Sélectionner avec les raccourcis clavier.
Appuyer sur les touches suivantes en même temps puis relâcher :
- "
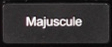 " + "
" + " " pour sélectionner le caractère à gauche du point d'insertion.
" pour sélectionner le caractère à gauche du point d'insertion.

- "
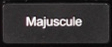 " + "
" + " " pour sélectionner le caractère à droite du point d'insertion.
" pour sélectionner le caractère à droite du point d'insertion.

- "
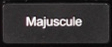 " + "
" + " " pour sélectionner une ligne au-dessus à gauche du point d'insertion.
" pour sélectionner une ligne au-dessus à gauche du point d'insertion.

- "
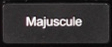 " + "
" + " " pour sélectionner une ligne au-dessous à droite du point d'insertion.
" pour sélectionner une ligne au-dessous à droite du point d'insertion.

- "
 " + "
" + " " pour sélectionner le document tout entier.
" pour sélectionner le document tout entier.
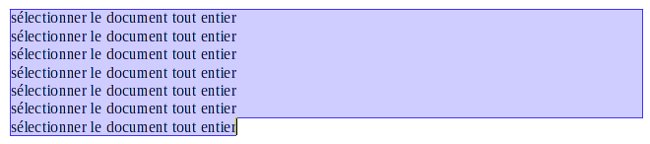
Maintenant, je vais pouvoir supprimer, copier-coller et mettre en valeur les caractères (gras, italique, souligné et surligné).
![]() J'utilise cette étape pour toutes les suivantes !
J'utilise cette étape pour toutes les suivantes !
4Aligner des caractères.
a. Cliquer sur "Format" puis sur "Aligner".
Je clique sur "Format" puis sur "Aligner". Enfin, je clique sur le bouton de mon choix pour déterminer l'alignement : "À gauche", "Centré", "À droite", "Justifié".
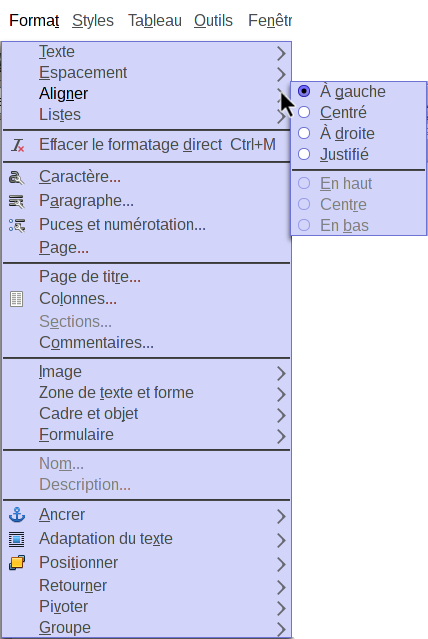
![]() Il est possible aussi de cliquer sur les icônes "
Il est possible aussi de cliquer sur les icônes "![]() ", "
", "![]() ", "
", "![]() ", "
", "![]() " de la barre de formatage (situées en haut de l'écran sur la droite).
" de la barre de formatage (situées en haut de l'écran sur la droite).
b. Exemple d'alignements "À gauche", "Centré", "À droite", "Justifié".
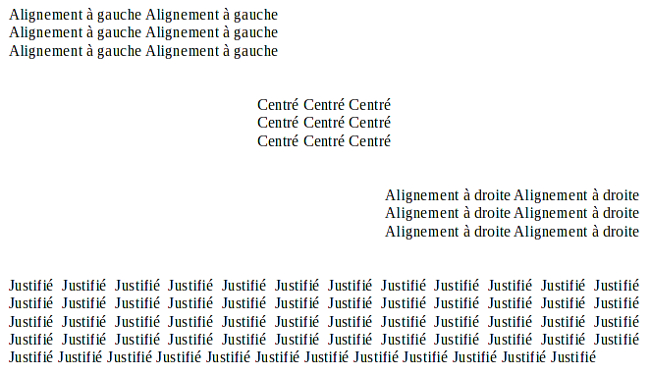
![]() L'icône "
L'icône " ![]() " permet d'effacer le formatage direct (c'est-à-dire qu'il annule l'effet de tous les icônes de la barre de formatage lorsque des caractères sont encore sélectionnés).
" permet d'effacer le formatage direct (c'est-à-dire qu'il annule l'effet de tous les icônes de la barre de formatage lorsque des caractères sont encore sélectionnés).
5Choisir la police de caractère.
a. Cliquer sur "Caractère".
Je clique sur "Format" puis sur "Caractère".
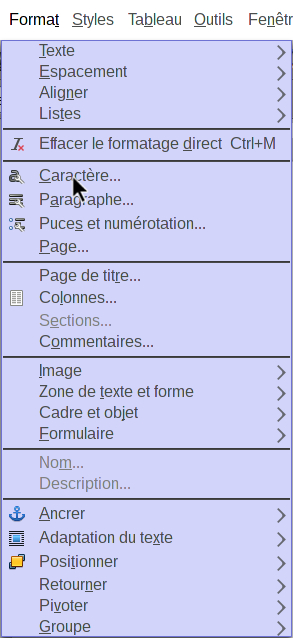
b. Ouverture d'une boîte de dialogue :
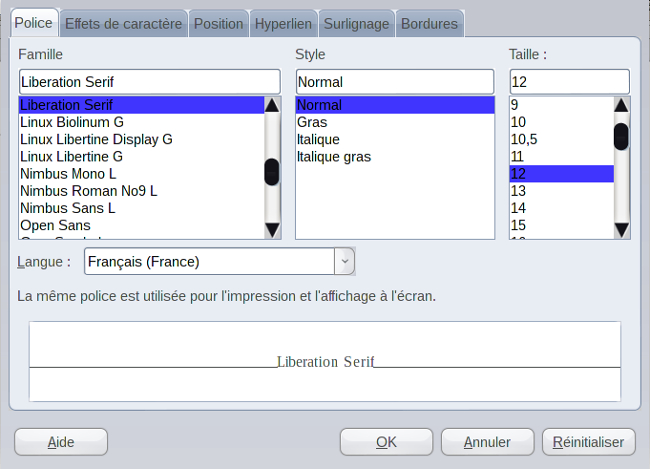
Je sélectionne :
- la "Famille" de police (Bitstream Charter,... ,URW Palladio L).
 Il est possible aussi de sélectionner une police dans le menu déroulant "Nom de la police" de la barre de formatage :
Il est possible aussi de sélectionner une police dans le menu déroulant "Nom de la police" de la barre de formatage : 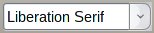 .
. - le "Style" (Normal, Gras, Italique, Italique gras).
 Il est aussi possible de cliquer sur les icônes "
Il est aussi possible de cliquer sur les icônes "  "et/ou "
"et/ou "  " (situées en haut de l'écran), ainsi que les menus déroulants "Nom de la police" et "Taille de police" de la barre de formatage :
" (situées en haut de l'écran), ainsi que les menus déroulants "Nom de la police" et "Taille de police" de la barre de formatage :  .
. - la "Taille" (6, ..., 96).
 Il est aussi possible de sélectionner une taille dans le menu déroulant "Taille de police" de la barre de formatage (si la taille voulue n'est pas proposée, je clique dans le champ "Taille" puis appuyer sur la touche "
Il est aussi possible de sélectionner une taille dans le menu déroulant "Taille de police" de la barre de formatage (si la taille voulue n'est pas proposée, je clique dans le champ "Taille" puis appuyer sur la touche "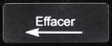 " et je tape le nombre correspondant à la taille souhaitée).
" et je tape le nombre correspondant à la taille souhaitée).
Puis je clique sur le bouton "OK".
c. Exemple de police.
Voici un exemple de caractères avec la famille de police "Linux Biolinum", le style de police "Titre 1", la taille de police "20" :

![]() L'icône "
L'icône " ![]() " permet d'effacer le formatage direct (c'est-à-dire qu'il annule l'effet de tous les icônes de la barre de formatage lorsque des caractères sont encore sélectionnés).
" permet d'effacer le formatage direct (c'est-à-dire qu'il annule l'effet de tous les icônes de la barre de formatage lorsque des caractères sont encore sélectionnés).
6Colorer des caractères.
a. Cliquer sur "Effets de caractères".
Toujours dans la boîte de dialogue "Caractère", je clique sur l'onglet "Effets de caractère".
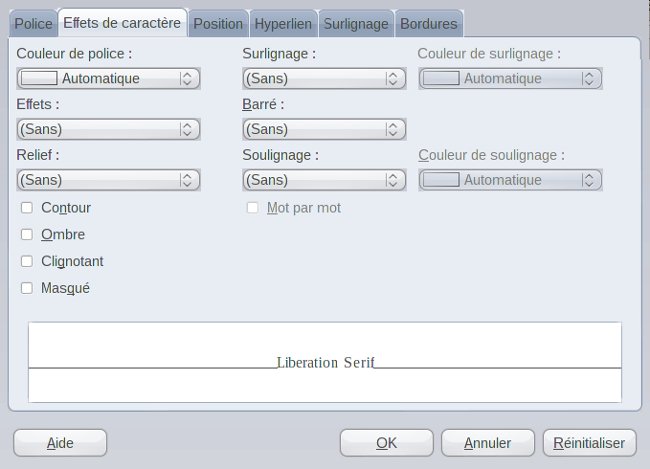
b. Colorer des caractères.
Dans la menu déroulant "Couleur de police", je sélectionne la couleur de mon choix :
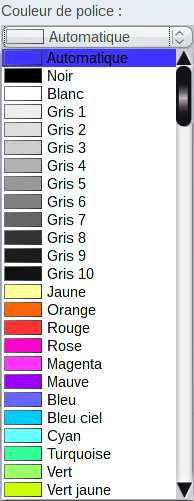
Voici une couleur de police :
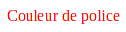
![]() Il est possible d'utiliser aussi l'icône ""
Il est possible d'utiliser aussi l'icône ""![]() " de la barre de formatage (appuyer sur la flèche pour sélectionner la couleur puis une fois que la couleur est sélectionnée, cliquer sur l'icône pour sélectionner la même couleur les fois suivantes, pour supprimer la couleur qui vient d'être choisie, cliquer à nouveau sur l'icône).
" de la barre de formatage (appuyer sur la flèche pour sélectionner la couleur puis une fois que la couleur est sélectionnée, cliquer sur l'icône pour sélectionner la même couleur les fois suivantes, pour supprimer la couleur qui vient d'être choisie, cliquer à nouveau sur l'icône).
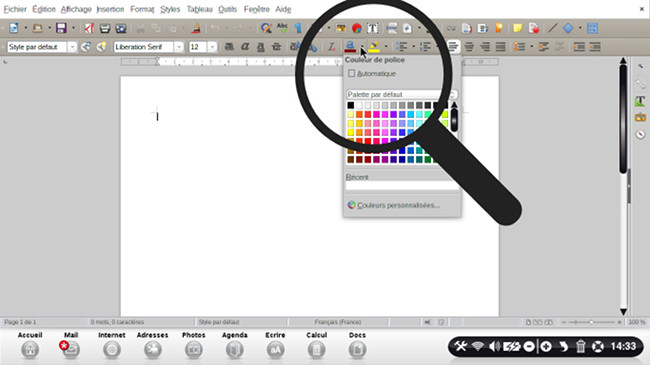
7Surligner et souligner des caractères.
a. Surligner du texte en choisissant le type de trait.
Dans le menu déroulant "Surlignage", je sélectionne le type de surlignage :
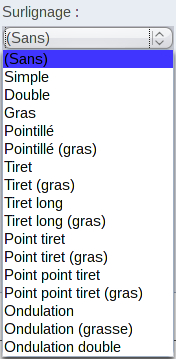
Puis, dans le menu déroulant "Couleur de surlignage", je sélectionne la couleur de surlignage :
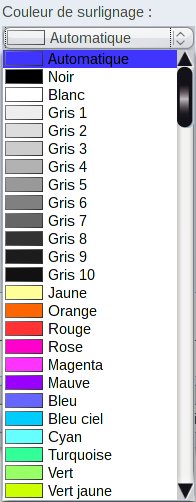
Voici un surlignage :

b. Souligner des caractères.
Dans le menu déroulant "Soulignage", je sélectionne le type de soulignage :
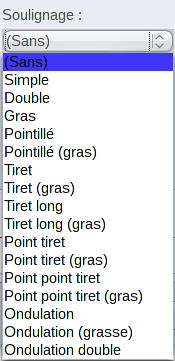
![]() Les types de soulignage sont identiques aux types de surlignages.
Les types de soulignage sont identiques aux types de surlignages.
Puis, dans le menu déroulant "Couleur de soulignage", je sélectionne la couleur de soulignage :
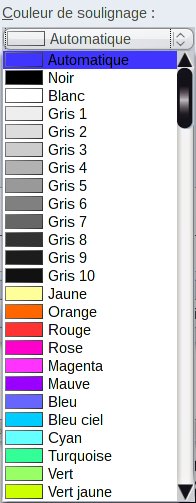
![]() Les couleurs de soulignage sont identiques aux couleurs de surlignages.
Les couleurs de soulignage sont identiques aux couleurs de surlignages.
Voici un soulignage :

![]() Il est possible aussi d'utiliser l'icône "
Il est possible aussi d'utiliser l'icône "![]() " de la barre de formatage.
" de la barre de formatage.
c. Surligner et/ou souligner mot par mot.
Je coche (ou non) la case "Mot par mot" :
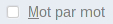
Lorsque cette case est activée, cette fonctionnalité applique un surlignage et un soulignage uniquement aux mots.
Voici un soulignage et un surlignage lorsque la case n'est pas cochée :

Voici un soulignage et un surlignage lorsque la case est cochée :

8 Mettre en évidence (fluoter ou stabiloter) des caractères.
a. Cliquer sur "Couleur de mise en évidence".
Je peux mettre en évidence les caractères que je viens de sélectionner en cliquant sur la flèche à coté de l'icône "Couleur de mise en évidence"  de la barre de formatage.
de la barre de formatage.
b. Ouverture de la fenêtre.
Une petite fenêtre intitulée "Couleur de mise en évidence" s'ouvre :
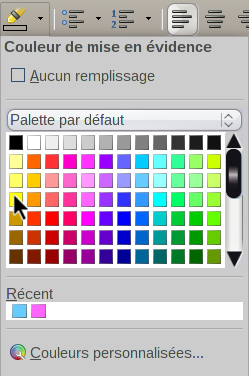
c. Choisir la couleur.
Je clique sur la couleur de mon choix. Une fois que cette couleur est sélectionnée, elle le reste (à moins que je ne la remplace par une autre) : je n'ai alors plus qu'à cliquer sur l'icône " " pour mettre évidence les caractères nouvellement sélectionnés.
" pour mettre évidence les caractères nouvellement sélectionnés.
![]() L'icône "
L'icône " ![]() " permet d'effacer le formatage direct (c'est-à-dire qu'il annule l'effet de toutes les icônes de la barre de formatage lorsque des caractères sont encore sélectionnés).
" permet d'effacer le formatage direct (c'est-à-dire qu'il annule l'effet de toutes les icônes de la barre de formatage lorsque des caractères sont encore sélectionnés).
9Donner des effets aux caractères.
Toujours dans la boîte de dialogue "Caractère" (en cliquant sur "Format" puis sur "Caractère" dans la barre de menu), je clique sur "Effets de caractères". Je sélectionne le mot auquel je souhaite donner un effet.
a. Modifier les effets.
| Je clique sur le menu déroulant des effets pour faire mon choix. | Voici les mots du menu écrits avec les différents effets pour mieux comprendre: |
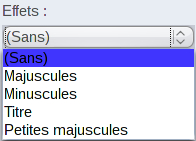 |
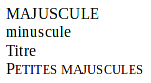 |
b. Relief.
| Je clique sur le menu déroulant du relief pour faire mon choix. | Voici les mots "Relief" et "Empreinte" avec les effets de reliefs correspondant au mot : |
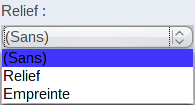 |
 |
c. Mettre un contour, de l'ombre, faire clignoter ou masquer.
| Pour mettre ce genre d'effet, je coche les effets que je souhaite voir apparaître. | Voici des mots avec les effets de "contour", "ombre", "clignotant" : |
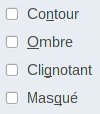 |
 |
![]() "Clignotant" "clignote" c'est-à-dire qu'il apparaît, disparaît, apparaît, etc. ; "Masqué" est "masqué" c'est-à-dire qu'il n'apparaît pas (mais les caractères occupent bien leur place).
"Clignotant" "clignote" c'est-à-dire qu'il apparaît, disparaît, apparaît, etc. ; "Masqué" est "masqué" c'est-à-dire qu'il n'apparaît pas (mais les caractères occupent bien leur place).
d. Barrer les mots.
| Pour mettre un effet barré, je clique sur le menu déroulant "Barré". | Voici des exemples avec les différents effets barrés : |
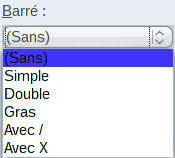 |
 |
![]() Il est possible d'utiliser aussi l'icône "
Il est possible d'utiliser aussi l'icône " ![]() " de la barre de formatage.
" de la barre de formatage.
![]() L'icône "
L'icône " ![]() " permet d'effacer le formatage direct (c'est-à-dire qu'il annule l'effet de toutes les icônes de la barre de formatage lorsque des caractères sont encore sélectionnés).
" permet d'effacer le formatage direct (c'est-à-dire qu'il annule l'effet de toutes les icônes de la barre de formatage lorsque des caractères sont encore sélectionnés).
10Positionner des caractères.
a. Cliquer sur l'onglet "Position".
Toujours dans la boîte de dialogue "Caractère" (en cliquant sur "Format" puis sur "Caractère" dans la barre de menu), je clique sur "Position".
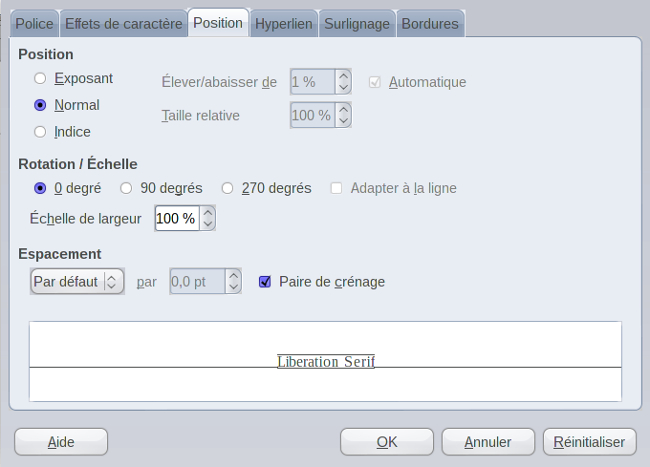
b. Dans la zone "Position".
Je peux cocher :
- "Exposant" : Réduit la taille de police du texte sélectionné et élève le texte au-dessus de la ligne de base.
 Il est possible d'utiliser aussi l'icône "
Il est possible d'utiliser aussi l'icône " " de la barre de formatage.
" de la barre de formatage. - "Normal" : Supprime le formatage en exposant ou en indice.
- "Indice" : Réduit la taille de la police du texte sélectionné et abaisse le texte en-dessous de la ligne de base.
 Il est possible d'utiliser aussi l'icône "
Il est possible d'utiliser aussi l'icône " " de la barre de formatage.
" de la barre de formatage.
Je règle avec les flèches ou saisis :
- "Elever/abaisser de" : la valeur qui élève ou baisse le texte sélectionné par rapport à la ligne de base.
 Cent pour cent équivaut à la hauteur de la police.
Cent pour cent équivaut à la hauteur de la police. - "Taille relative" : la valeur qui augmente ou réduit la taille de la police du texte sélectionné.
Je coche ou décoche :
- "Automatique" : lorsque la case est activée, cette fonctionnalité définit automatiquement la valeur par laquelle le texte sélectionné est élevé ou abaissé en fonction de la ligne de base.
c. Dans la zone "Rotation / Échelle".
Afin de mettre mon texte à la verticale, je peux cocher :
- 0 degré.
- 90 degrés.
- 270 degrés.
Je coche ou décoche :
- "Adapter à la ligne" : Lorsque la case est activée, cette fonctionnalité définit automatiquement la valeur par laquelle le texte sélectionné est élevé ou abaissé en fonction de la ligne de base.
Je règle avec les flèches ou saisis :
- "Échelle de largeur" : c'est-à-dire le pourcentage de largeur de police par lequel étirer ou comprimer horizontalement le texte sélectionné.
d. Dans la zone "Espacement".
Je sélectionne en espacement :
- "Par défaut" : utilise l'espacement des caractères spécifié dans le type de police.
- "Étendu" : accroît l'espacement des caractères.
- "Condensé" : réduit l'espacement des caractères.
Je règle avec les flèches ou saisis :
- "par" : c'est-à-dire la valeur par laquelle étendre ou concentrer l'espacement des caractères du texte sélectionné.
Je coche ou décoche :
- "Paire de crénage" : Lorsque la case est activée, cette fonctionnalité ajuste automatiquement l'espacement des caractères pour certaines combinaisons de caractères spécifiques.
 Le crénage n'est disponible que pour certains types de polices et nécessite que l'imprimante supporte cette option.
Le crénage n'est disponible que pour certains types de polices et nécessite que l'imprimante supporte cette option.
![]() L'icône "
L'icône " ![]() " permet d'effacer le formatage direct (c'est-à-dire qu'il annule l'effet de tous les icônes de la barre de formatage lorsque des caractères sont encore sélectionnés).
" permet d'effacer le formatage direct (c'est-à-dire qu'il annule l'effet de tous les icônes de la barre de formatage lorsque des caractères sont encore sélectionnés).
11Ajouter un hyperlien à des caractères.
Un lien "hypertexte" ou également appelé "hyperlien" permet en cliquant dessus d'être redirigé vers une autre partie de votre texte, vers une source extérieure comme un autre document, ou un site internet en lien avec le texte présenté.
a. Cliquer sur "Hyperlien".
Toujours dans la boîte de dialogue "Caractère", je clique sur "Hyperlien".
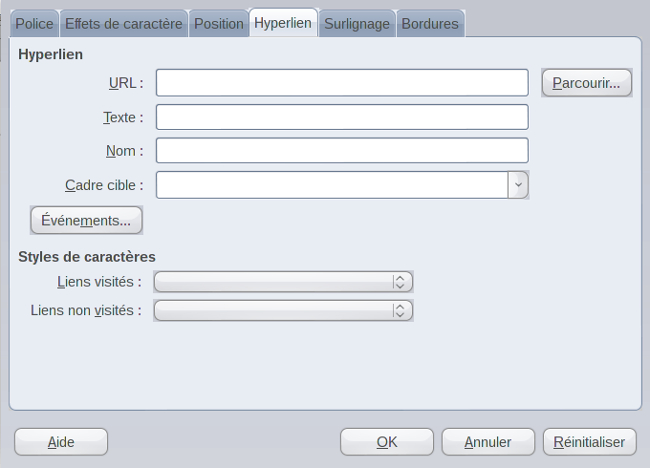
La rubrique "Hyperlien" de la boîte de dialogue "Caractère" assigne un nouvel hyperlien ou modifie l'hyperlien sélectionné.
![]() Un hyperlien est un lien vers un fichier situé sur Internet ou sur votre système local.
Un hyperlien est un lien vers un fichier situé sur Internet ou sur votre système local.
b. Dans la zone "Hyperlien".
Je saisis les champs :
- "URL" : Je saisis une URL pour le fichier à ouvrir lors du clic sur l'hyperlien. Si un cadre cible n'est pas spécifié, le fichier s'ouvre dans le document ou dans le cadre actif.
- "Texte" : Je saisis le texte à afficher dans l'hyperlien.
- "Nom" : Je saisis un nom pour l'hyperlien.
- "Cadre cible" : Je saisis le nom du cadre dans lequel je souhaite ouvrir le fichier lié ou sélectionner un cadre prédéfini dans la liste.
 Si cette zone n'est pas renseignée, le fichier lié s'ouvre dans la fenêtre du navigateur actif.
Si cette zone n'est pas renseignée, le fichier lié s'ouvre dans la fenêtre du navigateur actif.
c. Dans la zone "Styles de caractères".
Je sélectionne :
- les "Liens visités" : À partir de la liste, je sélectionne un style de formatage à utiliser pour les liens visités.
- les "Liens non visités" : À partir de la liste, je sélectionne un style de formatage à utiliser pour les liens non visités.
![]() Il est possible aussi d'utiliser aussi l'icône "
Il est possible aussi d'utiliser aussi l'icône " ![]() " de la barre Standard.
" de la barre Standard.
12Ajouter une bordure à des caractères.
a. Cliquer sur "Bordures".
Toujours dans la boîte de dialogue "Caractère", je clique sur "Bordures".
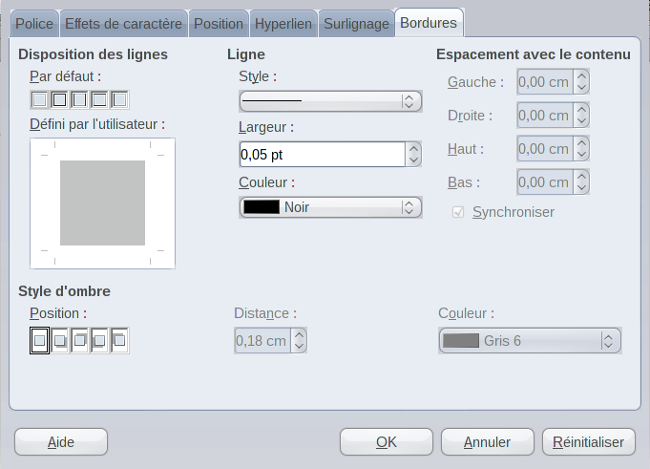
b. Dans la zone "Disposition des lignes".
Je sélectionne les côtés où je souhaite mettre une bordure:
- prédéfini "par défaut" grâce aux icônes : "
 " (aucune bordure), "
" (aucune bordure), " "(bordures en haut, à droite, en bas, à gauche), "
"(bordures en haut, à droite, en bas, à gauche), " "(bordures à gauche et à droite), "
"(bordures à gauche et à droite), " "(bordures en haut et en bas), "
"(bordures en haut et en bas), " "(bordure à gauche).
"(bordure à gauche). - "Défini par l'utilisateur" grâce au carré à dessiner (le carré gris représentant un caractère, je clique sur les côtés où je souhaite ajouter une bordure).
c. Dans la zone "Ligne".
Je sélectionne :
- le "Style" de bordure.
- la "Largeur" de la bordure.
- la "Couleur" de la bordure.
d. Dans la zone "Espacement avec le contenu".
Je règle avec les flèches ou saisis l'espacement :
- "Gauche" : c'est-à-dire la distance devant séparer la bordure gauche et le contenu de la sélection (en cm).
- "Droite" : c'est-à-dire la distance devant séparer la bordure droite et le contenu de la sélection (en cm).
- "Haut" : c'est-à-dire la distance devant séparer la bordure supérieure et le contenu de la sélection (en cm).
- "Bas" : c'est-à-dire la distance devant séparer la bordure inférieure et le contenu de la sélection (en cm).
e. Dans la zone "Style d'ombre".
Je sélectionne :
- la "Position" de l'ombre grâce aux icônes "
 "(aucune ombre), "
"(aucune ombre), " "(ombre en bas à droite), "
"(ombre en bas à droite), " "(ombre en haut à droite), "
"(ombre en haut à droite), " "(ombre en bas à gauche), "
"(ombre en bas à gauche), " "(ombre en haut à gauche).
"(ombre en haut à gauche). - la "Couleur" de l'ombre.
Je règle avec les flèches ou saisis :
- la "Distance" (en cm) de l'ombre.
13Exemple de résultat avec la mise en valeur des caractères sélectionnés.
Voici un exemple de document LibreOffice Writer que je peux obtenir avec tout ce que je viens d'apprendre dans cette fiche pratique :
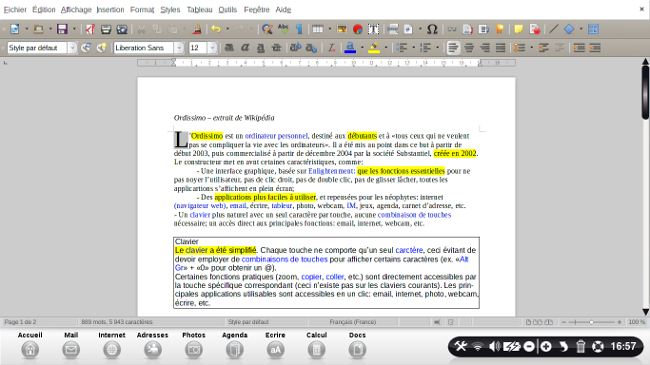
14À savoir.
Pour visualiser comment afficher les barres et règles (fiche pratique "annexe") :
LibreOffice Writer - Barres d'outils et règles
Pour enregistrer et imprimer (fiche pratique "annexe") :
LibreOffice Writer - Enregistrer et imprimer




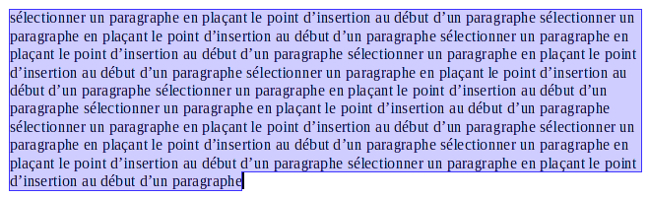
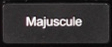 " + "
" + " " pour sélectionner le caractère à gauche du point d'insertion.
" pour sélectionner le caractère à gauche du point d'insertion.

 " pour sélectionner une ligne au-dessus à gauche du point d'insertion.
" pour sélectionner une ligne au-dessus à gauche du point d'insertion.

 " + "
" + " " pour sélectionner le document tout entier.
" pour sélectionner le document tout entier.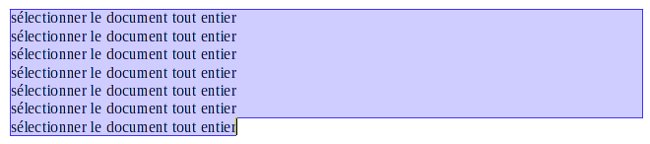
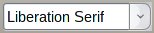 .
. .
.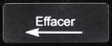 " et je tape le nombre correspondant à la taille souhaitée).
" et je tape le nombre correspondant à la taille souhaitée). envoyer à un ami
envoyer à un ami