LibreOffice Writer - Définir les marges - Fiches pratiques Mac OS X, Ordissimo, Windows 10



LibreOffice est une suite bureautique Open Source (libre) qui peut être utilisée sur les ordinateurs avec un système d'exploitation Windows, sur les ordinateurs Apple Mac et sur les Ordissimo. Nous allons vous expliquer pas à pas comment définir les marges d'un document texte en utilisant le module LibreOffice Writer de votre Ordissimo.
1Installation de LibreOffice Writer.
Pour commencer, je vais installer l'application "LibreOffice Writer"![]() . Pour ce faire, je me reporte à la fiche : Comment installer une application.
. Pour ce faire, je me reporte à la fiche : Comment installer une application.
2Accéder à l'application "LibreOffice Writer".
a. Se rendre dans l'application "LibreOffice Writer".
Je clique sur l'icône " " sur la page d'accueil de mon Ordissimo.
" sur la page d'accueil de mon Ordissimo.
b. Page d'accueil de l'application "LibreOffice Writer".
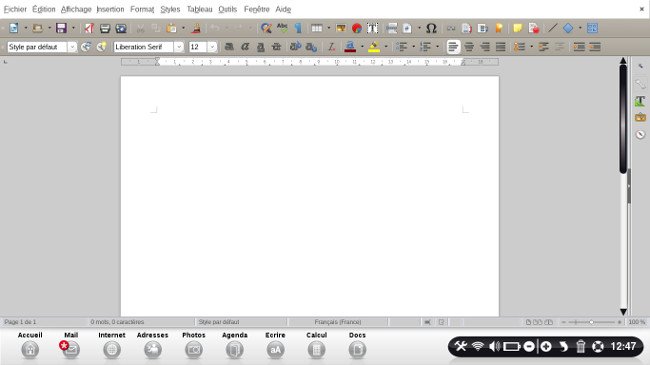
![]() Pour ajouter des barres d'outils ou des règles, je peux consulter la fiche pratique LibreOffice Writer - Barres d'outils et règles.
Pour ajouter des barres d'outils ou des règles, je peux consulter la fiche pratique LibreOffice Writer - Barres d'outils et règles.
3 Accéder aux paramètres de la page.
a. Cliquer sur "Page".
Je clique sur "Format" puis sur "Page".
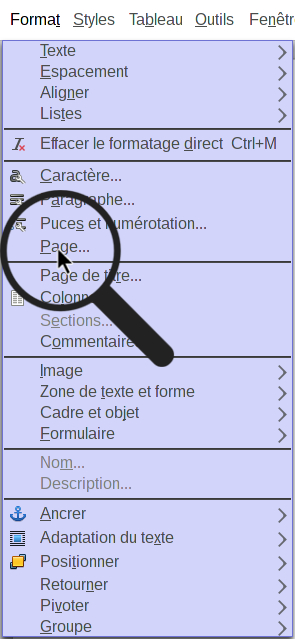
b. Ouverture d'une boîte de dialogue :
Par défaut cette boîte de dialogue s'ouvre dans l'onglet "Gestionnaire", je clique sur l'onglet "Page".
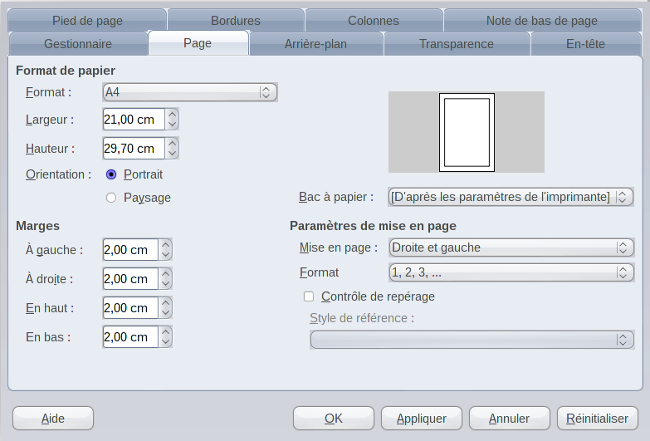
4Modifier les paramètres de la page.
a. Dans la zone "Format de papier".
Je sélectionne :
- le "Format" (A4, A3, B6(ISO), B5(ISO), B4(ISO), Lettre, Légal, Standard long, Tabloïd, B6(JIS)).
![]() L'utilisateur a aussi la possibilité de régler la "Largeur" et la "Hauteur" (en cm) grâce aux flèches.
L'utilisateur a aussi la possibilité de régler la "Largeur" et la "Hauteur" (en cm) grâce aux flèches.
- l'"Orientation" (Portrait ou paysage).
b. Dans la zone "Marges".
Je règle avec les flèches ou saisis les marges :
- "à gauche" (en cm).
- "à droite" (en cm).
- "En haut" (en cm).
- "En bas" (en cm).
![]() Pour définir les marges, il est possible aussi de se servir des règles horizontales (pour les marges gauches et droites) et verticales (pour les marges du haut et du bas). Pour modifier une marge, rapprocher le "curseur flèche"
Pour définir les marges, il est possible aussi de se servir des règles horizontales (pour les marges gauches et droites) et verticales (pour les marges du haut et du bas). Pour modifier une marge, rapprocher le "curseur flèche" ![]() de l'extrémité de celle-ci jusqu'à voir apparaître le "curseur texte"
de l'extrémité de celle-ci jusqu'à voir apparaître le "curseur texte" ![]() puis à l'aide de la souris, modifier la marge.
puis à l'aide de la souris, modifier la marge.
| Réglage de la marge à gauche : | Réglage de la marge à droite : |
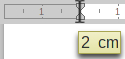 |
|
| Réglage de la marge en haut : | Réglage de la marge en bas : |
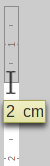 |
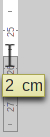 |
c. Dans la zone "Paramètres de mise en page".
Je sélectionne :
- la "Mise en page" ("Droite et gauche" : Le style de page actif affiche à la fois les pages impaires et paires avec les marges de droite et gauche comme spécifiées ; "Pages en vis-à-vis" : Le style de page actif affiche à la fois les pages paires et impaires avec les marges intérieures et extérieures comme spécifiées.
 Utiliser cette mise en page pour relier les pages imprimées comme un livre ; "Droite uniquement" : Le style de page actif affiche seulement les pages impaires (droites). Les pages paires sont affichées comme des pages blanches ; "Gauche uniquement" : Le style de page actif affiche uniquement les pages paires (gauche). Les pages impaires sont affichées comme des pages vides).
Utiliser cette mise en page pour relier les pages imprimées comme un livre ; "Droite uniquement" : Le style de page actif affiche seulement les pages impaires (droites). Les pages paires sont affichées comme des pages blanches ; "Gauche uniquement" : Le style de page actif affiche uniquement les pages paires (gauche). Les pages impaires sont affichées comme des pages vides). - le "Format" (1,2,3,... ; ... ; α, β, γ,...) : c'est le format de numérotation de page à utiliser pour le style de page actif.
Je coche ou décoche :
- "Contrôle de repérage" : Lorsque la case est activée, cette fonctionnalité aligne la base de chaque ligne de texte sur une grille de document verticale de manière à ce que toutes les lignes aient la même hauteur.
Enfin, je clique sur le bouton "OK".
5Ajouter un en-tête et un pied de page.
a. Cliquer sur l'onglet "En-tête" dans la boite de dialogue "Page".
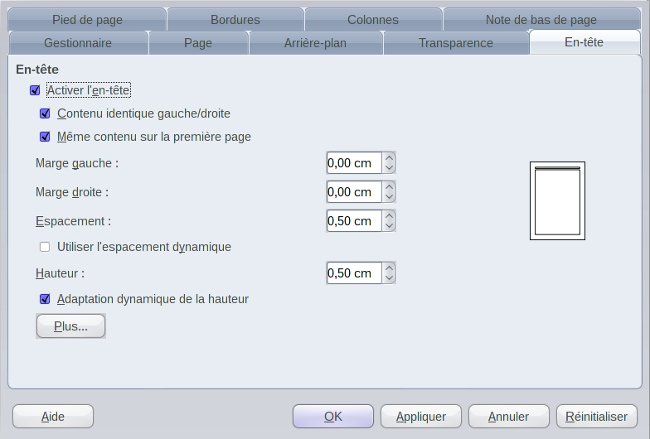
Je coche :
- "Activer l'en-tête" : Lorsque la case est activée, cette fonctionnalité ajoute un en-tête au style de page actif (comme sur le petit dessin à droite de cette boîte de dialogue) :
- "Contenu identique gauche/droite" : Lorsque la case est activée, cette fonctionnalité ajoute l'en-tête aux pages paires et impaires (cette option n'est disponible que pour le style de page "Standard").
 La case s'active automatiquement lorsque j'active l'en-tête mais je peux la décocher automatiquement.
La case s'active automatiquement lorsque j'active l'en-tête mais je peux la décocher automatiquement.
- "Même contenu sur la première page" : Lorsque la case est activée, cette fonctionnalité fait partager le même contenu d'en-tête à la première page qu'aux autres pages (c'est-à-dire qu'il ne faut pas cocher cette case pour obtenir un contenu d'en-tête spécifique pour la première page).
 La case s'active automatiquement lorsque j'active l'en-tête mais je peux la décocher automatiquement.
La case s'active automatiquement lorsque j'active l'en-tête mais je peux la décocher automatiquement.
- "Utiliser l'espacement dynamique" : Lorsque la case est activée, cette fonctionnalité (qui a la priorité sur le paramètre "Espacement") permet à l'en-tête de couvrir la zone située entre l'en-tête et le texte du document.
- "Adaptation dynamique de la hauteur" : Lorsque la case est activée, cette fonctionnalité adapte automatiquement la hauteur de l'en-tête au contenu saisi.
Je règle avec les flèches ou saisis :
- la "Marge gauche" de l'en-tête.
- la "Marge droite" de l'en-tête.
- l'"Espacement" (c'est-à-dire l'écart devant séparer le bord inférieur de l'en-tête et le bord supérieur du texte du document).
- la "Hauteur".
Voici l'en-tête sur la page que je suis en train d'écrire :
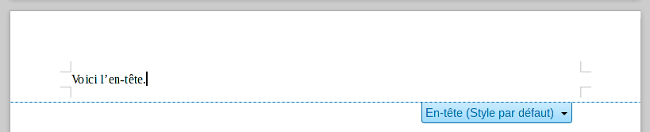
b. Cliquer sur l'onglet "Pied de page" dans la boîte de dialogue "Page".
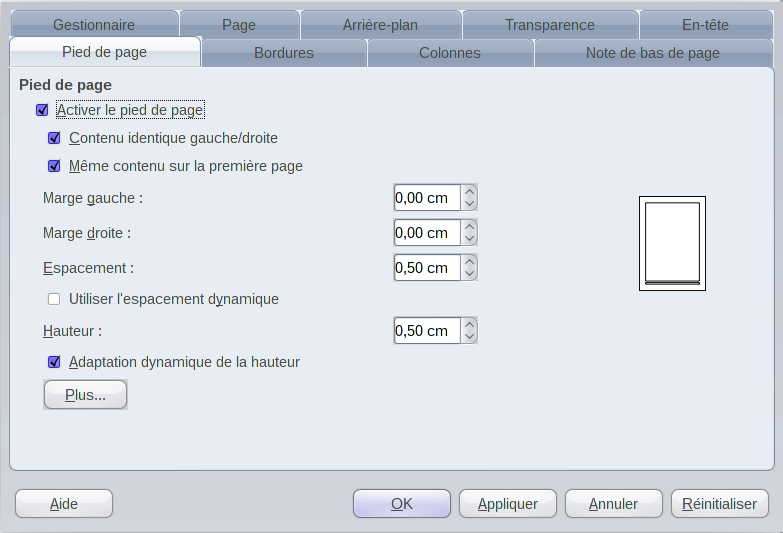
Je coche :
- "Activer le pied de page" : Lorsque la case est activée, cette fonctionnalité ajoute un bas de page au style de page actif (comme sur le petit dessin à droite de cette boîte de dialogue) :
- "Contenu identique gauche/droite" : Lorsque la case est activée, cette fonctionnalité ajoute le pied de page aux pages paires et impaires (cette option n'est disponible que pour le style de page "Standard").
 La case s'active automatiquement lorsque j'active l'en-tête mais je peux la décocher automatiquement.
La case s'active automatiquement lorsque j'active l'en-tête mais je peux la décocher automatiquement.
- "Même contenu sur la première page" : Lorsque la case est activée, cette fonctionnalité fait partager le même contenu de pied de page à la première page qu'aux autres pages (c'est-à-dire qu'il ne faut pas cocher cette case pour obtenir un contenu de pied de page spécifique pour la première page).
 La case s'active automatiquement lorsque j'active l'en-tête mais je peux la décocher automatiquement.
La case s'active automatiquement lorsque j'active l'en-tête mais je peux la décocher automatiquement.
- "Utiliser l'espacement dynamique" : Lorsque la case est activée, cette fonctionnalité (qui a la priorité sur le paramètre "Espacement") permet au pied de page de couvrir la zone située entre le pied de page et le texte du document.
- "Adaptation dynamique de la hauteur" : Lorsque la case est activée, cette fonctionnalité adapte automatiquement la hauteur du pied de page au contenu saisi.
Je règle avec les flèches ou saisis :
- la "Marge gauche".
- la "Marge droite".
- l'"Espacement" (c'est-à-dire l'écart devant séparer le bord supérieur du bas de page et le bord inférieur du texte du document).
- la "Hauteur".
Voici le pied de page sur la page que je suis en train d'écrire :
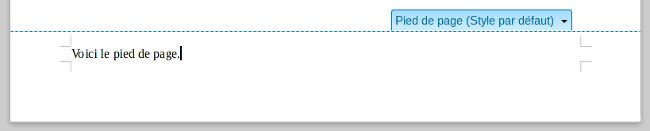
6Exemples de résultat avec la définition des marges et ajout d'en-tête et pied de page.
Voici des exemples de document "LibreOffice Writer" que je peux obtenir avec tout ce que je viens d'apprendre dans cette fiche pratique :
a. Réglage des marges avant l'écriture du document.
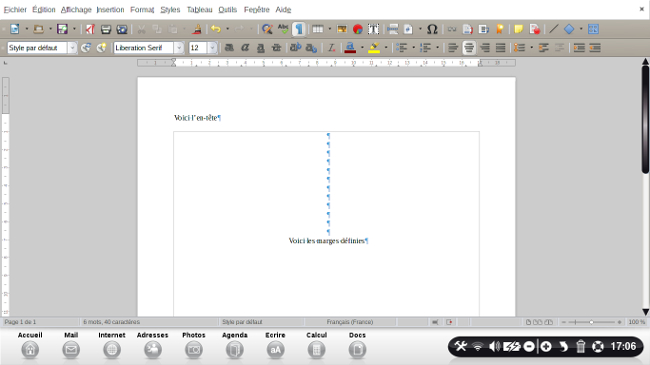
b. Réglage des marges pendant/après l'écriture du document.
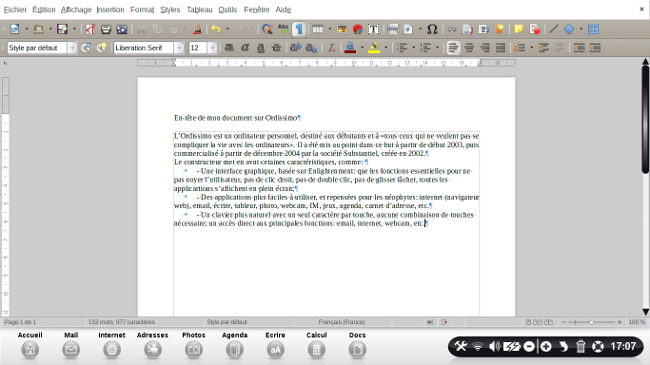
7Importance des marges d'un document en traitement de texte.
![]() Il est possible que les marges d'un document dépassent celles de l'imprimante, ce qui risque d'entraîner une impression "coupée" (ou partielle) du document en question.
Il est possible que les marges d'un document dépassent celles de l'imprimante, ce qui risque d'entraîner une impression "coupée" (ou partielle) du document en question.
Pour pallier à ce désagrément :
a. Cliquer sur "Options".
Je clique sur "Outils" puis sur "Options".
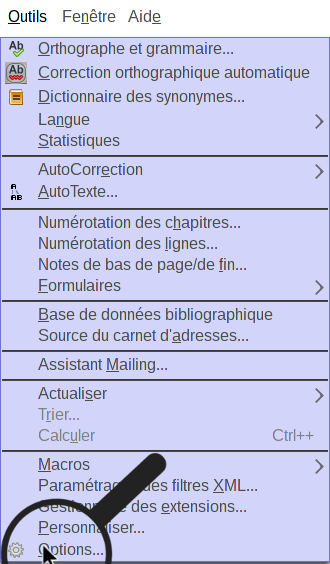
b. Activer la case "D'après les paramètres de l'imprimante".
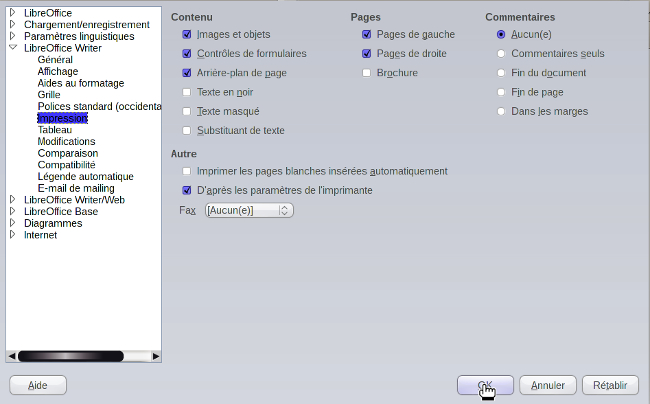
Lorsque la fenêtre s'ouvre, je clique sur la flèche à gauche de "LibreOffice Writer", puis sur "Impression". Je coche la case "D'après les paramètres de l'imprimante". Enfin, je clique sur "OK".
c. Cas des marges de 0 cm.
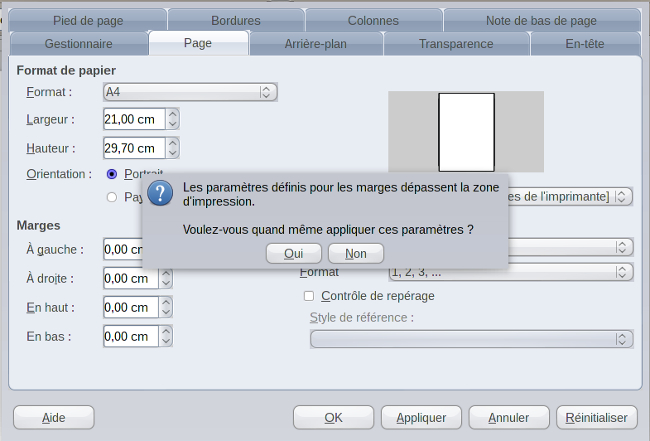
Lors de la définition des marges, si je paramètre toutes les marges à 0,00 cm et que je clique ensuite sur "Appliquer", une petite fenêtre apparaît car "Les paramètres définis pour les marges dépassent la zone d'impression". A la question "Voulez-vous quand même appliquer ces paramètres?", si je réponds :
- "Oui" : l'impression va se faire mais le document sera coupé.
- "Non" : les marges minimum de l'imprimante vont s'afficher dans les champs "A gauche", "A droite", "En haut" et "En bas" et l'impression va avoir lieu normalement.
8A savoir.
Pour visualiser comment afficher les barres et règles (fiche pratique "annexe"):
LibreOffice Writer - Barres d'outils et règles
Pour enregistrer et imprimer (fiche pratique "annexe"):
LibreOffice Writer - Enregistrer et imprimer
Un peu de temps de perdu, cela représente du temps gagné et surtout, des désagréments évités !

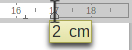
 envoyer à un ami
envoyer à un ami