LibreOffice Writer - Créer un document texte - Fiches pratiques Ordissimo

LibreOffice est une suite bureautique Open Source (libre) qui peut être utilisée avec un système d'exploitation Windows, sur les ordinateurs Apple Mac et sur les Ordissimo. Nous allons voir pas à pas comment créer un document texte en utilisant le module LibreOffice Writer de votre Ordissimo.
1Installation de "LibreOffice Writer".
Pour commencer, je vais installer l'application "LibreOffice Writer". Pour ce faire, je me reporte à la fiche : Comment installer une application.
2Accéder à l'application "LibreOffice Writer".
a. Se rendre dans l'application "LibreOffice Writer".
Je clique sur l'onglet " " sur la page d'accueil de mon Ordissimo.
" sur la page d'accueil de mon Ordissimo.
b. Page d'accueil de l'application "LibreOffice Writer".
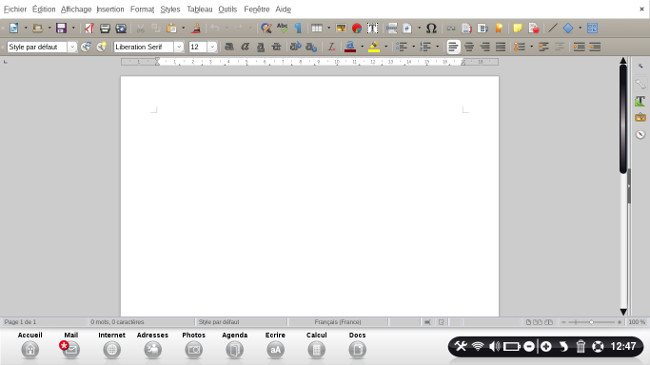
3Préparation de l'application "LibreOffice Writer" pour cette fiche pratique.
Lorsque je lance l'application, il y a deux barres d'outils qui s'affichent :
- Barre d'outils standard.
- Barre d'état.
Je peux en rajouter d'autres si je le désire. Pour savoir comment ajouter une barre d'outils ou une règle, je peux consulter la fiche pratique LibreOffice Writer - Barres d'outils et règles.
4Saisir/rédiger du texte.
a. Taper du texte "au kilomètre".
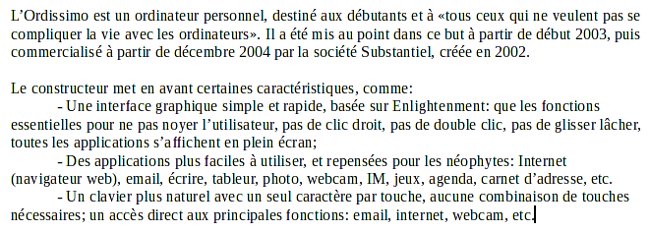
La petite barre verticale noire clignotante " " qui se trouve sur le document est appelée "point d'insertion" et indique à quel endroit sera tapé (inséré) le prochain caractère. Je tape mon texte à l'aide des touches du clavier. Pour les retours à la ligne, j'utilise les touches :
" qui se trouve sur le document est appelée "point d'insertion" et indique à quel endroit sera tapé (inséré) le prochain caractère. Je tape mon texte à l'aide des touches du clavier. Pour les retours à la ligne, j'utilise les touches :
- "
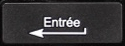 " pour changer de paragraphe.
" pour changer de paragraphe. - "
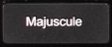 "+ "
"+ "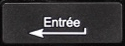 " pour changer de ligne.
" pour changer de ligne. - "
 "+"
"+"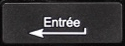 " pour faire un saut de page (aller à la page suivante).
" pour faire un saut de page (aller à la page suivante).  Il n'y a pas de saut de page si l'"Affichage" est en mode "Web".
Il n'y a pas de saut de page si l'"Affichage" est en mode "Web". - "
 " pour décaler le point d'insertion vers la droite.
" pour décaler le point d'insertion vers la droite.
b. Insérer/supprimer un caractère.
Le point d'insertion peut être déplacé dans le texte déjà saisi de deux manières :
- avec les flèches du clavier : "
 ", "
", "  ", "
", "  ", "
", "  ".
". - avec la souris.
| Je déplace le point d'insertion jusqu'à l'endroit du texte où je souhaite insérer/supprimer un/des caractère(s) : | Une fois le point d'insertion à l'endroit du texte, j'insère le/les caractères : | Je peux également supprimer des caractères si j'en ai mis un de trop : |
 |
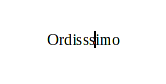 |
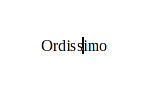 |
c. Afficher les caractères non imprimables.
Je clique sur l'icône "![]() " (caractères non imprimables).
" (caractères non imprimables).
![]() Pour afficher cette icône, il faut au préalable avoir affiché la "barre d'outils Standard" (pour l'afficher voir étape 3).
Pour afficher cette icône, il faut au préalable avoir affiché la "barre d'outils Standard" (pour l'afficher voir étape 3).
Je vais pouvoir alors visualiser :
- les marges :
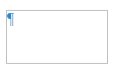
- les espaces :

- les fins de paragraphe :

- les sauts de ligne :

- les sauts de page :
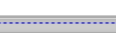
- les marques de tabulations :

Exemple d'un texte muni des caractères non imprimables :
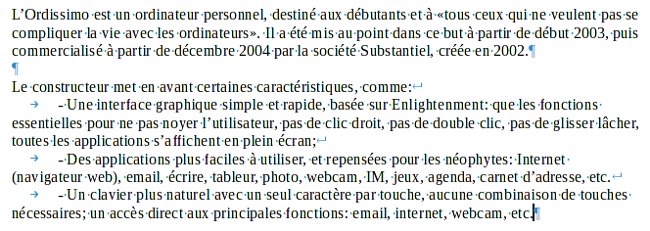
5Activer le correcteur d'orthographe.
a. Cliquer sur "Orthographe et grammaire".
Je tape un mot avec une erreur (ou inconnu du dictionnaire) puis je clique sur l'icône "![]() "(Orthographe et grammaire).
"(Orthographe et grammaire).
![]() Il est possible aussi de cliquer sur l'onglet "Outils" du menu qui se trouve en haut, puis sur "Orthographe et grammaire".
Il est possible aussi de cliquer sur l'onglet "Outils" du menu qui se trouve en haut, puis sur "Orthographe et grammaire".
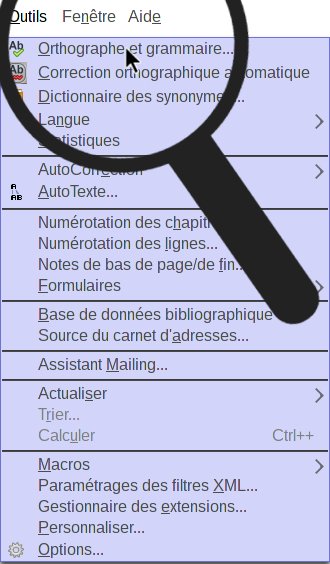
b. Ouverture d'une boîte de dialogue.
Des suggestions me sont proposées pour corriger le mot que j'ai tapé avec une erreur :
| S'il s'agit d'un mot avec une erreur, je peux cliquer sur le bouton "Corriger". | S'il s'agit d'un mot inconnu du dictionnaire, je peux cliquer sur le bouton "Ajouter au dictionnaire". Puis je clique sur le dictionnaire dans lequel je souhaite ajouter le mot inconnu. |
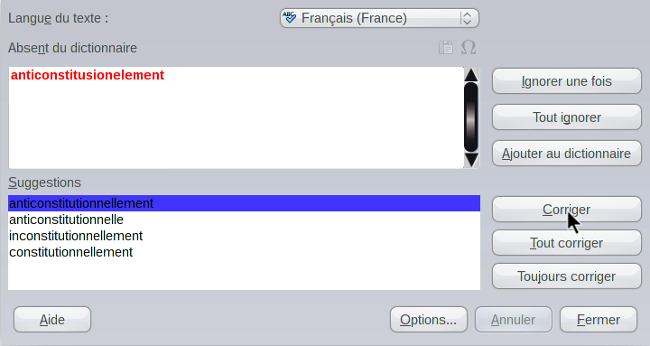 |
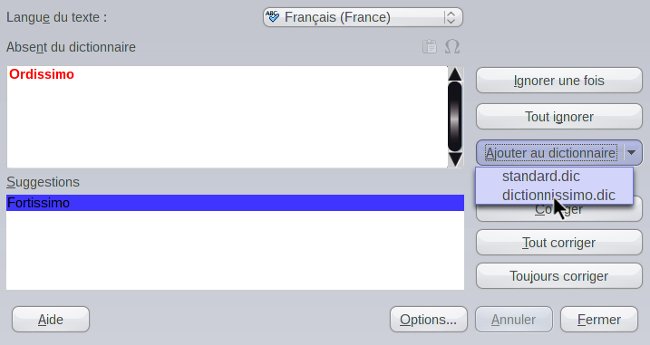 |
| Pour choisir les options du correcteur d'orthographe, je clique sur le bouton "Options...". | |
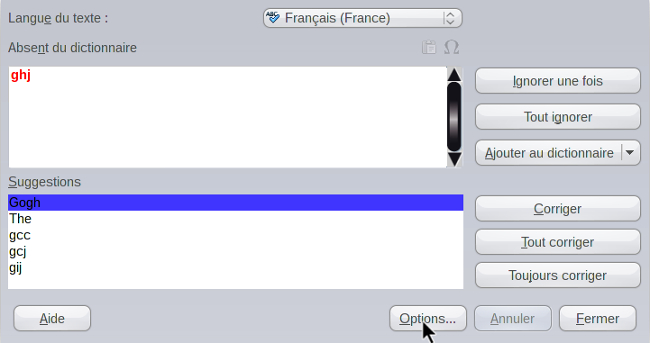 |
6 Ouverture de la boîte de dialogue intitulée "Linguistique".
a. Différents types de dictionnaires.
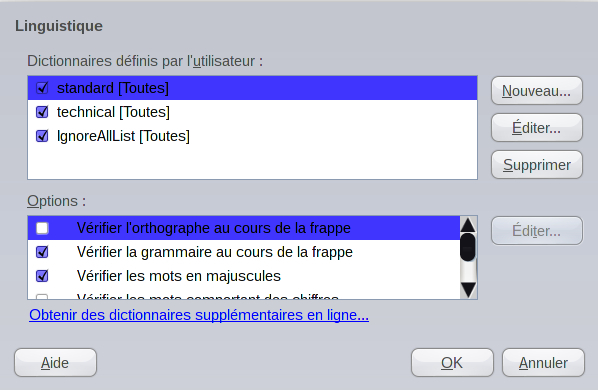
Je peux voir les dictionnaires présents :
- "standard" (dictionnaire standard de mots en toutes les langues ou dans la langue choisie)
- "technical" (qui est un dictionnaire de mots techniques en toutes les langues)
- "IgnoreAllList" (liste de mots - créée par l'utilisateur et qui peut être mise à jour à tout moment - à ignorer)
Je coche ou décoche les options :
- "Vérifier l'orthographe au cours de la frappe".
- "Vérifier la grammaire au cours de la frappe".
- "Vérifier les mots en majuscule".
- "Vérifier les mots comportant des chiffres".
- "Vérifier les zones spéciales" (c'est à dire "Vérifier les mots appartenant à des langues de zones géographiques particulières").
- "Coupure automatique".
- "Coupure des zones spéciales" (c'est à dire "Couper les mots appartenant à des langues de zones géographiques particulières").
Puis, je clique sur le bouton "OK".
- Je peux cliquer sur les boutons "Nouveau", "Editer", "Supprimer"
b. Cliquer sur le bouton "Nouveau".
Je peux créer un/des nouveau(x) dictionnaires en cliquant sur le bouton " " de la boîte de dialogue intitulée "Linguistique".
" de la boîte de dialogue intitulée "Linguistique".
Un fenêtre intitulée "Dictionnaire" s'ouvre :
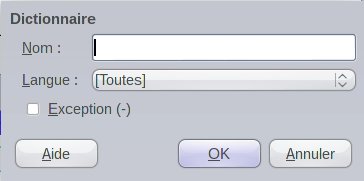
Je saisis le "Nom" de mon nouveau dictionnaire, je sélectionne la "Langue" et éventuellement, je coche "Exception(-)" (si je souhaite que ce dictionnaire remplace un mot par un autre de manière permanente). Lorsque je vais vouloir ajouter un mot à remplacer par un autre dans ce même dictionnaire, une fenêtre va s'ouvrir :
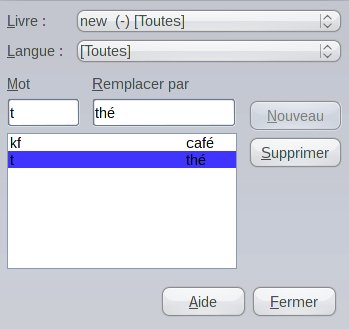
c. Cliquer sur le bouton "Editer".
Je peux voir le contenu d'un dictionnaire en le sélectionnant puis en cliquant sur " " de la boîte de dialogue intitulée "Linguistique".
" de la boîte de dialogue intitulée "Linguistique".
Une fenêtre s'ouvre alors :
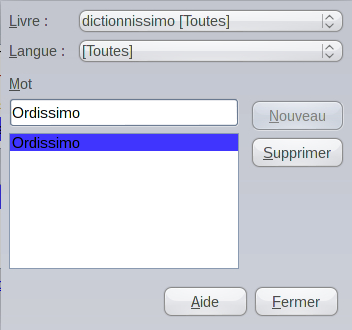
d. Cliquer sur le bouton "Supprimer".
Je peux supprimer un dictionnaire en le sélectionnant puis en cliquant sur " " de la boîte de dialogue intitulée "Linguistique".
" de la boîte de dialogue intitulée "Linguistique".
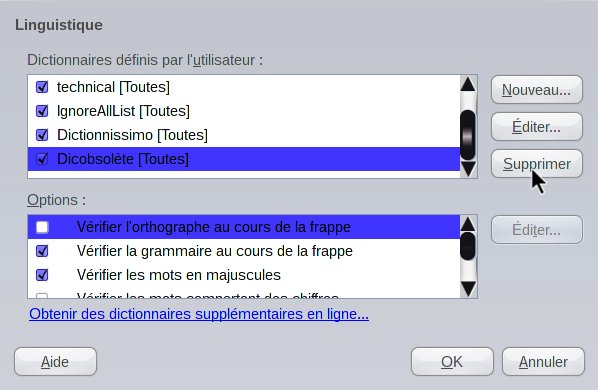
7 Supprimer momentanément le correcteur d'orthographe.
Je clique sur "Outils" puis sur "Correction orthographique et automatique".
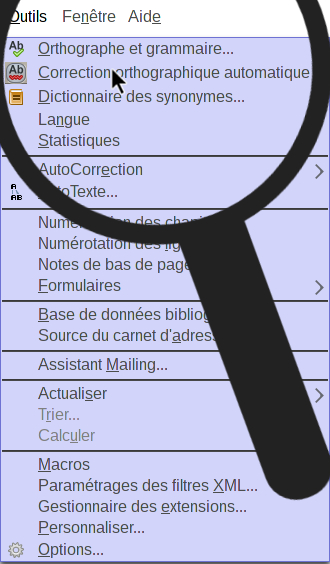
Les mots avec une(des) faute(s) d'orthographe n'apparaissent plus soulignés en rouge ondulé. Pour remettre le correcteur d'orthographe, cliquer à nouveau sur "Outils" puis sur "Correction orthographique et automatique".
8A savoir.
Pour visualiser comment afficher les barres et règles (fiche pratique "annexe"):
LibreOffice Writer - Barres d'outils et règles
Pour enregistrer et imprimer (fiche pratique "annexe"):
LibreOffice Writer - Enregistrer et imprimer
Vous savez maintenant créer puis rédiger sans fautes un document texte avec LibreOffice Writer !

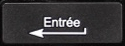 " pour changer de paragraphe.
" pour changer de paragraphe.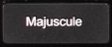 "+ "
"+ "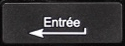 " pour changer de ligne.
" pour changer de ligne. "+"
"+" " pour décaler le point d'insertion vers la droite.
" pour décaler le point d'insertion vers la droite. ", "
", "  ", "
", " 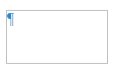



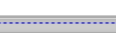

 envoyer à un ami
envoyer à un ami