Comment créer un diaporama sur Ordissimo - Fiches pratiques Ordissimo

Vous avez l'idée de créer un diaporama avec des photos diverses mais vous pensez que c'est trop compliqué ! Pourtant, si vous avez bien lu toutes les fiches pratiques Ordissimo|Ordissinaute, vous avez déjà toutes les clés en main pour réaliser un superbe diaporama. Ordissimo a réalisé pour vous cette fiche pratique-synthèse.
1Collecter les photos.
Tout d'abord pour pouvoir créer un diaporama, il me faut un certain nombre de photos. Ces photos peuvent provenir de différentes sources : d'internet, de ma clé USB, de mon smartphone, de mon appareil photo, d'un de mes mails reçus, de mon Memorissimo, de mon disque dur externe ou se trouver déjà sur mon Ordissimo. Il va falloir que je les copie sur mon Ordissimo.
a. Enregistrer des photos d'internet sur mon Ordissimo.
Je peux m'aider des fiches pratiques :
- "Comment chercher des photos ou des images avec Google !"
- "Comment enregistrer une image depuis Internet"
b. Enregistrer des photos de ma clé USB sur mon Ordissimo.
Je peux m'aider des fiches pratiques :
- "Utiliser Picasa pour importer des photos depuis un appareil photo numérique ou une clé USB"
- "Comment copier et déplacer plusieurs fichiers en même temps ?"
c. Enregistrer des photos de mon smartphone sur mon Ordissimo.
Je peux m'aider des fiches pratiques :
- "Brancher mon appareil photo numérique et télécharger mes photos sur mon Ordissimo"
- "Comment copier les photos de mon téléphone Android à mon Ordissimo"
- "Comment transférer des photos de mon iPhone ou iPad à mon Ordissimo"
- "Comment copier et déplacer plusieurs fichiers en même temps ?"
d. Enregistrer des photos de mon appareil photo sur mon Ordissimo.
Je peux m'aider des fiches pratiques :
- "Utiliser Picasa pour importer des photos depuis un appareil photo numérique ou une clé USB"
- "Comment copier et déplacer plusieurs fichiers en même temps ?"
e. Enregistrer des photos d'un de mes mails sur mon Ordissimo.
Je peux m'aider de la fiche pratique :
"Comment enregistrer une pièce jointe d'un email"
f. Enregistrer des photos de mon Memorissimo sur mon Ordissimo.
Je peux m'aider des fiches pratiques :
- "Mode d'emploi du Memorissimo, le coffre fort Ordissimo" (Memorissimo me permet de transférer des documents grâce à une partie appelée Echange qui fonctionne comme une clé USB et qui sera reconnue par un ordinateur Windows ou Macintosh)
- "Comment copier et déplacer plusieurs fichiers en même temps ?"
g. Enregistrer des photos de mon disque dur externe à mon Ordissimo.
Je peux m'aider de la fiche pratique :
"Comment copier et déplacer plusieurs fichiers en même temps ?"
2Préparer les photos.
Une fois que j'ai réuni toutes les photos qui vont composer mon diaporama, il me faut encore les "préparer" (c'est à dire les ranger dans un album que je vais nommer, les faire pivoter et les recadrer, ajouter des commentaires et les retoucher).
Pour faire tout cela, je peux m'aider des fiches pratiques :
- "Comment bien ranger ses photos ?"
- "Comment faire pivoter et recadrer une photo avec l'application Photos"
- "Comment ajouter un commentaire avec l'application "Photos""
- "Retoucher une photo sur Picasa"
3Lecture du diaporama.
a. Lancer le diaporama.
Je clique sur "![]() " puis dans "Mes albums", je clique sur l'album que je souhaite visionner puis en haut je clique sur l'onglet "
" puis dans "Mes albums", je clique sur l'album que je souhaite visionner puis en haut je clique sur l'onglet " ".
".
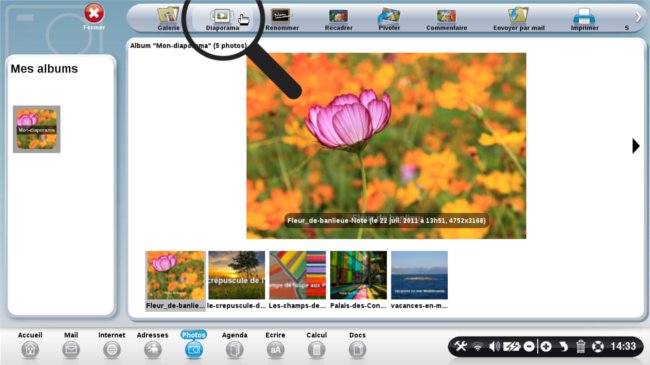
Le diaporama se lance tout seul.
b. Comprendre les icônes du diaporama.
Lorsque je fais bouger le curseur avec ma souris, une série d'icônes apparaît.
![]()
Je peux cliquer sur:
- l'icône "
 " pour revenir à la photo précédente
" pour revenir à la photo précédente - l'icône "
 " pour stopper la lecture du diaporama puis sur l'icône "
" pour stopper la lecture du diaporama puis sur l'icône " " pour reprendre la lecture du diaporama
" pour reprendre la lecture du diaporama - l'icône "
 " pour sortir du diaporama
" pour sortir du diaporama - l'icône "
 " pour passer à la photo suivante
" pour passer à la photo suivante - l'icône "
 " pour faire pivoter de 90° dans le sens des aiguilles d'une montre la photo du diaporama que je visionne à l'instant
" pour faire pivoter de 90° dans le sens des aiguilles d'une montre la photo du diaporama que je visionne à l'instant - l'icône "
 " pour zoomer vers l'arrière
" pour zoomer vers l'arrière - l'icône "
 " pour zoomer vers l'avant
" pour zoomer vers l'avant
c. Régler la vitesse de lecture du diaporama.
Avec mon clavier, je peux régler la vitesse de mon diaporama.
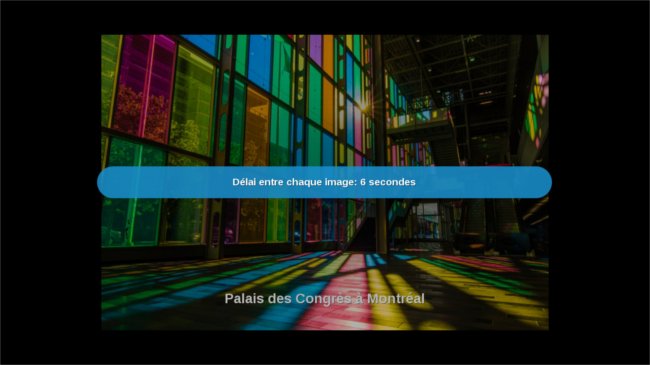
Je peux appuyer sur :
- la touche "
 " pour diminuer le délai entre 2 images
" pour diminuer le délai entre 2 images - la touche "
 " pour augmenter le délai entre 2 images
" pour augmenter le délai entre 2 images

 " pour diminuer le délai entre 2 images
" pour diminuer le délai entre 2 images " pour augmenter le délai entre 2 images
" pour augmenter le délai entre 2 images envoyer à un ami
envoyer à un ami