Comment installer le pont convertisseur 3G en WIFI (bridge) - Fiches pratiques Ordissimo

Le pont convertisseur 3G en WIFI (bridge) transforme une connexion 3G en une connexion WIFI pour créer un véritable réseau local WIFI : tous les appareils (ordinateur, téléphone portable, tablette tactile, imprimante, ...) sont connectés à internet mais peuvent également être reliés entre eux par l'intermédiaire du pont.
Nous allons voir ensemble étape par étape comment installer le pont convertisseur 3G WIFI sur votre Ordissimo !
1Préparer le pont convertisseur 3G WIFI.
a. Dans la petite pochette plastique,

je dispose de :
- 2 adaptateurs pour cartes SIM : adaptateur pour petites carte SIM (iphone et blackberry) et adaptateur pour autres cartes SIM (tous les autres smartphones).
- 4 autocollants pour maintenir la carte SIM bien en place dans son adaptateur.
b. Dans le pont convertisseur 3G WIFI,

il y a un emplacement pour l'adaptateur de carte SIM avec un angle qui indique dans quel sens il doit être placé.
Et je peux lire :
- l'adresse IP du routeur (sous la forme IP : xxx.xxx.x.x)
- le nom de l'utilisateur (Username)
- le mot de passe (Password)
![]() Noter l'adresse IP, le Username et le Password qui seront utils pour la configuration du routeur.
Noter l'adresse IP, le Username et le Password qui seront utils pour la configuration du routeur.
c. Derrière le couvercle du pont convertisseur 3G,

je peux lire :
- le SSID (nom de mon réseau WIFI)
- le Wireless Passeword (mon mot de passe sans fil).
 Noter le SSID et le Wireless Passeword qui seront utils pour la configuration du routeur.
Noter le SSID et le Wireless Passeword qui seront utils pour la configuration du routeur.
d. La batterie se place après l'adaptateur de carte SIM,

les 3 connecteurs de la batterie doivent être placés face à face aux 3 connecteurs du pont convertisseur 3G.
2Se connecter en wifi au routeur.
a. Lorsque mon pont convertisseur 3G est prêt, j'appuie sur le bouton "![]() ".
".
b. Sur la page d'accueil, je clique sur l'icône "![]() ".
".
c. Dans "Réseaux wifi disponibles", je clique sur le nom de mon réseau :
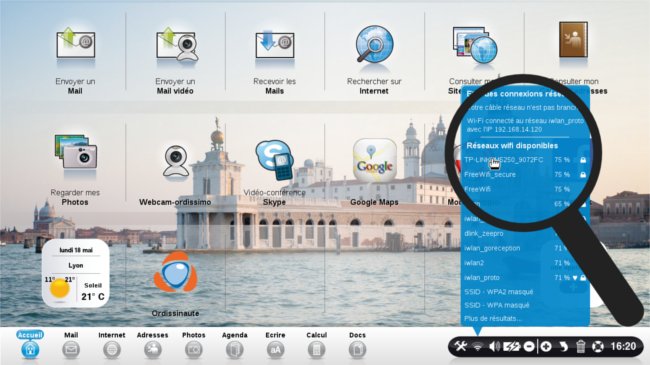
d. Dans le champ vide Entrer la clef du réseau, je rentre l'adresse IP du routeur (inscrite à l'intérieur du pont convertisseur 3G) :
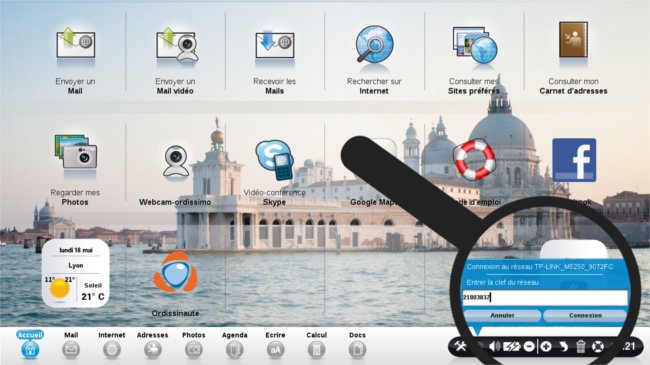
e. Un message m'indique que la connexion est réussie.
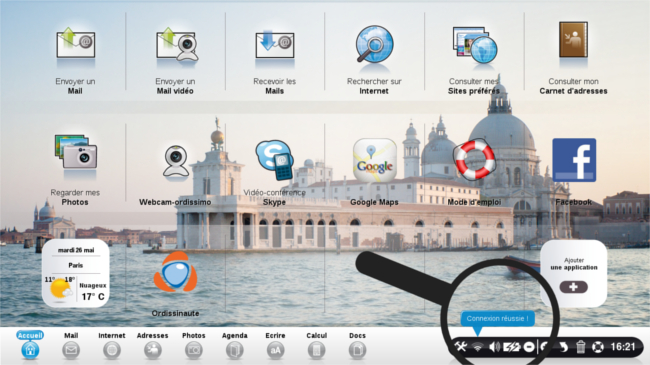
3Sur la page d'accueil, je clique sur l'icône "Internet" dans la barre des applications en bas à gauche de mon écran.

4Arriver à la page de configuration le routeur.
a. Me voici sur la page d'accueil du site Ordissinaute (qui ne s'affiche pas puisqu'il n'y a pas de connexion internet pour le moment !).
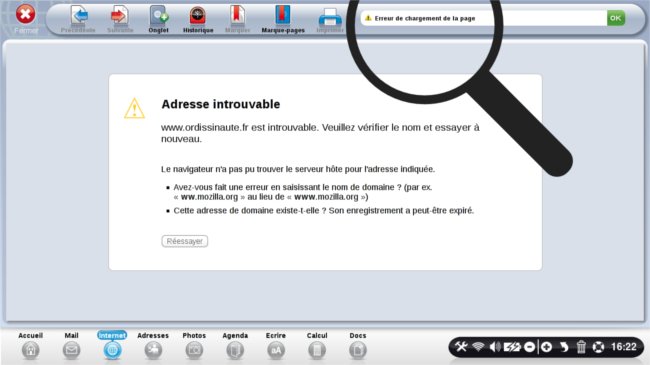
b. Dans la barre d'adresse :
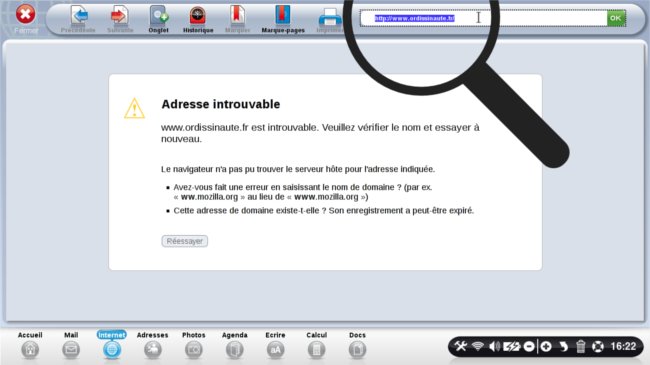
Je place le curseur et je fais un clic pour faire apparaître l'adresse du site Ordissinaute. Puis j'appuie sur la touche "Effacer".
c. Toujours dans la barre d'adresse :
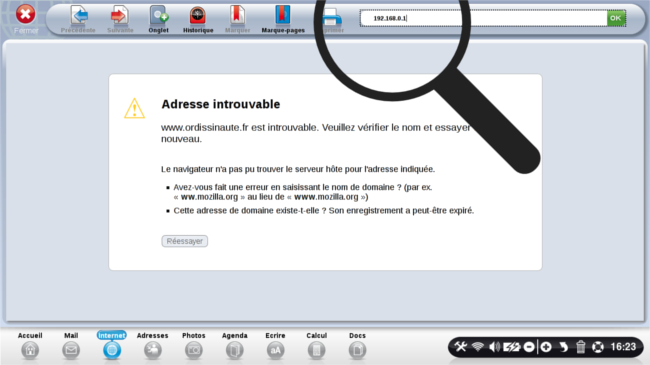
Je saisis l'adresse IP du routeur (adresse que j'ai noté précédemment sous la forme : xxx.xxx.x.x). Puis, je clique sur la touche "Entrée".
d. Me voici sur la page de configuration du routeur.
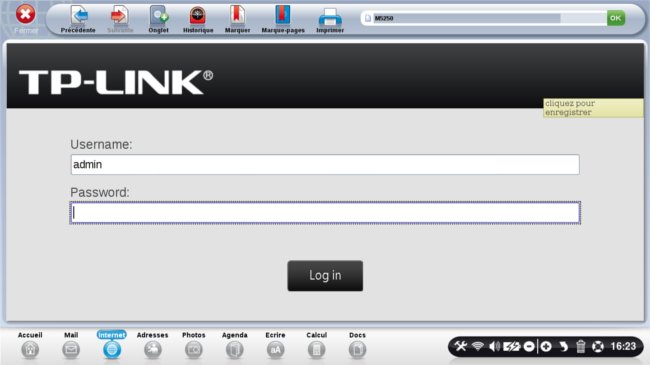
5Configuration du routeur.
a. Sur la page de configuration du routeur :
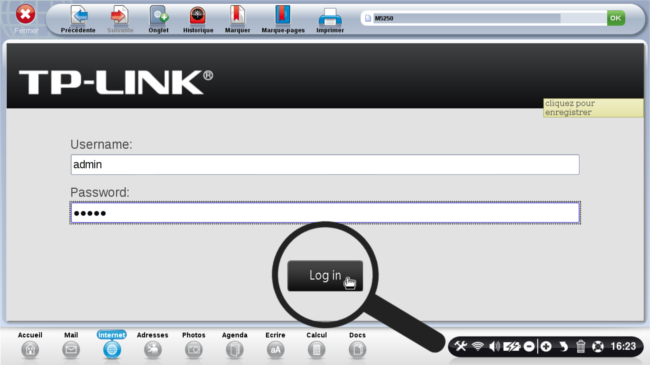
Je saisis le Password (que j'ai noté précédemment) et je clique sur le bouton noir " 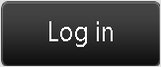 ".
".
b. Dans le menu horizontal :
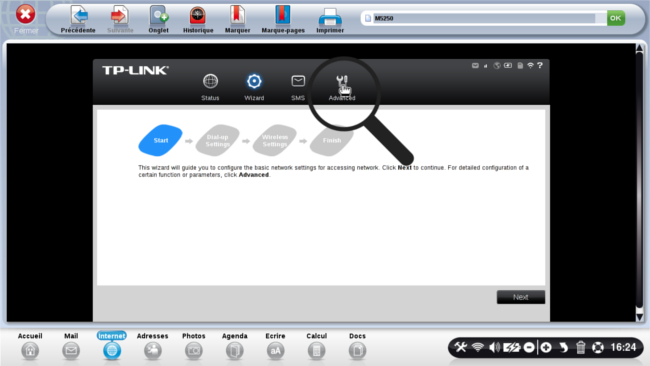
Je clique sur l'onglet " ".
".
c. Dans le menu de gauche, je clique sur l'onglet "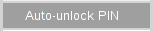 " , j'arrive alors sur une page intitulée "Auto-unlock PIN" :
" , j'arrive alors sur une page intitulée "Auto-unlock PIN" :
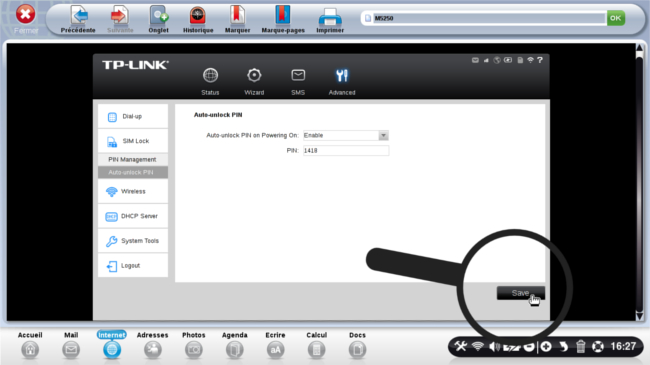
Dans le menu déroulant "Auto-unlock PIN on Powering On", je sélectionne "Enable" à la place de "Disable" et dans le champ "PIN", je saisis mon code PIN. Ensuite, je clique sur le bouton noir "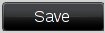 ".
".
d. Dans le menu horizontal, je clique sur l'onglet " ". Me voici à nouveau sur la page de tout à l'heure.
". Me voici à nouveau sur la page de tout à l'heure.
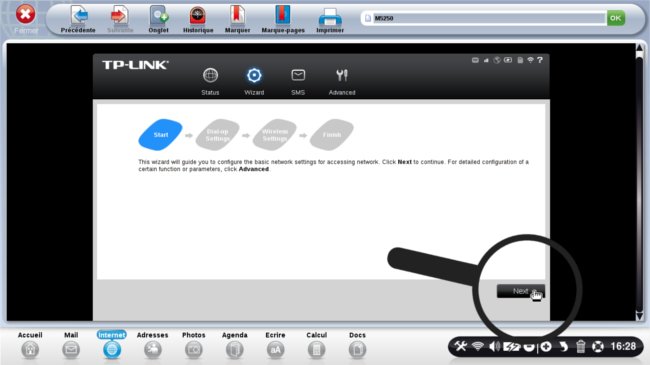
Je clique sur le bouton noir "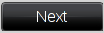 ".
".
e. Me voici à nouveau sur une nouvelle page :
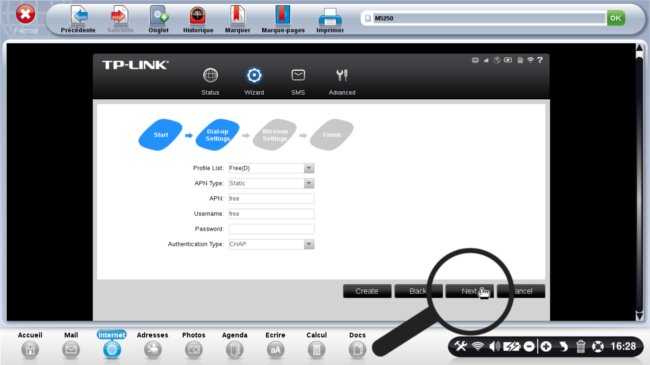
Je vérifie les paramètres et je les modifie si nécessaire, je clique sur le bouton noir "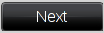 ".
".
f. Me voici à nouveau sur une nouvelle page :
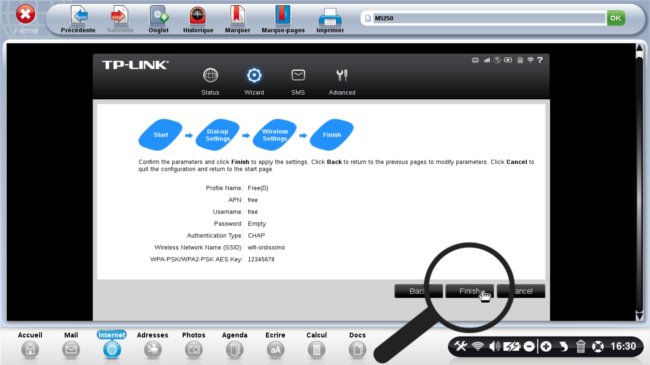
Je vérifie les paramètres et je peux les modifier en retournant à page précédente en cliquant sur "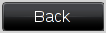 ". Puis je clique sur "
". Puis je clique sur "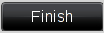 ".
".
g. Me voici à nouveau sur une nouvelle page :
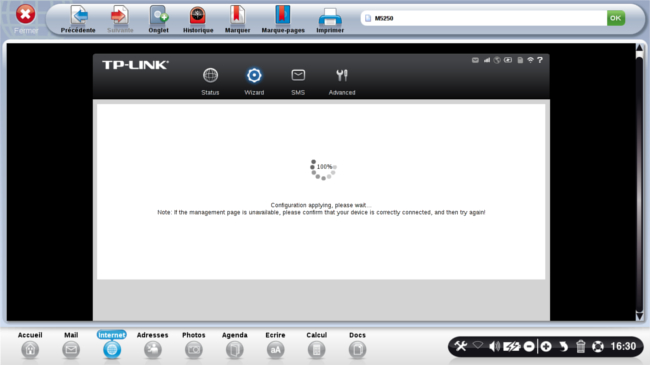
La configuration du routeur s'effectue. Je patiente...
h. Je vérifie que je peux bien me connecter à internet en cliquant sur l'icône "internet" dans la barre des applications en bas à gauche de mon écran :
g. Me voici sur la page d'accueil du site "Ordissinaute" :
![]()
La configuration du routeur a donc réussi.
Si vous avez encore des questions sur la configuration du pont routeur 3G, n'hésitez pas à nous le faire savoir grâce au forum.

 envoyer à un ami
envoyer à un ami