Retoucher une photo sur Picasa - Fiches pratiques Mac OS X, Ordissimo, Windows 10



Nous allons voir ensemble les principales fonctionnalités de Picasa, le logiciel de gestion de photos numériques développé par Google disponible sur Ordissimo et qui permet de :
- recadrer et redresser les photos,
- arranger les couleurs (N/B, sépia, saturation, etc),
- retoucher de façon assez simple les photos.
1Lancer Picasa.
Sur la page d'accueil, je clique sur l'icône "Picasa"(cf. fiche pratique "Comment ajouter une application").
![]()
2Sélectionner la photo à retoucher.
Je retrouve en page d'accueil du site Picasa, toutes les photos déja enregistrées sur mon Ordissimo.
Je double clique sur la photo à retoucher.
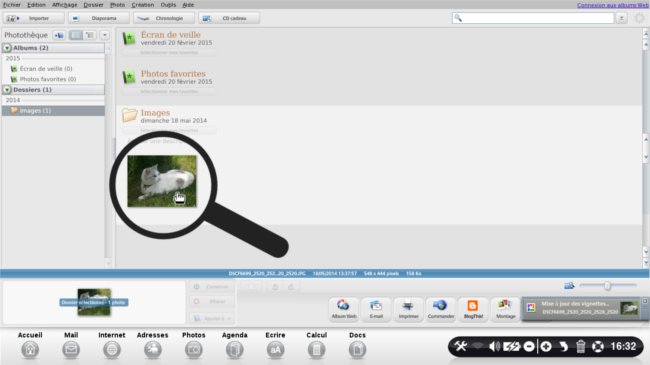
3Effectuer les retouches.
Les types de retouches sont classés en 3 grands groupes :
a. Faire des retouches simples :
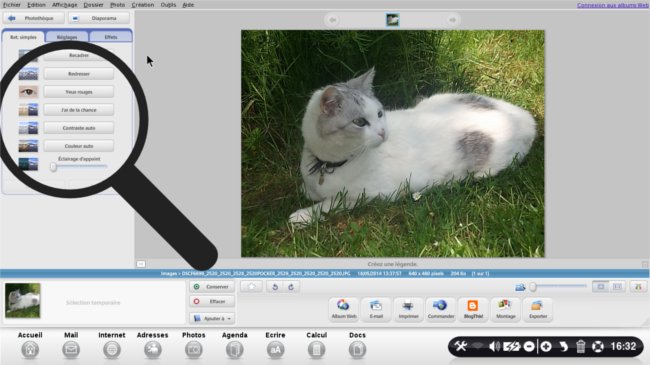
Via cet onglet, je peux :
- Recadrer avec le bouton "Recadrer".
- Corriger une photo déformée avec le bouton "Redresser".
- Corriger les yeux rouges avec l'onglet "Yeux rouges".
- Retoucher rapidement l'éclairage et les couleurs avec le bouton "J'ai de la chance".
- Corriger l'exposition sans toucher aux couleurs avec le bouton "Contraste auto".
- Supprimer automatiquement les dominantes colorées avec le bouton "Couleur auto".
Je prends par exemple le bouton' "Recadrer" :
| Pour sélectionner la partie qui m'intéresse sur la photo : je clique en haut à gauche puis je fais glisser sur le coin du rectangle en bas à droite. | Puis je clique sur "Appliquer" pour effectuer la modification. |
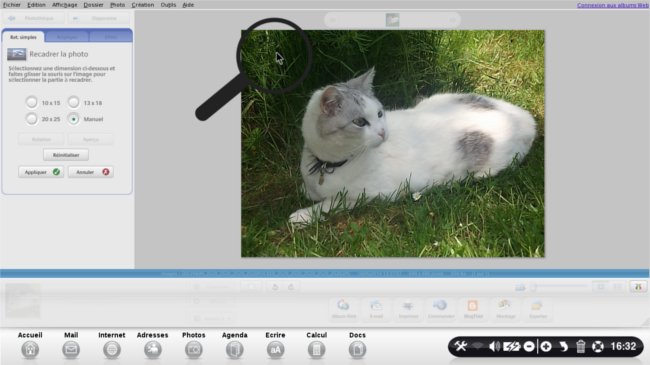 |
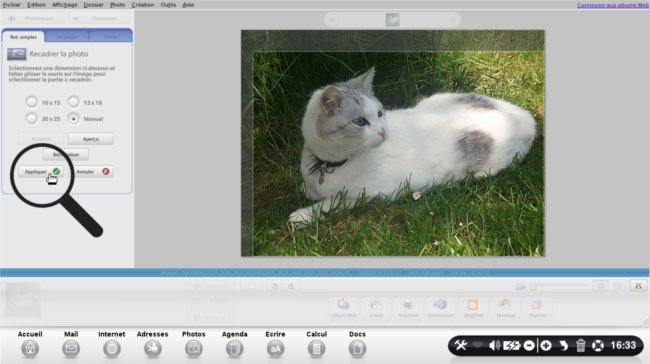 |
b. Modifier les réglages :
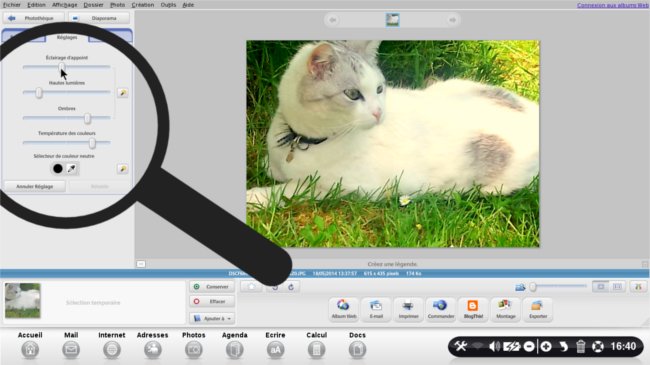
Via cet onglet, je peux :
- ajouter ou enlever un peu de lumière avec le curseur "Eclairage d'appoint".
- intensifier ou d'atténuer les zones de plus grandes luminosités avec le curseur "Hautes lumières"
- approfondir les ombres de la photo avec le curseur "Ombres".
- Donner une couleur plus chaude ou plus froide avec le curseur "Température des couleurs".
c. Ajouter des effets :
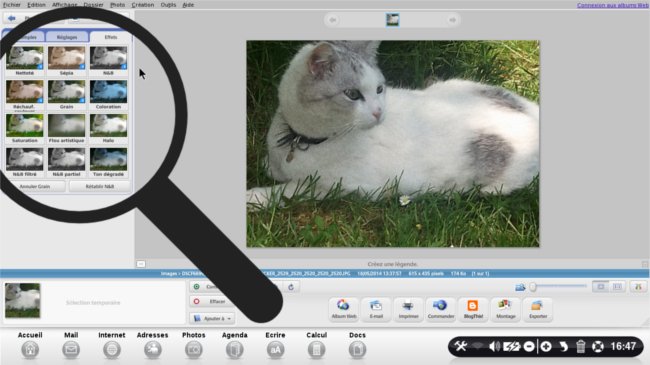
Via cet onglet, je peux, en cliquant sur les petites images, donner les effets suivants :
- Améliorer une photo floue avec "Netteté".
- Vieillir une photo avec "Sépia".
- Transformer une photo couleur en photo noir et blanc avec "Noir et blanc".
- Réchauffer les couleurs d'une photo à dominante froide avec "Réchauffement" .
- Ajouter du grain (comme dans les photos argentiques qui sont composées de grains d'argent métalliques teintés) avec "Grain".
- Enlever la couleur d'une photo et lui ajouter une coloration avec "Coloration".
- Régler la saturation des couleurs de la photo avec "Saturation".
- Créer un flou autour d'un point sélectionné de la photo avec "Flou artistique".
- Donner un aspect flou à la photo avec "Halo".
- Créer une photo qui semble avoir été prise avec une pellicule noire et blanc et un filtre couleur choisi avec "Noir et blanc filtré".
- Désaturer les couleurs d'une photo autour d'un point central avec "Noir et blanc partiel".
- Appliquer un filtre couleur dégradé choisit à la moitié supérieure de la photo avec "Ton dégradé".
4Faire pivoter la photo.
Je peux faire une rotation vers la gauche ou une rotation vers la droite grâce aux boutons avec les flèches circulaires vers la gauche ou vers la droite situés en dessous de l'image à retoucher.
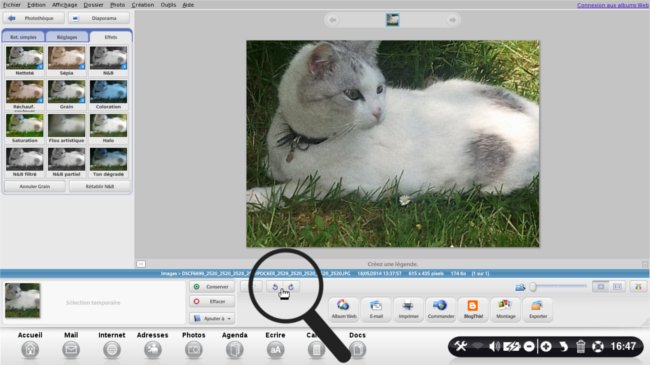
5Utilisations avancées de la photo retouchée.
Les options suivantes sont déconseillées car trop compliquées et redondantes avec des fonctions Ordissimo plus simples :

- Transférer les photos vers mon compte Picasa Albums Web avec le bouton "Album Web".
- Envoyer la photo par mail avec l'onglet "E-mail".
- Imprimer la photo avec le bouton "Imprimer".
- Commander des tirages auprès d'un fournisseur en ligne avec le bouton "Commander".
- Publier la photo dans un blog avec le bouton "BlogThis".
- Créer un montage avec le bouton "Montage".
6Exportation de la photo retouchée.
L'exportation de la photo retouchée dans mes "Documents" me permettra d'utiliser cette photo avec toutes les autres applications Ordissimo :

j'exporte la photo en cliquant sur le bouton "Exporter" qui est situé à droite des autres boutons "utilisations avancées".
Je vais par exemple exporter la photo que j'ai modifiée dans le dossier Images :
Je clique sur "Exporter" puis :
| a. je clique sur "Parcourir" | b. puis je sélectionne le fichier "Images" |
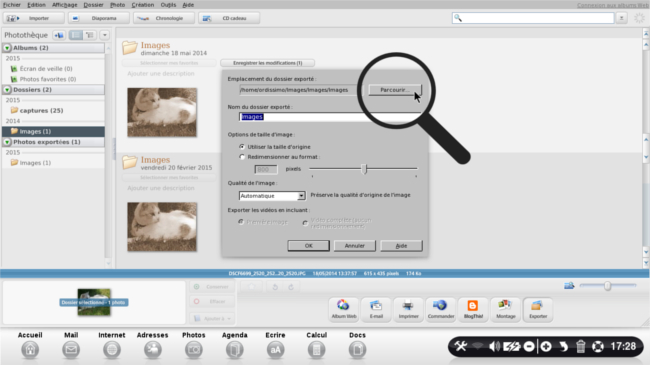 |
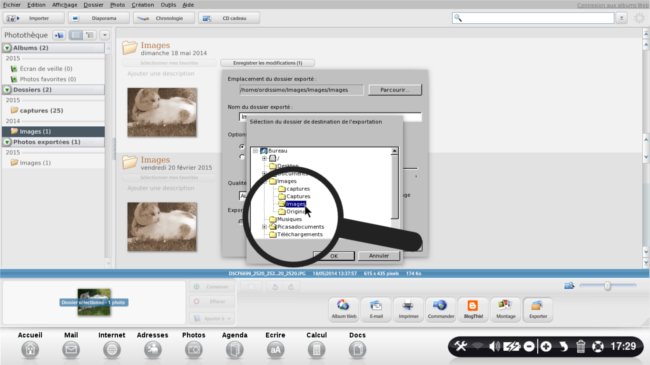 |
| c. puis je clique sur "OK" | d. enfin je vais dans le dossier "Images" pour retrouver la photo. |
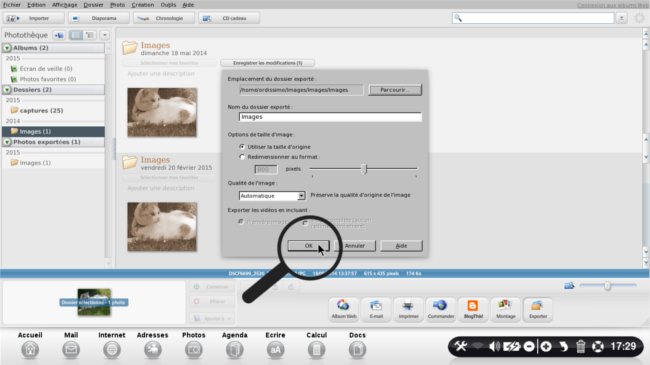 |
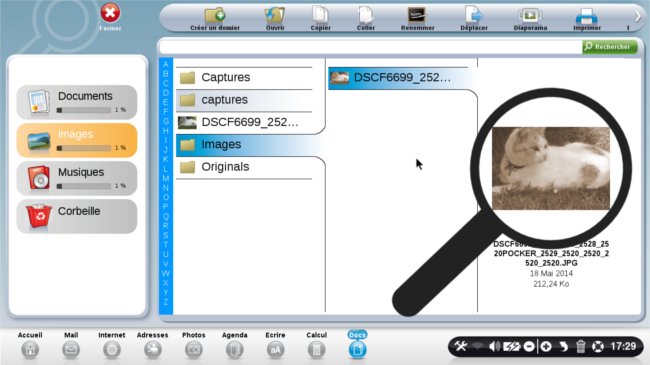 |
Ensuite, je peux envoyer cette photo par mail, l'imprimer, la mettre sur clef USB, etc ... (cf. fiches pratiques "Envoyez une photo par email via l’application "Photos"", "Multi-impression de vos photos", "Comment copier des photos sur clé USB").
A vous maintenant de laisser libre cours à votre imagination avec Picasa pour obtenir des photos personnalisées !
Si vous avez besoin d'autres fiches pratiques en complément de celle-ci n'hésitez pas à nous le faire savoir dans les commentaires en bas de cette page !

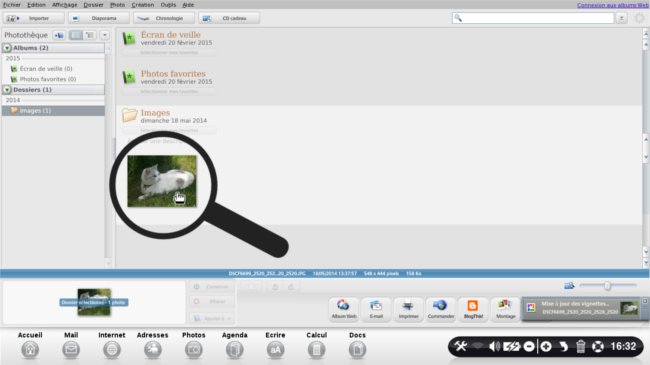
 envoyer à un ami
envoyer à un ami