Présentation de l'application Mail - Fiches pratiques Ordissimo (Ordissimo v3, Ordissimo v2)

Nous allons voir ensemble toutes les possibilités que présente l'application "Mail". Tout d'abord, à noter que vous avez accès à quatre répertoires distincts :
- Écrire (écrivez un mail)
- Reçus (retrouvez tous vos mails reçus)
- Envoyés (retrouvez tous vos mails envoyés)
- Corbeille (retrouvez tous vos mails supprimés)
1Accéder à l'application "Mail".
Depuis la page d'accueil, j'ai trois moyens pour accéder à l'application "Mail".
| En cliquant sur l'icône "envoyer un Mail" |
OU en cliquant sur l'icône "Recevoir les Mails" | OU en cliquant sur l'icône "Mail" dans la barre des applications |
![]() A noter : je suis averti du nombre de nouveaux mails non consultés grâce à l'affichage du nombre de mails non lus à gauche de l'icône.
A noter : je suis averti du nombre de nouveaux mails non consultés grâce à l'affichage du nombre de mails non lus à gauche de l'icône.
Je viens de cliquer sur l'icône "Mail", par défaut, j'arrive sur le répertoire "Reçus".
Voici le nouveau mail arrivé en tête de liste des mails reçus : une puce noire est placée à côté du sujet du mail afin de le notifier comme mail non lu. Pour voir le contenu du mail, je clique sur le mail qui apparaît alors en bleu et j'aperçois l'intégralité du mail dans la partie droite de la fenêtre.
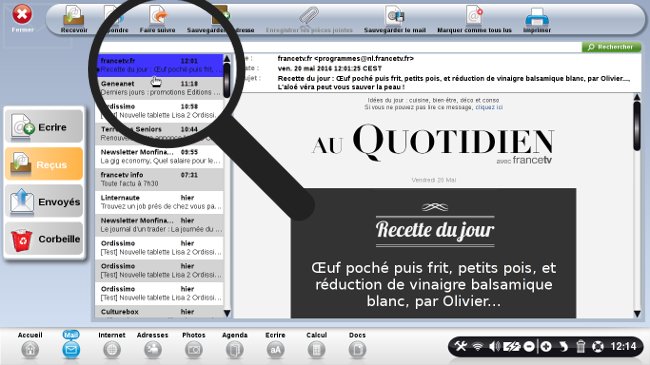
Après avoir cliqué sur le mail, les indicateurs présentant le mail comme non lu disparaissent.
| Avant d'avoir cliqué sur le nouveau mail, la puce noire est visible et le chiffre sur fond rouge est indiqué sur l'icône "Mail" |
Après avoir cliqué sur le mail, il n'y a plus de puce noire et l'icône "Mail" apparaît sans chiffre |
|
|
|
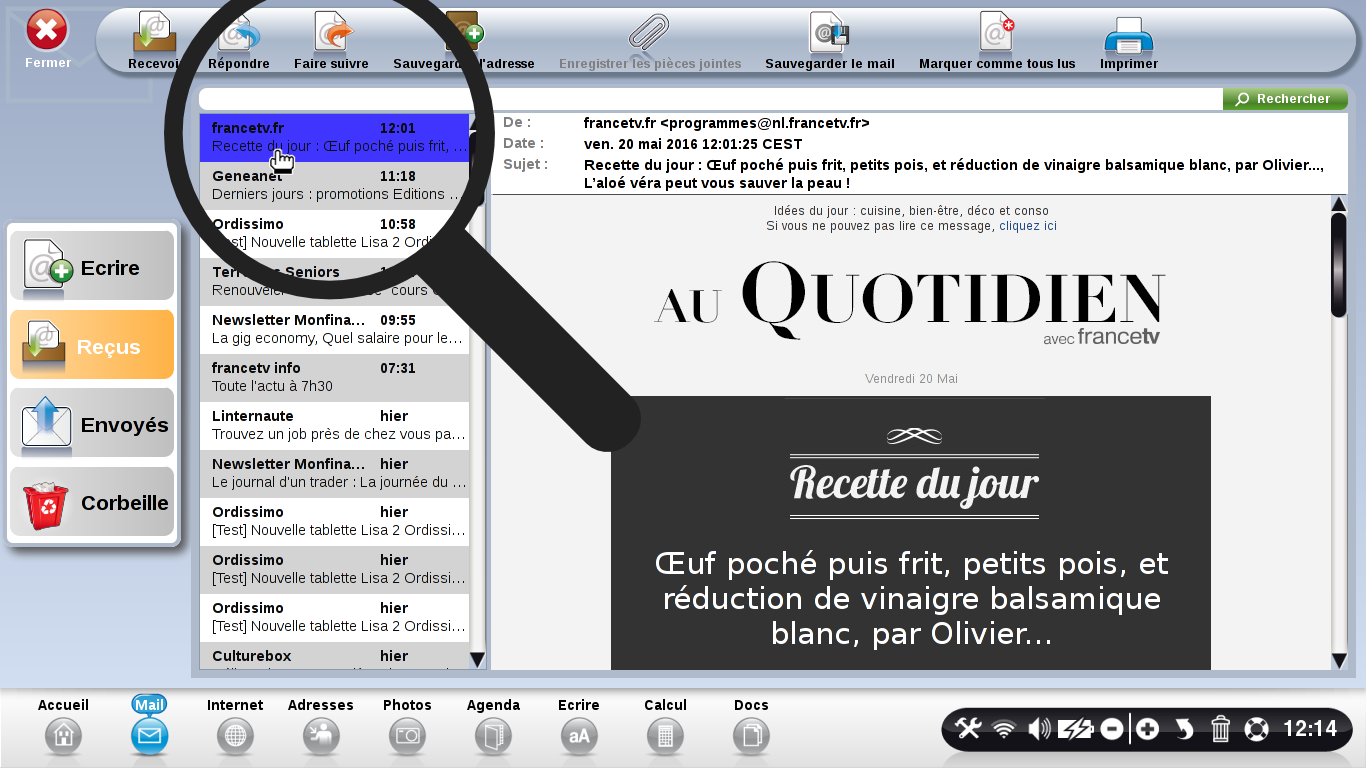
4Barre de menu dans le répertoire "Reçus".

- Recevoir : en cliquant sur cette icône, je fais une vérification des nouveaux mails.
- Répondre : après avoir sélectionné un mail en cliquant dessus, je clique sur l'icône "Répondre" pour faire une réponse à l'expéditeur du mail envoyé.
- Faire suivre : après avoir sélectionné un mail en cliquant dessus, je clique sur l'icône "Faire suivre" pour transférer cet email à l'un de mes amis (cf. Fiche pratique Comment faire suivre un e-mail ?).
- Sauvegarder l'adresse : si l'adresse mail de l'expéditeur du mail n'est pas déjà enregistrée dans mon carnet d'adresses, je peux cliquer sur cette icône pour sauvegarder l'adresse (cf. fiche pratique A vos carnets d'adresses !).
- Enregistrer les pièces jointes : si le mail comporte des pièces jointes, je peux les enregistrer dans mes Documents en cliquant sur cette icône "Enregistrer les pièces jointes" (cf. Comment enregistrer une pièce jointe d'un email).
- Sauvegarder le mail : permet d'enregistrer le mail dans ses documents.
- Marquer comme tous lus : en un seul clic, tous les messages notifiés comme non lus sont marqués comme lus.
- Imprimer : en cliquant sur cette icône, j'imprime le mail qui est affiché à l'écran.
5Barre de menu dans le répertoire "Ecrire".

Après avoir cliqué sur le répertoire "Ecrire", je peux écrire un nouveau mail.
Trois icônes apparaissent dans la barre de menu :
- Envoyer : cette icône est grisée tant que je n'ai pas indiqué de destinataire. Une fois mon mail prêt, je peux cliquer sur l'icône "Envoyer" pour que le mail soit envoyé au destinataire.
- Ajouter une pièce jointe : je peux ajouter une pièce jointe à mon mail (cf. fiche pratique Comment envoyer un email avec une pièce jointe)
- Imprimer : je peux également imprimer mon mail en cliquant sur cette icône "Imprimer" afin de garder une trace "papier".
- Nouveau : permet d'écrire un nouveau mail.
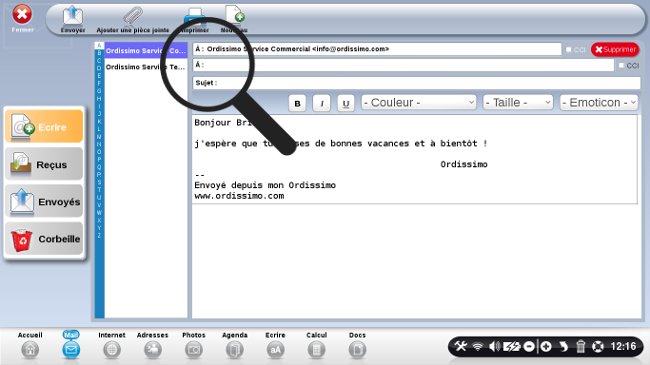
Afin d'écrire mon mail, je dois compléter plusieurs champs :
- A : j'indique l'adresse mail de la personne à qui je souhaite envoyer mon mail (possibilité de mettre plusieurs adresses mail pour envoyer mon mail à plusieurs destinataires et de cocher la case CCI pour ne pas que l'adresse en question soit visible par les autres destinataires : cf. Fiche Pratique "Comment envoyer un mail en copie cachée(CCI)").
- Sujet : j'écris le titre de mon mail.
- Texte : j'écris le message que je souhaite faire parvenir au(x) destinataire(s).
a. Cliquer sur "Envoyer".
Une fois mon mail prêt, je clique sur l'icône "Envoyer" dans la barre de menu.
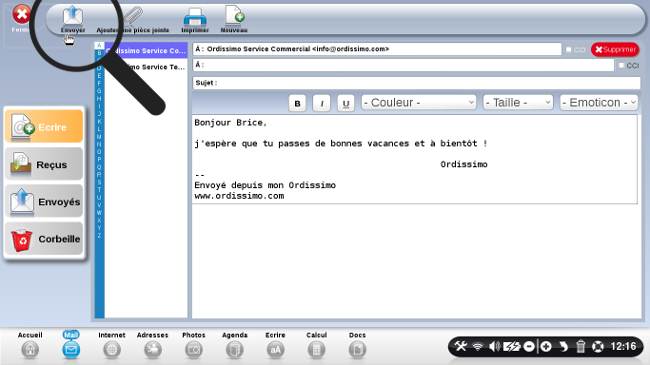
b. Progression de l'envoi.
Une fenêtre apparaît m'indiquant la progression de l'envoi du mail. Je ne touche à rien et je patiente quelques secondes, le temps que le message "Votre message a été envoyé" soit affiché, puis qu'il disparaisse.

Dans le cas de figure où un mail vous est retourné dans votre répertoire de mails reçus, vérifiez que l'adresse mail du destinataire que vous avez saisie est correcte (cf. fiche pratique Un email que vous venez d'envoyer vous revient).
8Barre de menu dans le répertoire "Envoyés".

Après avoir cliqué sur le répertoire "Envoyés", j'aperçois mon mail envoyé. Plusieurs informations sont données : destinataire, date et heure d'envoi, sujet et texte du mail.
Quatre icônes apparaissent dans la barre de menu :
- Recevoir : en cliquant sur cette icône, je fais une vérification des nouveaux mails.
- Faire suivre : après avoir sélectionné un mail en cliquant dessus, je clique sur l'icône "Faire suivre" pour le transférer à quelqu'un d'autre (cf. Fiche pratique Comment faire suivre un e-mail ?).
- Sauvegarder l'adresse : si l'adresse mail du destinataire du mail n'est pas déjà enregistrée dans mon carnet d'adresses, je peux cliquer sur cette icône pour sauvegarder l'adresse (cf. fiche pratique A vos carnets d'adresses !).
- Sauvegarder le mail : permet d'enregistrer le mail dans ses documents.
- Imprimer : en cliquant sur cette icône, j'imprime mon mail.
A votre tour de tester toutes les possibilités que présente l'application "Mail".

« Livre de fiches pratiques Ordissimo Tome 1 »



 envoyer à un ami
envoyer à un ami