Comment régler la connexion Internet en WiFi - Fiches pratiques Ordissimo, Windows 10, Mac OS X (Ordissimo v3, Ordissimo v2)



Nous allons voir ensemble étape après étape comment établir une connexion en Wifi sur Ordissimo. Mais avant cela, je vous invite à vous référer au manuel de la box car dans certains cas, une "association" est à effectuer entre l'Ordissimo et la box.
1Cliquer sur le bouton "Wifi".
Pour commencer, je vais cliquer sur le bouton "Wifi" depuis la page d'accueil.
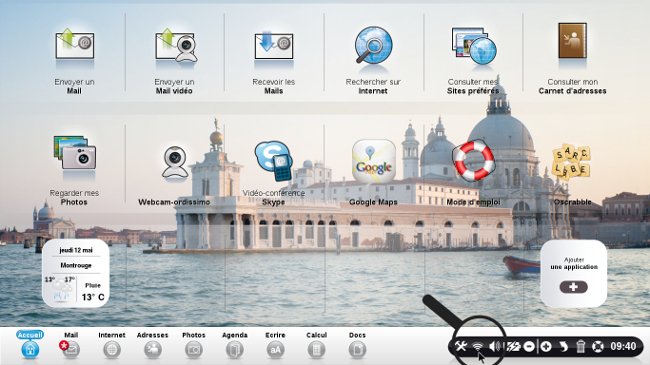
2Liste des réseaux.
La liste des réseaux disponibles s’affiche, il ne me reste plus qu'à cliquer sur le nom du réseau qui correspond à ma connexion. Si la borne à laquelle je souhaite me connecter n'est pas dans la liste, je clique sur "Plus de résultats" pour voir les autres bornes. Si elle n'apparaît toujours pas, j'attends quelques dizaines de secondes ou je me rapproche de la borne.
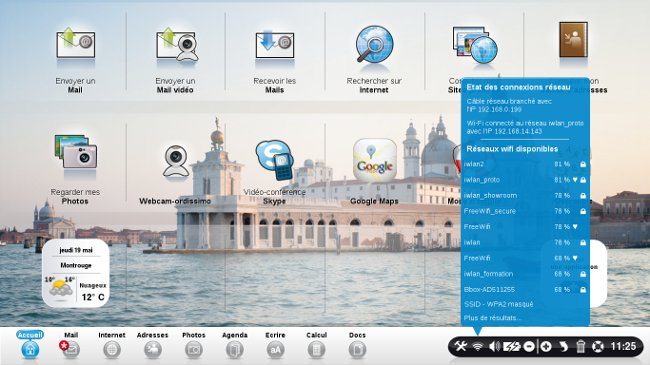
![]() A noter : la liste des réseaux apparaît dans un certain ordre, avec le meilleur réseau partant du haut vers le moins bon réseau en bas de liste (exemple : "FreeWifi_secure" est un réseau très fiable puisque la qualité du signal est la plus haute parmi les autres signaux avec 79%).
A noter : la liste des réseaux apparaît dans un certain ordre, avec le meilleur réseau partant du haut vers le moins bon réseau en bas de liste (exemple : "FreeWifi_secure" est un réseau très fiable puisque la qualité du signal est la plus haute parmi les autres signaux avec 79%).
 Vous pouvez également apercevoir un cadenas en face de certains réseaux, cela signifie qu'un mot de passe sera requis pour accéder au réseau en question.
Vous pouvez également apercevoir un cadenas en face de certains réseaux, cela signifie qu'un mot de passe sera requis pour accéder au réseau en question.
3Entrer la clef WEP ou WPA.
Une fenêtre s'affiche, je peux entrer la clef WEP ou WPA (suite de chiffres et/ou lettres correspondant à mon modem Wi-Fi, inscrite en général sous la box). Puis, je clique sur “Connexion” afin de garder en mémoire ces informations.
4Connexion en cours.
a. La connexion.
Je vais apercevoir à l'écran successivement les messages suivants : "Connexion en cours...", "Associé, obtention de l'adresse en cours", "Connexion Réussie !".
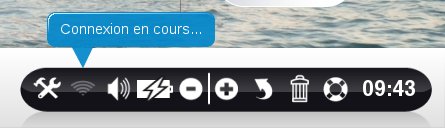 |
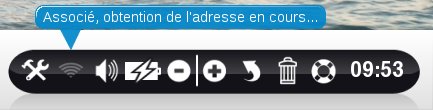 |
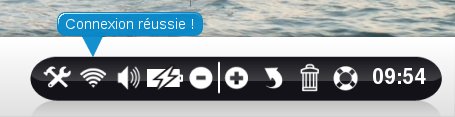 |
b. Vérification d'internet.
Afin de m'assurer que la connexion est effective, je clique sur le bouton "Internet".
5Page d'accueil du site Ordissinaute.fr
La page d’accueil du site Internet Ordissinaute.fr s’affiche, cela signifie que tout est bien installé et que je peux utiliser Internet.
Si vous avez le message suivant : "Ordissimo est introuvable”, pensez à vérifier les réglages et branchements de votre modem.
A vous de pratiquer et essayez la connexion en Wifi !

« Livre de fiches pratiques Ordissimo Tome 1 »
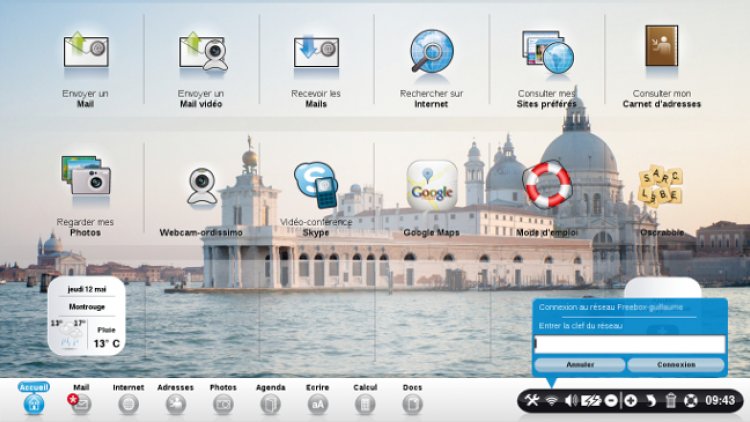
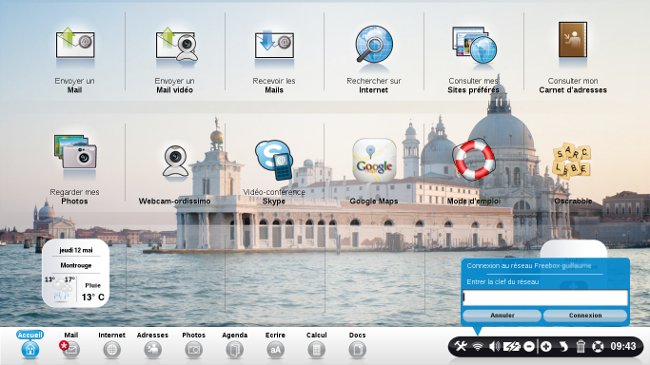

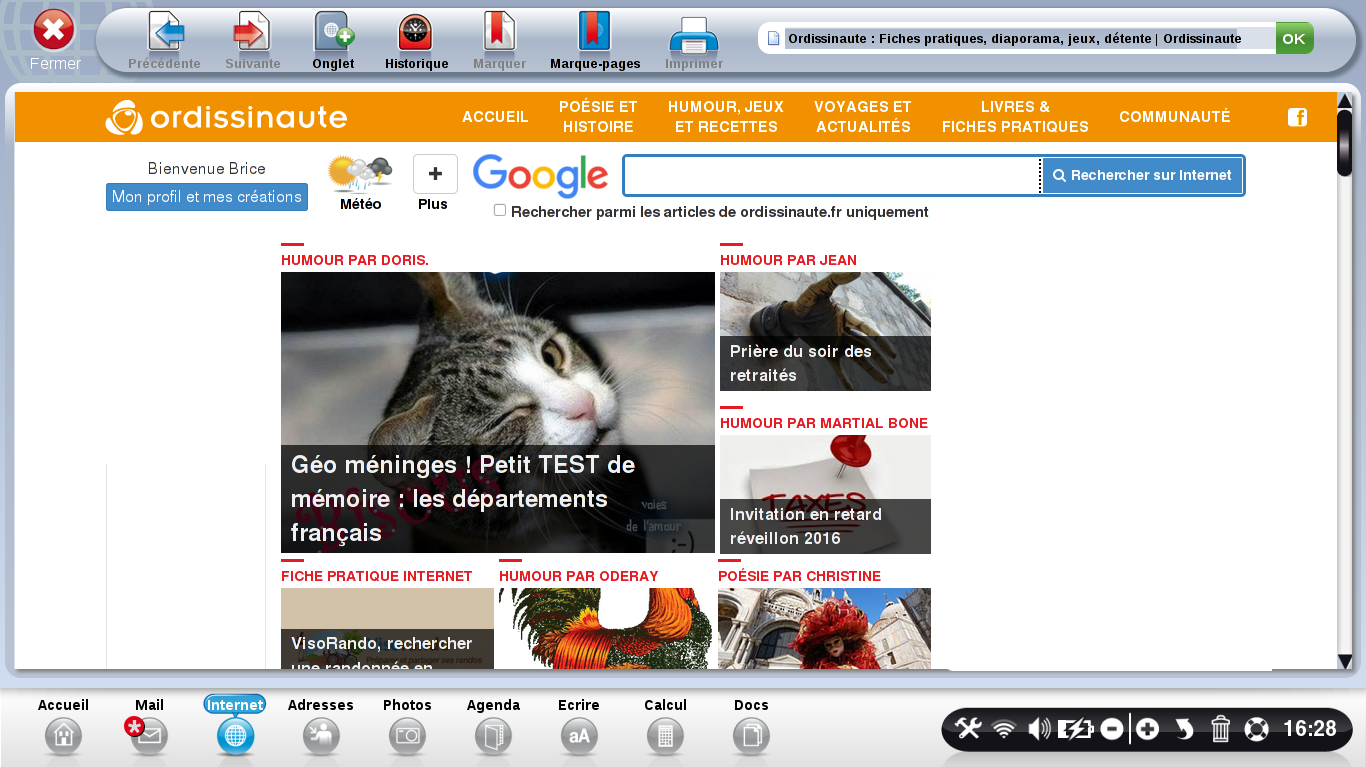
 envoyer à un ami
envoyer à un ami