Mes créations ! Comment devenir rédacteur Ordissinaute - Fiches pratiques Ordissimo

Nous allons voir ensemble comment écrire un article sur le site Internet www.ordissinaute.fr et suivre les différentes étapes avant publication sur le site.
1Ouvrir une page internet.
Sur la page d'accueil, je clique sur l'icône "Internet".
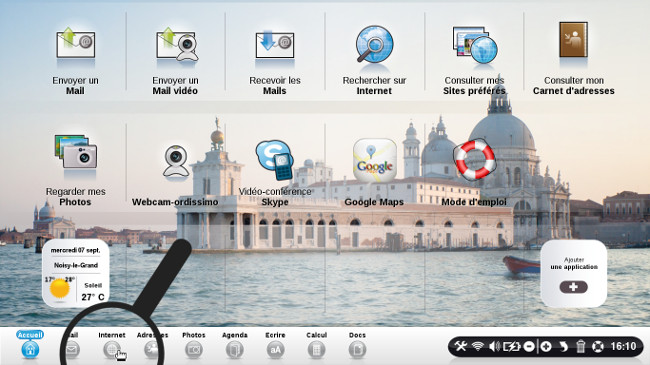
2Accéder à son profil.
En haut à gauche de la page Internet Ordissinaute.fr figure mon nom et au dessous, j'ai un bouton "Mon profil et mes créations". Je clique sur ce bouton.

3Accéder à ses créations.
Une fois sur mon profil, je descends jusqu'à apercevoir le bouton "Accéder à toutes mes créations", puis je clique dessus.
Je peux directement écrire un article en cliquant sur "Créer une nouvelle création".

4Créer une nouvelle création.
Je me retrouve face à un tableau avec toutes mes créations. Etant donné que je n'ai encore rien créé, la page est vide. Je sélectionne le bouton "Créer une nouvelle création".

5Choisir sa création.
Je me trouve face à une liste de thèmes qui me permettent de classer mon futur article. Etant donné que je décide de faire un article sur un Roi de France, je choisis le thème "Écrire une revue d'Histoire".

6Commencer sa création.
Me voici sur la page "Création d'une revue d'Histoire". J'écris mon titre d'article dans l'encadré "Titre".

7Ouvrir une image.
a. Cliquer sur "Parcourir".
Je vais sélectionner une image enregistrée sur mon Ordissimo pour la joindre à l'article. Pour ce faire, je clique sur le bouton "Parcourir..."

b. Rechercher son image.
Une fenêtre s'affiche avec mes répertoires. Je clique sur le répertoire "Images", puis je sélectionne l'image "Louis-XIV-of-France" avant de cliquer sur le bouton "OK" en bas à droite de ma fenêtre pour valider mon choix d'image.
![]() Les images ou photos en .jpg ou .png sont acceptées.
Les images ou photos en .jpg ou .png sont acceptées.

c. Voir l'image incorporée.
Mon image a bien été ajoutée ("Louis-XIV-of-France.jpg") puisque le titre de l'image apparaît en bleu.

8Ecrire son article.
a. Ajouter une introduction.
Si je le désire, je peux ajouter une mini introduction de présentation à mon article dans l'encadré "Courte introduction (Optionnel)".

b. Rédiger son article.
J'écris maintenant mon article dans la partie "Contenu".

c. La barre d'outils.
En haut de l'encadré "Contenu", je peux apercevoir une barre d'outils reprenant les boutons essentiels pour écrire un texte à savoir :
- Mettre en gras
- Mettre en italique
- Souligner
- Ajouter une image
- Ajouter une vidéo
- Ajouter un lien
- Changer la couleur du texte
- Changer la taille
- Mettre des guillemets pour une citation
- Choisir une émoticône parmi la liste proposée
 Une émoticône est une courte figuration symbolique d'une émotion, d'un état d'esprit, d'un ressenti
Une émoticône est une courte figuration symbolique d'une émotion, d'un état d'esprit, d'un ressenti

d. Cliquer sur "Aller à l'étape 2 : Enregistrement et aperçu".
Une fois mon texte écrit, je clique sur la barre de défilement à droite de mon écran et maintiens ma souris appuyée en la faisant glisser vers le bas. Je clique ensuite sur "Aller à l'étape 2 : Enregistrement et aperçu".

9Modifier et voir son article.
a. Modifier mon article.
Mon article créé, je peux le modifier en cliquant sur "Modifier cette création".
![]() Dès que le rédacteur en chef Ordissinaute reprend votre article pour le publier, vous ne pouvez plus le modifier.
Dès que le rédacteur en chef Ordissinaute reprend votre article pour le publier, vous ne pouvez plus le modifier.

b. Aperçu de l'article.
En descendant, je peux apercevoir l'intégralité de mon article avant de cliquer sur "Publier" en haut de la page. Ainsi, je peux voir si certaines modifications sont à apporter à mon texte. Dans ce cas là, je clique sur le bouton en haut "Modifier cette création".

10Plannifier sa création.
a. Ouvrir le menu déroulant.
J'ouvre le menu déroulant pour choisir une date pour la planification de mon article.

b. Choisir la date de planification.
Dans le menu déroulant, je sélectionne la date à laquelle j'aimerais que mon article soit publié.

c. Cliquer sur "Planifier la publication".
A présent, je peux cliquer sur le bouton "Planifier la publication" afin de valider la planification.

11Article planifié et validé.
Mon article est envoyé. Le rédacteur en chef Ordissinaute se réserve le droit de modifier et de vérifier votre article avant publication.

12Article en attente de publication.
Je suis renvoyé sur la page "Mes créations". J'aperçois mon article "Le grand Louis XIV" avec l'indication suivante dans la colonne "Etat" de mon article : "Publication le 4 juillet 2017".

Une fois l'article publié, je reçois une notification par email et je peux également voir sur la page "Mes créations" que mon article est publié. Dans la colonne "Etat", la mention "Article publié" s'affiche et je peux le visualiser en cliquant sur "Voir l'article".

 envoyer à un ami
envoyer à un ami