Tous vos réglages "Extras" ! - Fiches pratiques Ordissimo (Ordissimo v3, Ordissimo v2, Ordissimo v1)

Nous allons voir ensemble quels sont les différents réglages accessibles sous l'onglet réglages "Extras" de l'application Réglages. Ces réglages vous permettent notamment de modifier votre fond d'écran, déterminer le délai de veille, modifier ou supprimer vos données personnelles, formater un support USB (comme une clé USB par exemple), modifier votre fuseau horaire et enfin, faire un diagnostic du son et de la webcam de votre Ordissimo. En avant pour la démonstration détaillée !
1Cliquer sur les réglages.
Afin d'accéder à mes réglages "Extras" depuis la page d'accueil, je clique sur les réglages (outils) en bas à droite de mon écran.
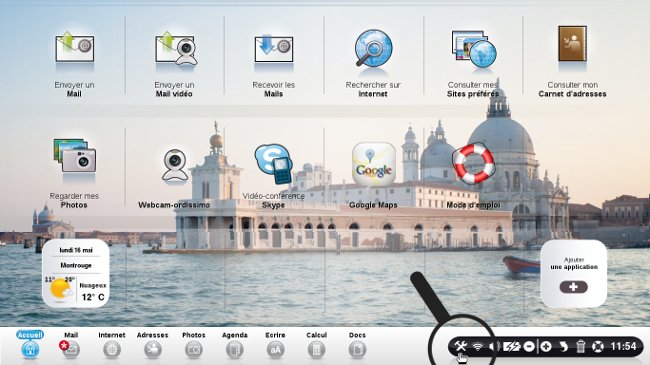
2Cliquer sur l'onglet "Extras".
Je clique sur l'onglet réglages "Extras" pour voir les différents réglages proposés.
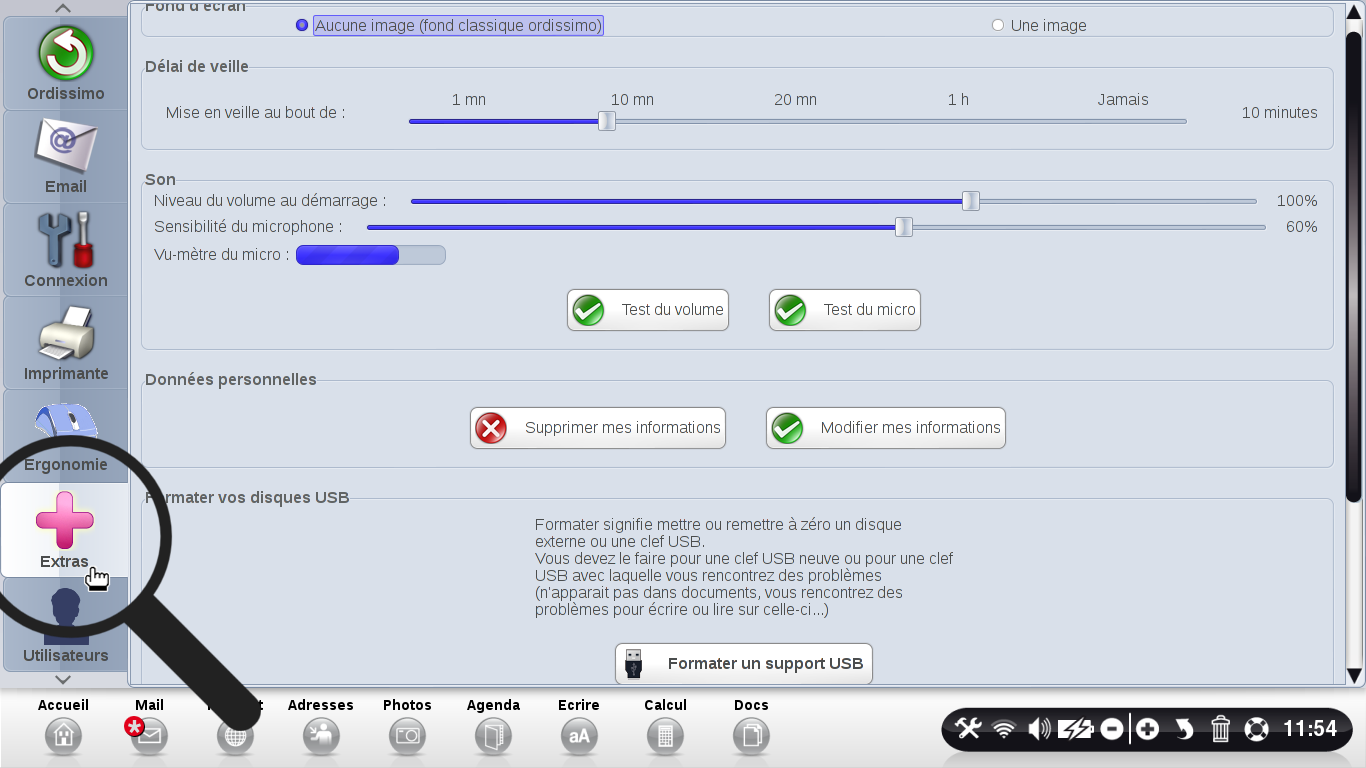
3Modifier son fond d'écran.
Sur Ordissimo, j'ai possibilité de personnaliser la page d'accueil. Pour ce faire, je vais dans la partie "Fond d'écran" en haut de l'écran. Je sélectionne "Une image", puis je clique sur "Charger une image" afin de choisir une photo parmi celles que je souhaite mettre en fond d'écran.
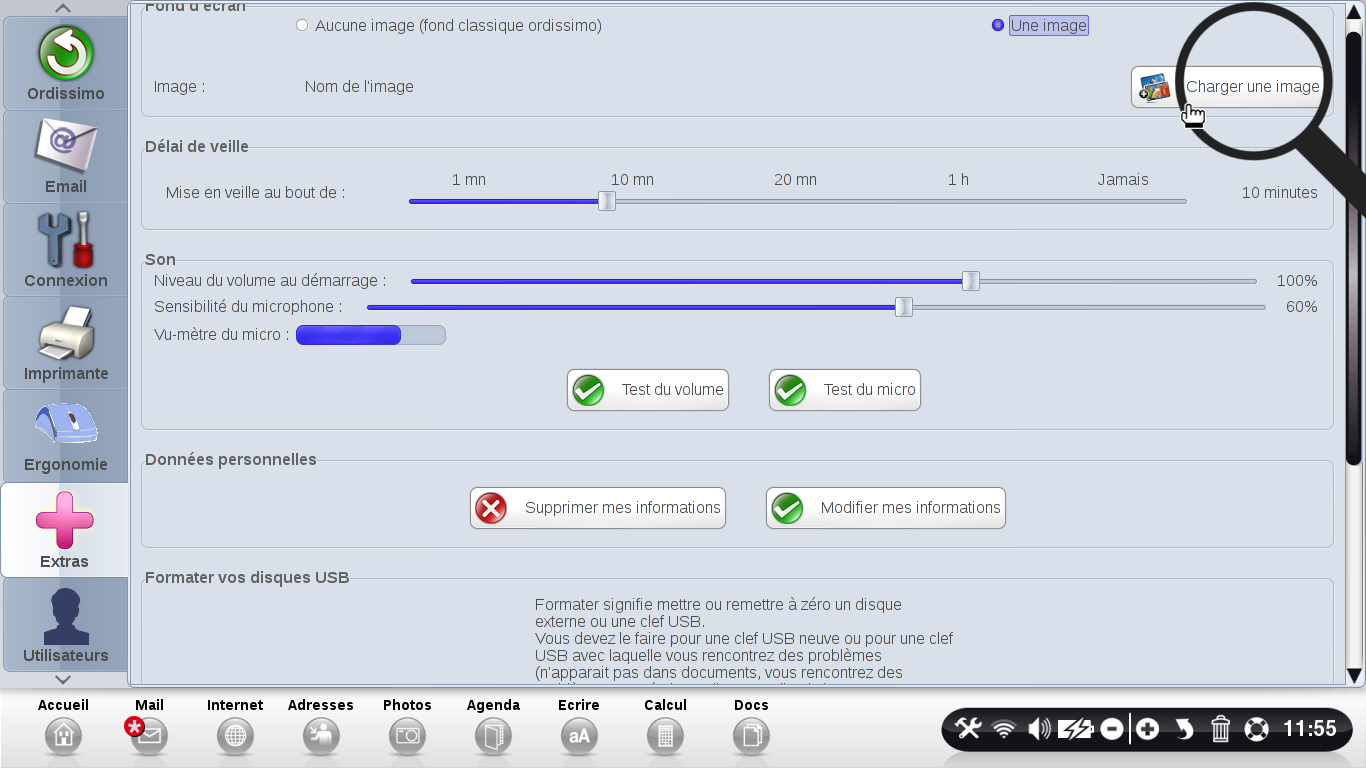
![]() Vous pouvez consulter la fiche pratique suivante pour avoir le détail des étapes à suivre pour changer son fond d'écran :
Vous pouvez consulter la fiche pratique suivante pour avoir le détail des étapes à suivre pour changer son fond d'écran :
Comment choisir son fond d'écran avec Ordissimo v2 (acheté après novembre 2010)
Comment choisir son fond d'écran avec Ordissimo v1 (acheté avant novembre 2010)
4Délai de veille.
La mise en veille permet de déterminer le temps au bout duquel Ordissimo va se mettre en veille avec un écran noir. Cela permet à l'écran de mieux résister à l’usure du temps et d'économiser la batterie si je ne suis pas branché au secteur. Un simple mouvement de souris ou appui sur une touche l'allumera à nouveau.
![]() Sur tablette, c'est toute la tablette qui se met en veille pour mieux économiser la batterie, il me faudra réappuyer sur le bouton d'allumage pour la réactiver.
Sur tablette, c'est toute la tablette qui se met en veille pour mieux économiser la batterie, il me faudra réappuyer sur le bouton d'allumage pour la réactiver.
a. Modifier le temps de mise en veille.
Dans le cas présent, je souhaite modifier le temps de mise en veille. Pour cela, à l'aide de ma souris je clique sur le curseur et je maintiens appuyée ma souris.
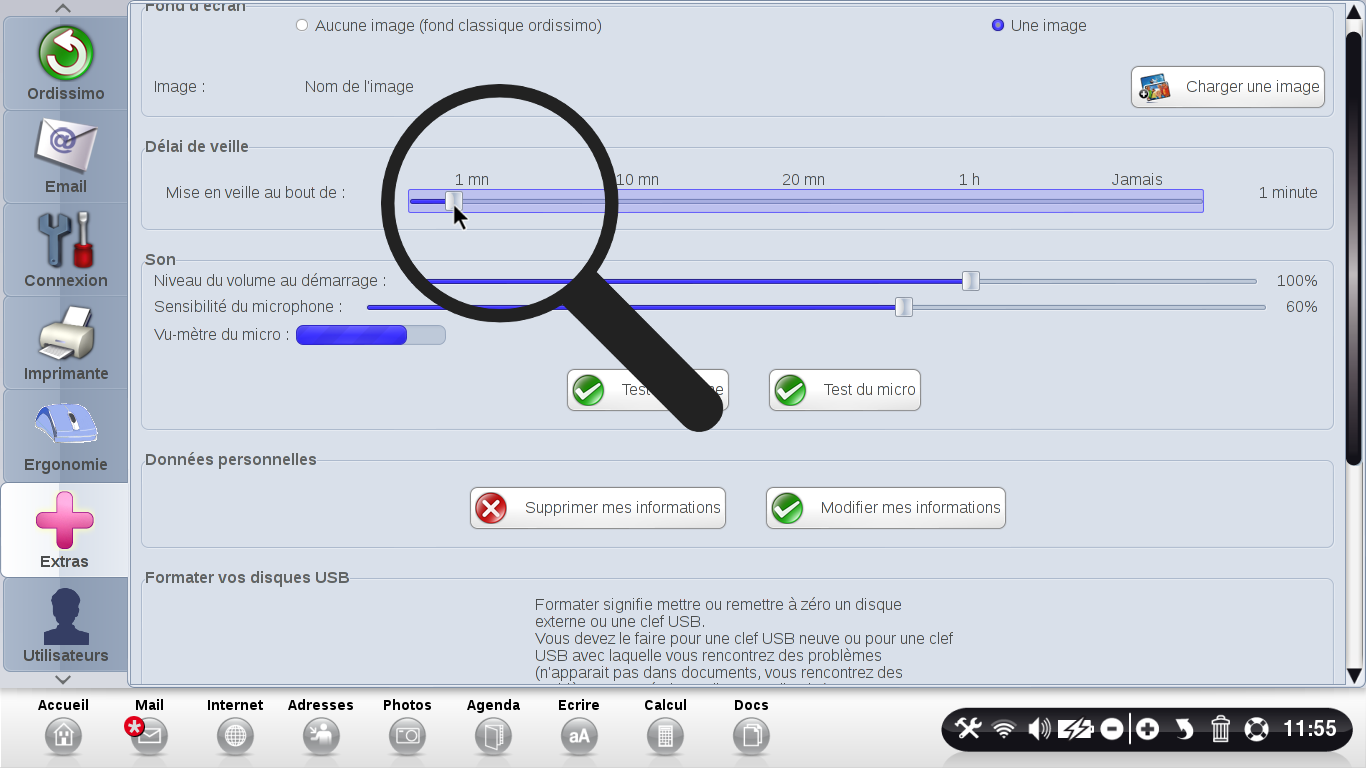
b. Déplacer le curseur pour augmenter ou diminuer le temps de veille.
Puis je déplace ma souris jusqu'au délai souhaité : si je ne me sers pas de mon Ordissimo pendant 11 minutes, il se mettra automatiquement en veille passé ce délai.
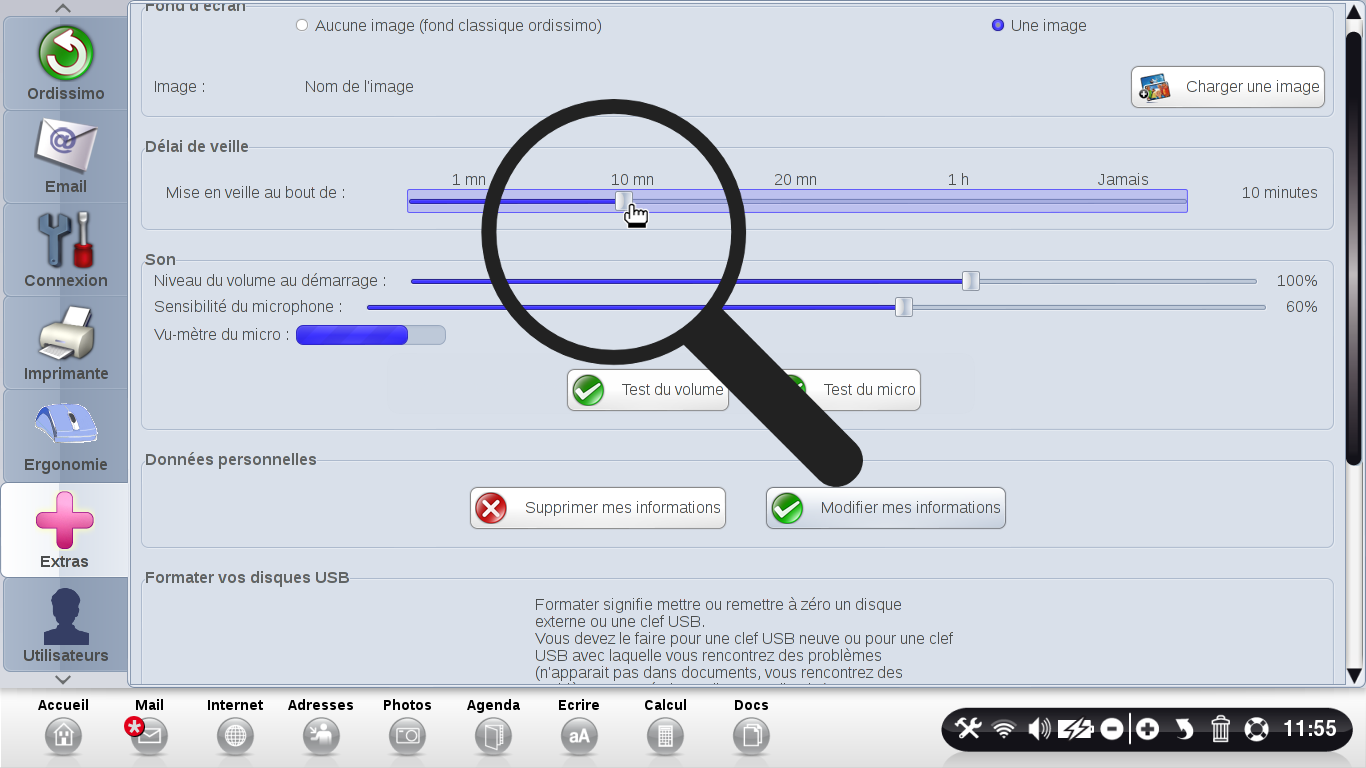
5 Diagnostics du son.
Dans cette partie des réglages, j'ai possibilité de modifier le niveau du volume au démarrage. Par ailleurs, j'ai possibilité de régler la sensibilité du microphone avec en parallèle, un aperçu du vu-mètre du micro (bulle bleu qui fluctue) qui prouve que le micro est en état de marche. Cet indicateur est particulièrement utile lorsque je souhaite communiquer sur Skype par exemple. Ainsi, lorsque je parle devant mon écran d'ordinateur, le vu-mètre du micro va s'intensifier.
a. Cliquer sur "Test du volume".
Afin de tester le son de votre Ordissimo, je peux cliquer sur "Test du volume".
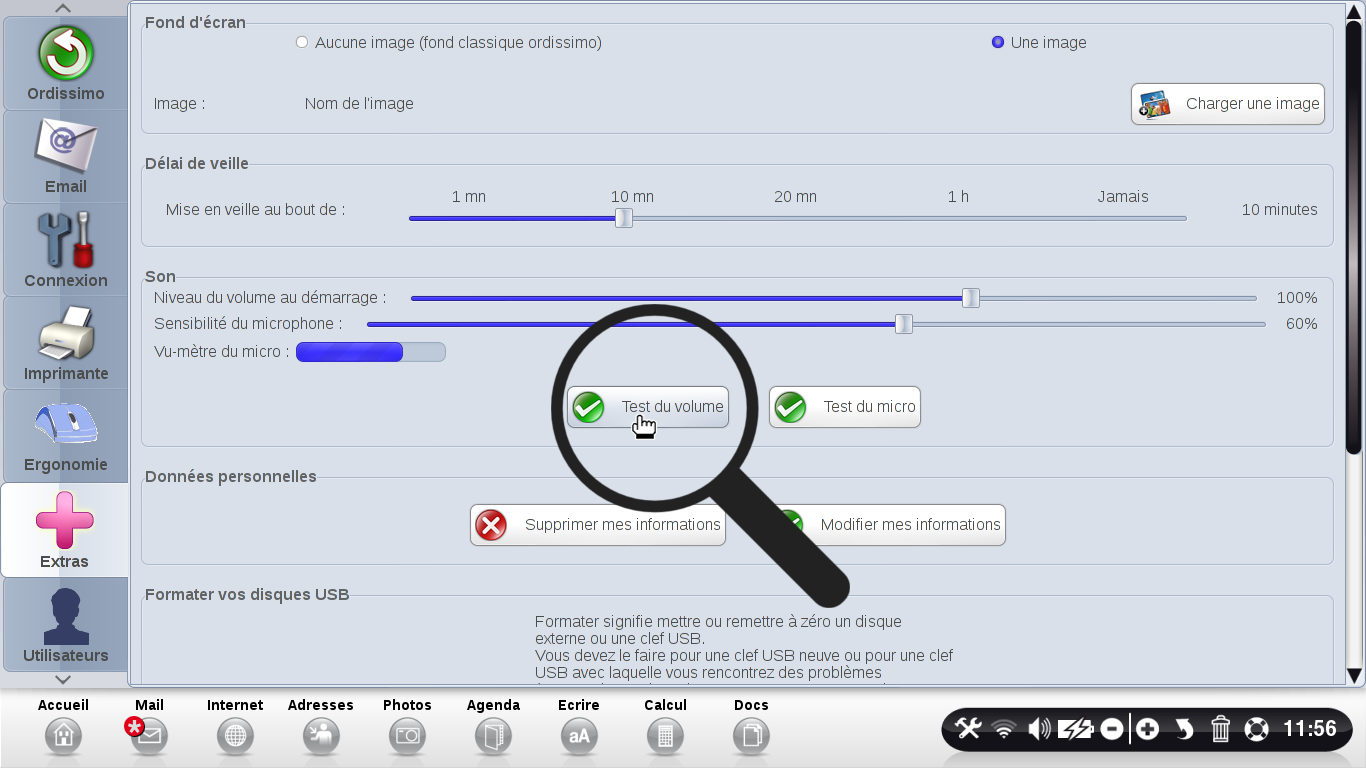
b. Lancement de la musique.
Une fenêtre s'affiche indiquant le message suivant : "Une musique va être jouée. Allumez vos haut parleurs si nécessaire". Je clique sur "Valider" une fois que je suis prêt.
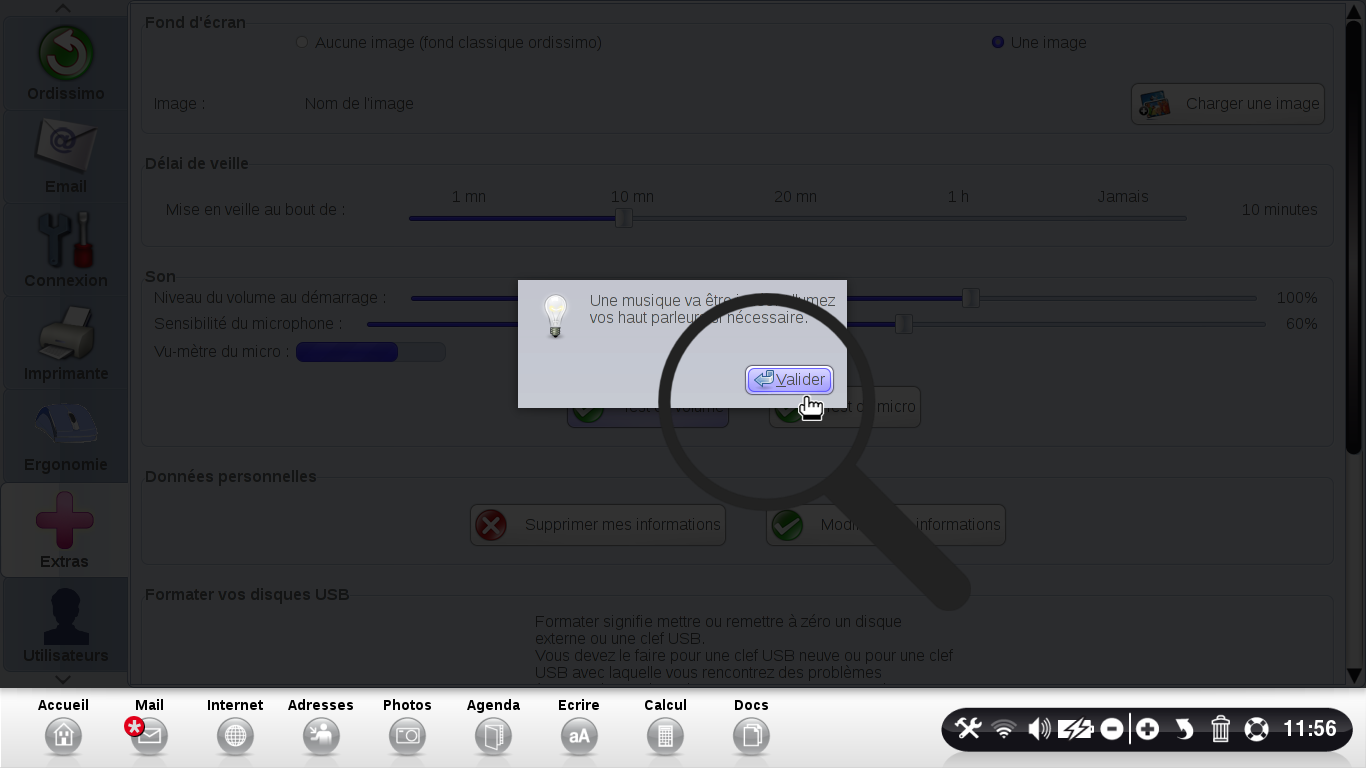
c. Un son de trompette se fait entendre.
J'entends la musique, cela signifie que le test est concluant.
6 Données personnelles.
Je peux supprimer ou modifier mes informations. Dans le cas de figure où mon adresse ou autres informations personnelles changent, je clique sur "Modifier mes informations" afin de mettre à jour mes données personnelles. Une fiche pratique a été conçue Comment bien renseigner mes données personnelles pour être bien identifié sur v2 (acheté après novembre 2010) afin de bien renseigner ses données personnelles. Pourquoi bien renseigner ses données ? Cela pour trois raisons essentielles :
- avoir une météo localisée,
- envoyer des commentaires sans avoir à remplir à chaque fois mes données,
- envoyer à un ami sans avoir à remplir à chaque fois mes données.
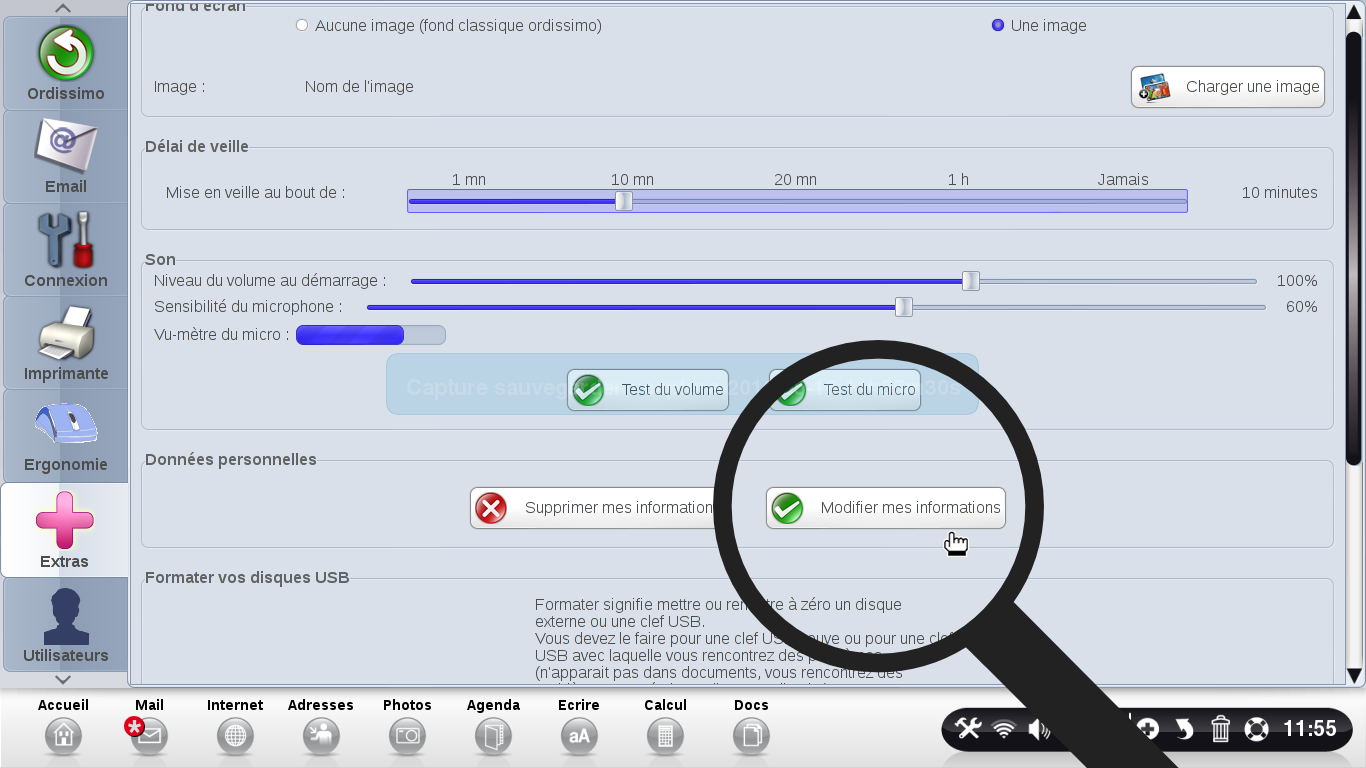
7 Formater un support USB.
Dans quels cas de figure, je dois formater votre clé USB ? Deux cas de figure se présentent :
- lorsque j'achète une nouvelle clé USB (avant sa première utilisation pour copier des données) ou
- lorsque je rencontre un problème avec votre clé USB de copie ou de lecture.
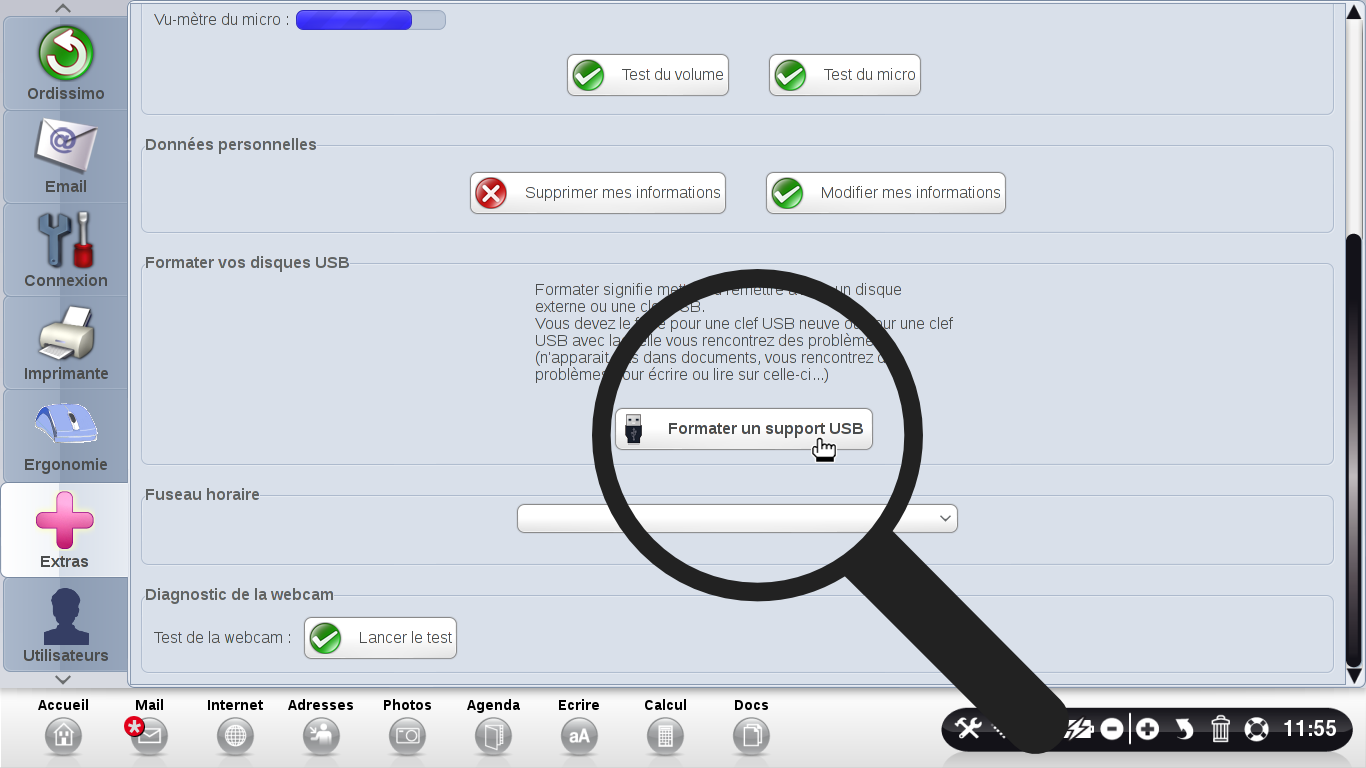
![]() Pour en savoir davantage, je peux consulter la fiche pratique suivante : Pourquoi formater une clé USB ?
Pour en savoir davantage, je peux consulter la fiche pratique suivante : Pourquoi formater une clé USB ?
8 Fuseau Horaire.
Je pars en voyage et je souhaite avoir l'heure locale sur votre Ordissimo ? Ou mes enfants partent à l'étranger et je souhaite avoir l'heure du pays où ils sont actuellement sur mon Ordissimo ? Je peux pouvez changer le fuseau horaire en cliquant sur la flèche à droite de la barre.
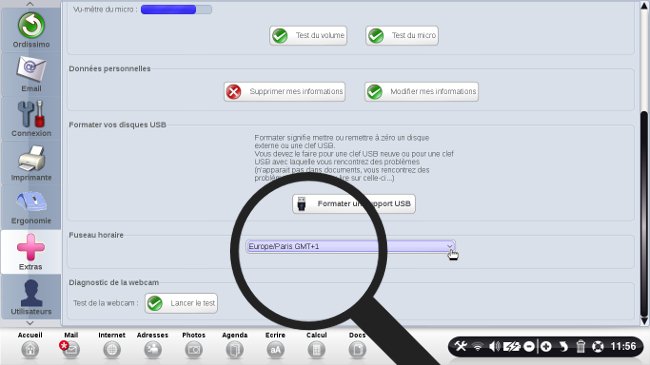
![]() Une fois que vous avez changé votre fuseau horaire, cet horaire sera indiqué en bas à droite de votre écran Ordissimo ainsi que dans les emails que vous enverrez.
Une fois que vous avez changé votre fuseau horaire, cet horaire sera indiqué en bas à droite de votre écran Ordissimo ainsi que dans les emails que vous enverrez.
9 Diagnostic de la webcam.
a. Lancer le test.
Pour tester la webcam (qui peut être utilisée dans le cadre de l'utilisation de Skype par exemple, voir fiche pratique Comment s'inscrire et utiliser Skype), je peux lancer le test en cliquant sur le bouton "Lancer le test".
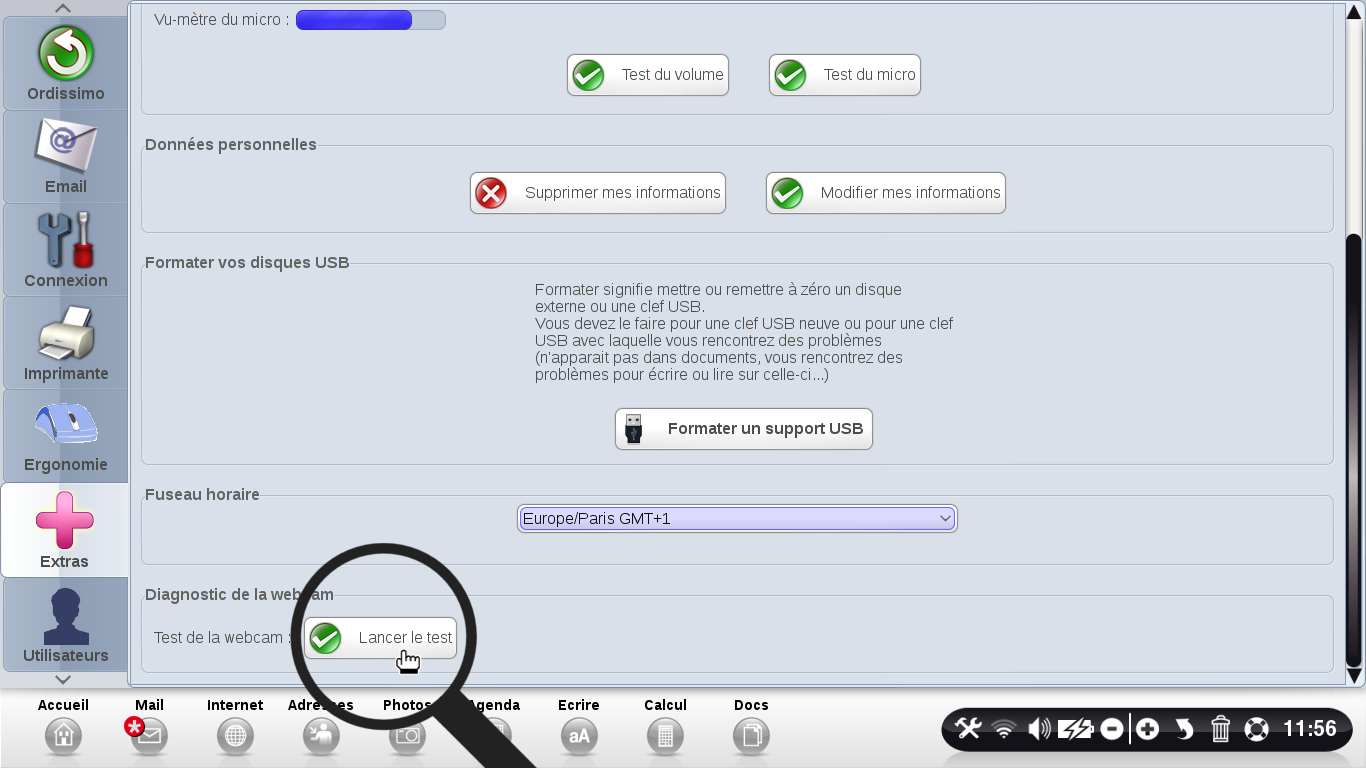
b. Webcam activée.
Le test est lancé et voici ma webcam activée. Si vous aviez un doute sur mon existence... me voici Brice Delmotte, inventeur de vos Ordissimo !
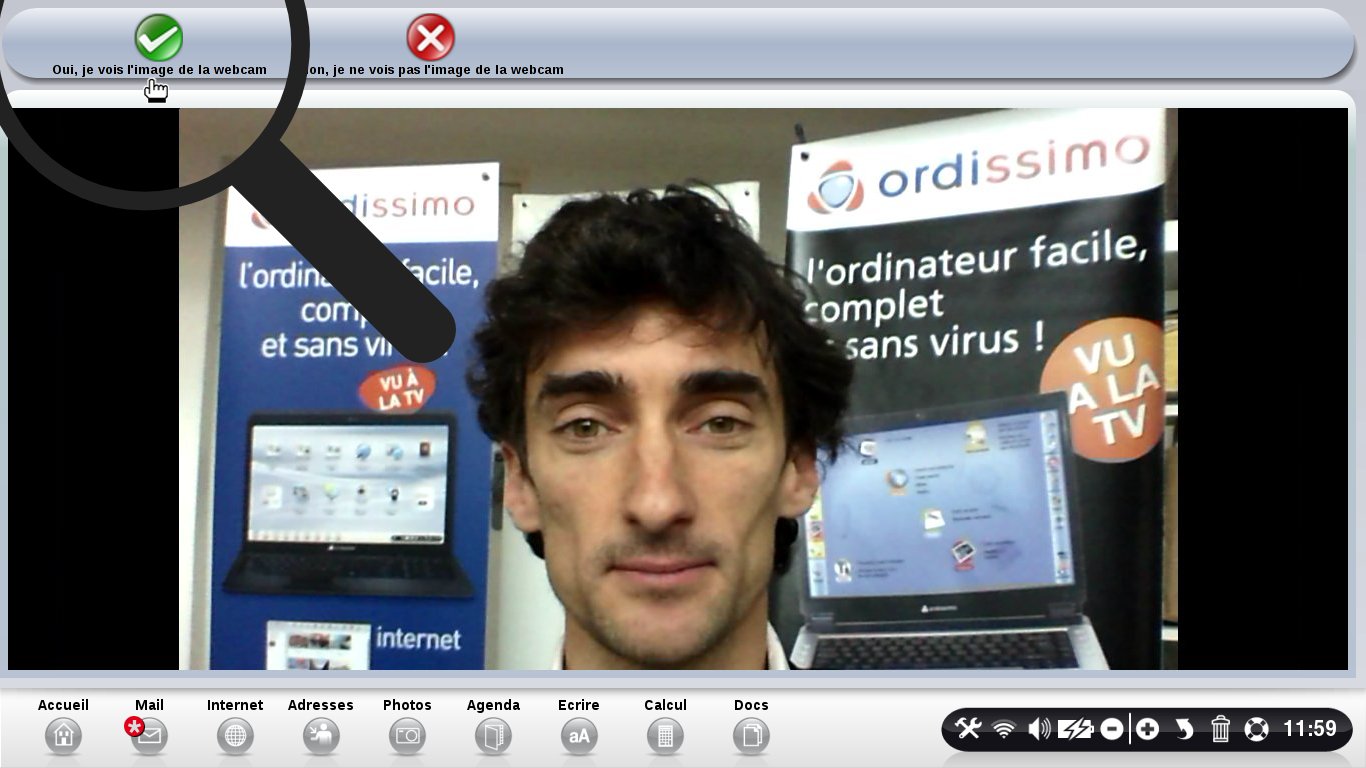
A vos réglages "Extras" !
Vous pouvez dès à présent aller sur votre onglet des réglages "Extras" et
découvrir toutes les possibilités que nous venons de voir.

« Livre de fiches pratiques Ordissimo Tome 1 »

 envoyer à un ami
envoyer à un ami