Utiliser Adobe PDF sur Internet - Fiches pratiques
Dans cette fiche nous allons vous expliquer comment accéder au site d'Adobe et utiliser ses différentes fonctionnalités. Elles peuvent être utiles pour créer, modifier un PDF, le remplir ou le signer.
Sans abonnement certains outils ne sont disponibles qu'une fois par jour, comme celui permettant de compresser un document.
1 Ouvrir le navigateur Internet
Je clique sur l'icône "Internet" dans la barre des applications en bas à gauche de mon écran.
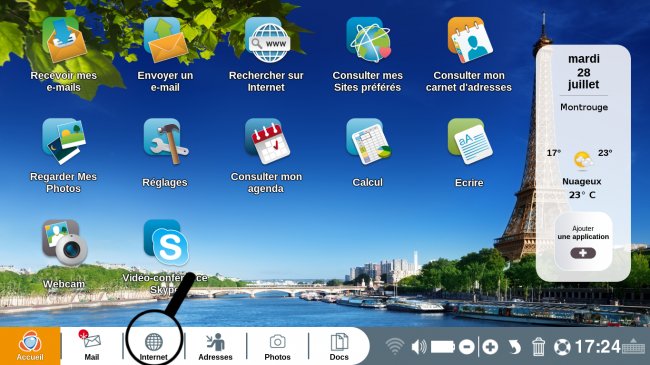
2 Cherchez Adobe dans la barre de recherche puis cliquez sur le site.
a. Lancer la recherche.
Sur la page d'accueil Odissinaute, j'écris dans la barre de recherche "Adobe" puis je clique sur "Rechercher sur internet".
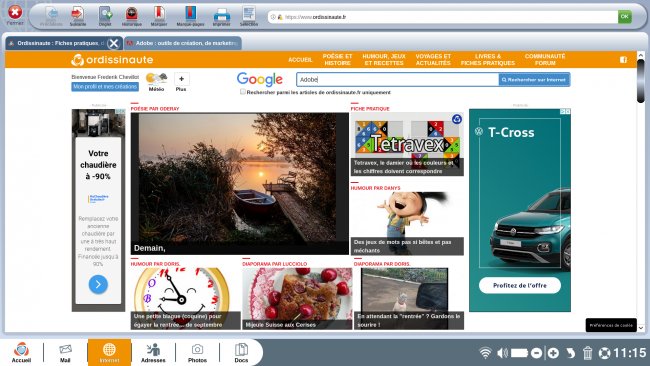
b. Sélectionner Adobe dans les résultats de recherche
Pour accéder au site Adobe, je sélectionne le lien "Adobe : outils de créations, de marketing..." résultant de ma recherche.
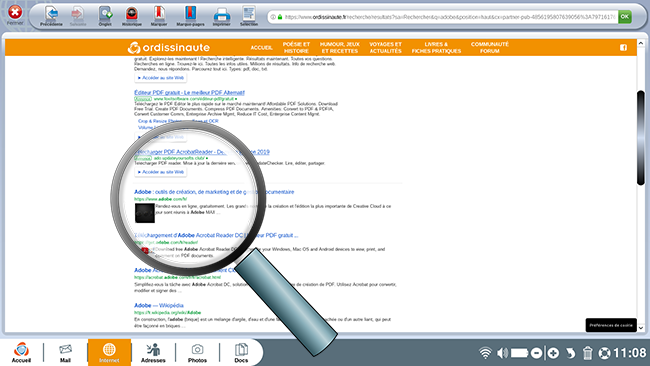
3 Connectez-vous à votre compte ou créez-en un le cas échéant
a. Cliquez sur "Se connecter".
Je dois me connecter ou créer un compte Adobe pour utiliser les services proposés, je clique sur "se connecter".
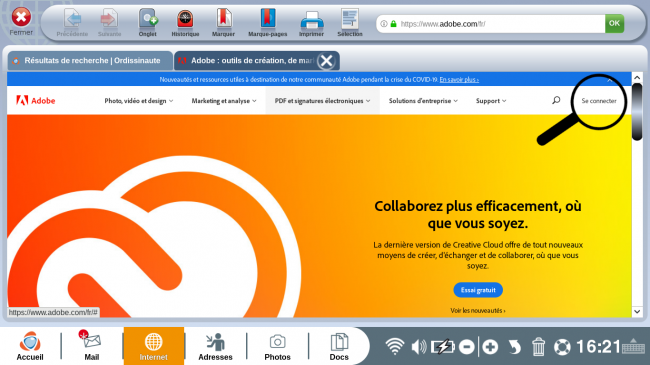
b. J'ai déjà un compte je me connecte.
Je rentre mes identifiants de connexion dans les champs concernés.
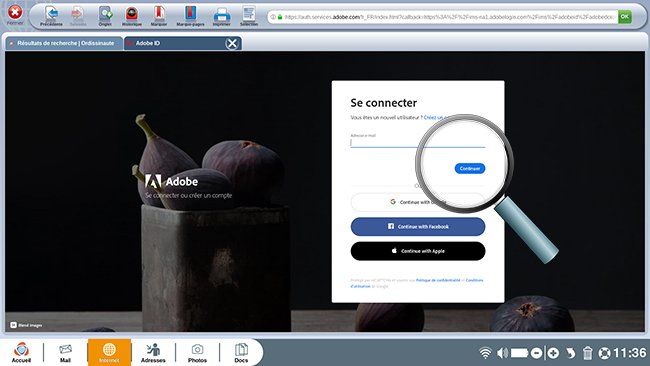
c. Je n'ai pas de compte Adobe, je crée le mien.
Je peux créer un nouveau compte en me connectant via Facebook ou Google, ou le créer avec mon adresse e-mail en cliquant sur "Créez un compte". Il me suffira ensuite de remplir les champs concernés.
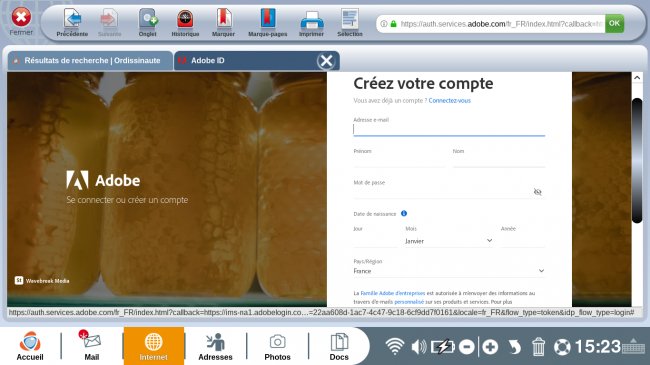
Vous recevrez ensuite un code par e-mail pour finaliser l'inscription.
4 Cliquez sur le menu à droite de l'icône de profil
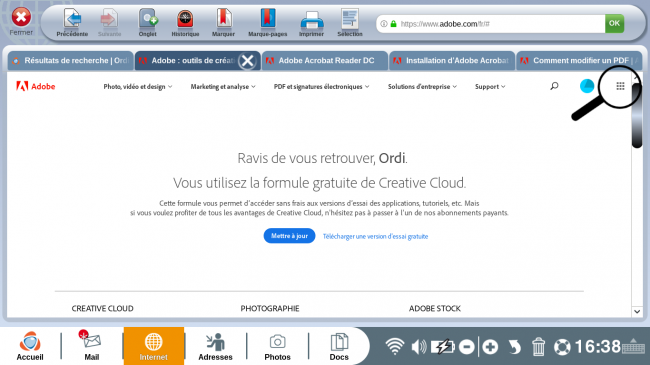
5 Utiliser Document Cloud
a. Cliquez sur Document Cloud
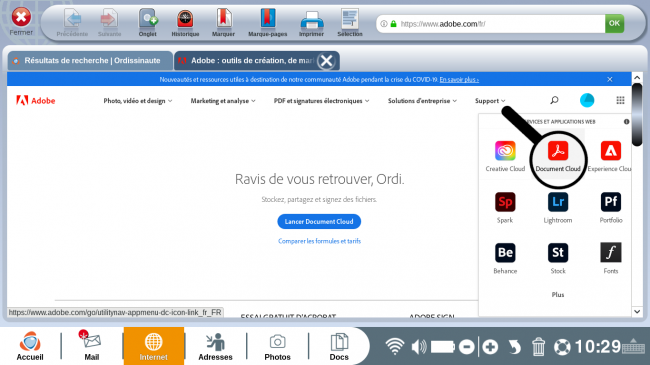
b. Voici ensuite les différentes options qui s'offrent à vous.
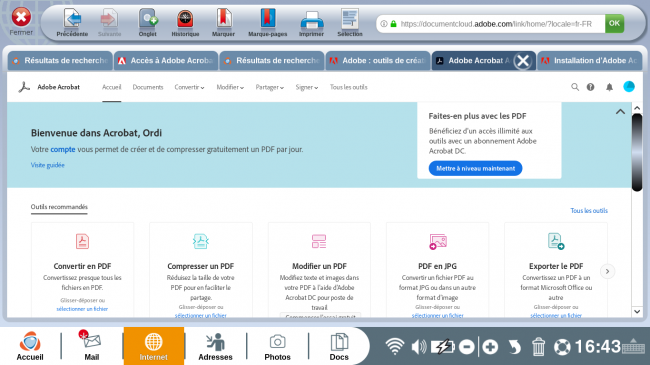
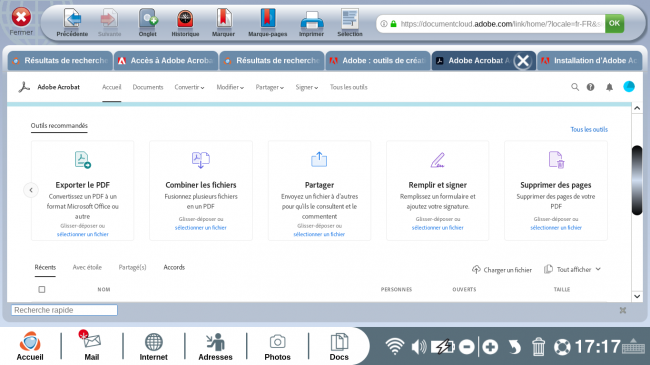
c. Vous pouvez également accéder à ces options depuis la barre horizontale.
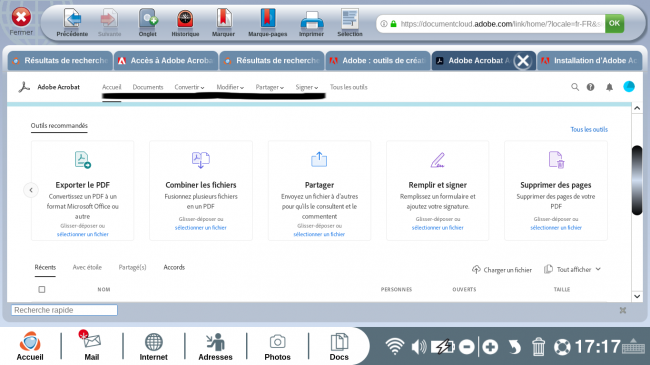
d. L'onglet "Documents" vous permet de retrouver tous les documents ajoutés et/ou modifiés.
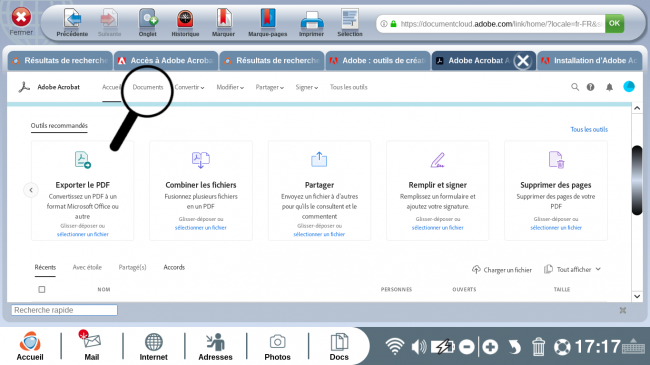
Voici le menu "Documents" une fois ouvert.
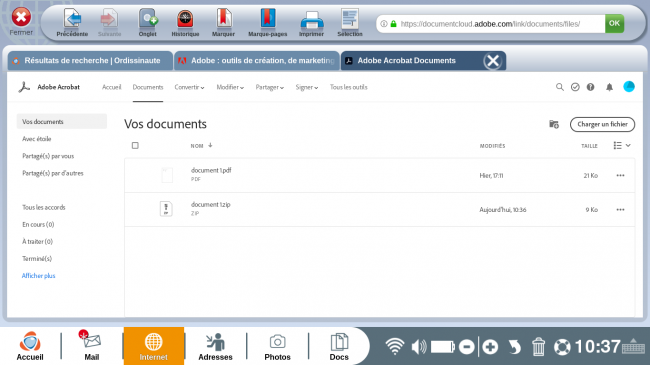
6 Faire une signature
Commencer par mettre les documents voulus en PDF, si ce n'est pas déjà le cas, allez au point 7
a. Allez dans "Remplir et signer".
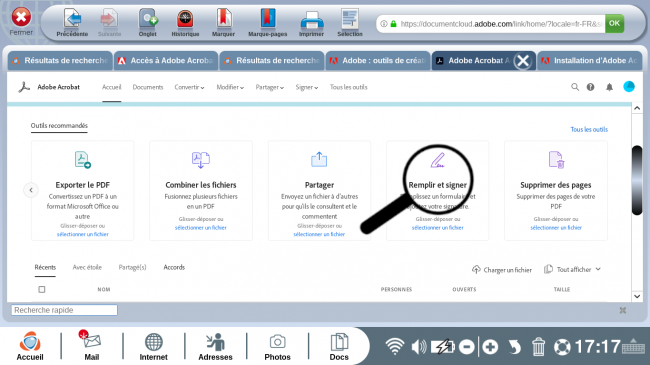
b. Choisissez le document que vous souhaitez modifier.
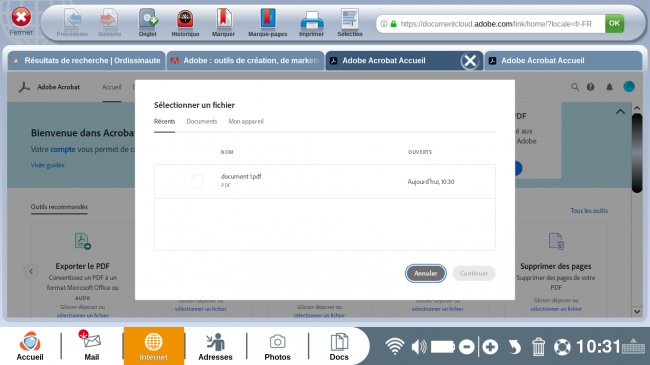
Différentes options s'offrent à vous : cocher, entourer, signer... Une fois le signe apposé, vous pouvez modifier sa taille.
Pour la signature, je peux ensuite l'écrire, la tracer, ou utiliser une image (la photo d'une signature par exemple). De même, on peut ensuite modifier la taille de sa signature. Lors de votre première connexion, un message s'ouvre automatiquement pour vous proposer d'ajouter un paraphe.
c. Pour ajouter une signature, commencez par cliquer sur "Signer" puis "Ajouter un Paraphe".
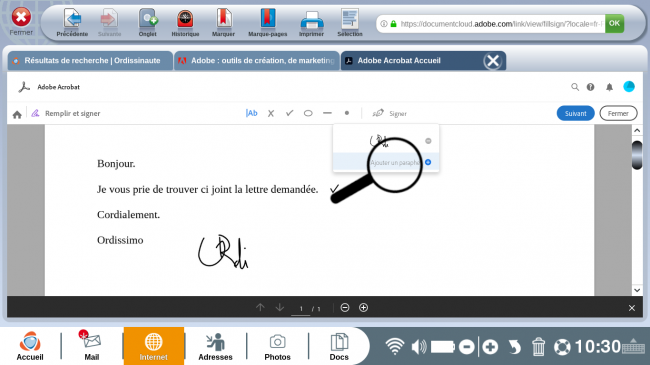
d. Vous pouvez ensuite choisir d'écrire votre signature...
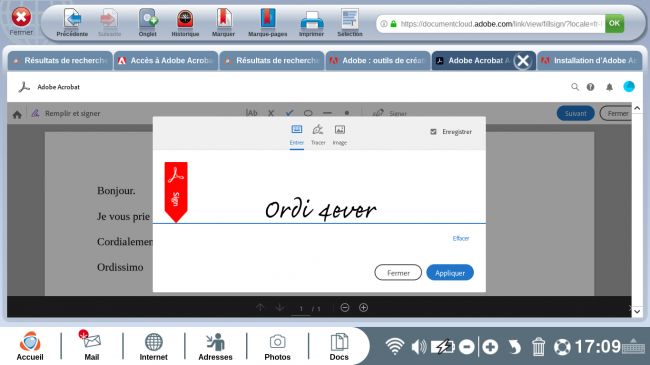
... ou bien de signer. Une fois la signature écrite, cliquez sur "Appliquer".
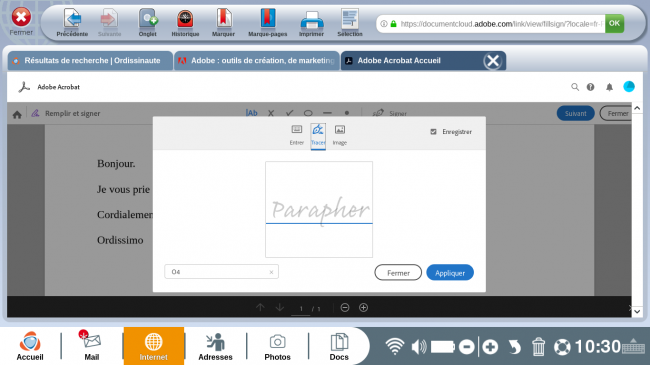
e. Voilà la signature insérée dans le document.
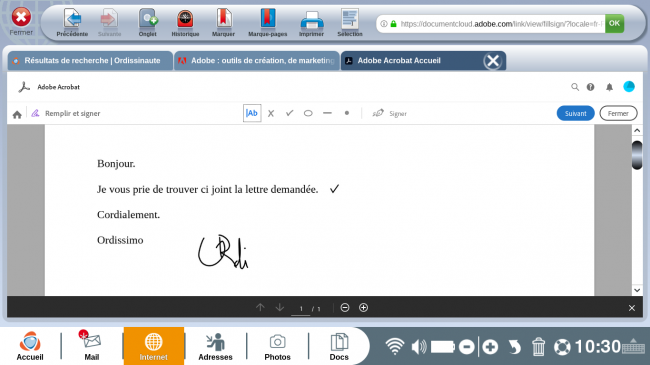
f. Cliquez ensuite sur "Suivant" si vous souhaitez partager le document.
Vous pourrez ensuite l'envoyer à d'autres personnes pour signature, ou copier le lien pour qu'il soit consulté par d'autres personnes.
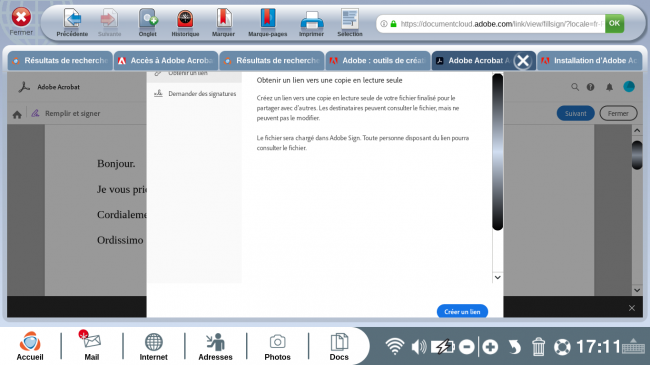
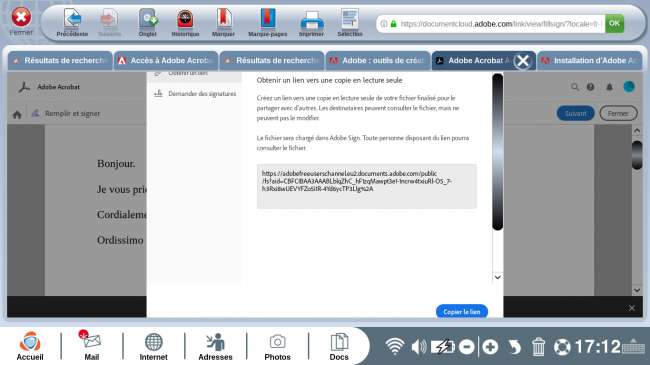
Le lien est maintenant dans votre presse papiers et vous pouvez l'envoyer à qui vous voulez ! Vous pouvez retrouver ici notre fiche pour envoyer un lien via email.
7 Convertir un document en PDF
a. Ouvrez votre document dans Libre Office Writer. (Voir Notre fiche pour tout savoir sur la suite Libre Office.).
Cliquez sur l'icône "Convertir au format PDF" en haut à gauche.
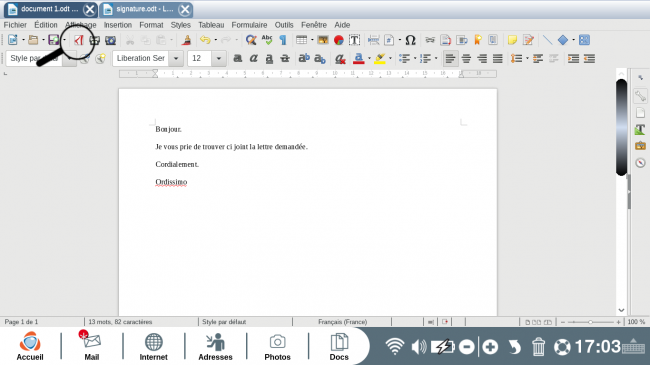
b. Une fenêtre s'ouvre ensuite pour enregistrer votre document.
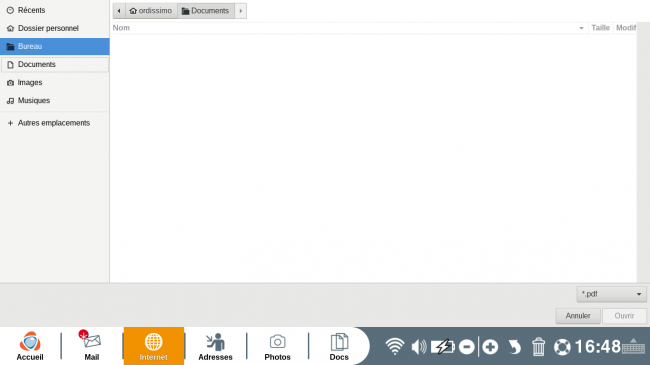
Cette option existe sur le site Adobe mais ne fonctionne pas avec .odt.
9Convertir un PDF en format JPG
a. Choisissez le fichier que vous souhaitez transformer.
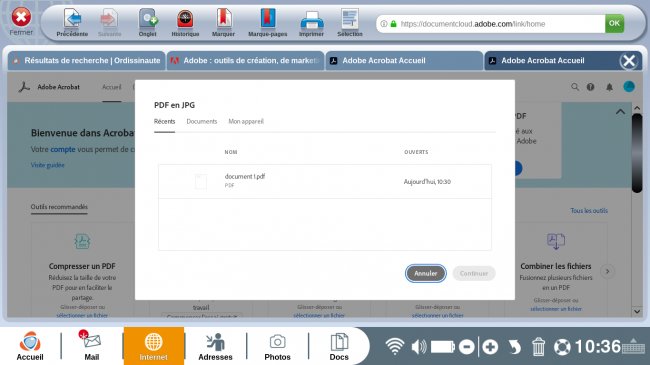
b. Cliquez sur "Confirmer". Le fichier a été converti !
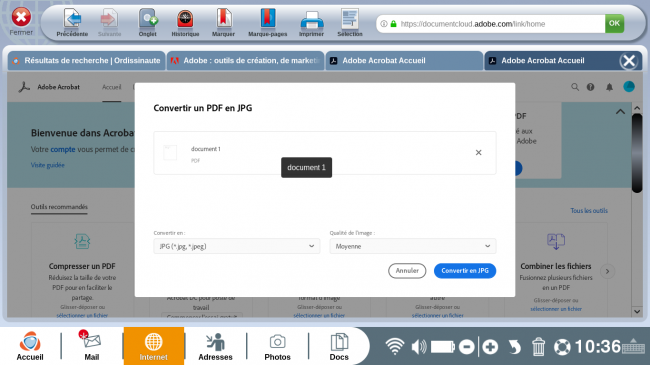
10Ajouter du texte
a. Choisissez le document où vous souhaitez ajouter du texte. Puis cliquez sur "Continuer".
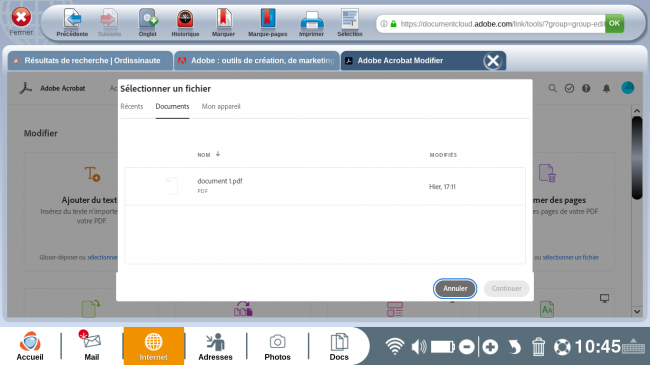
b. Choisissez la zone où vous souhaitez écrire et tapez votre texte.
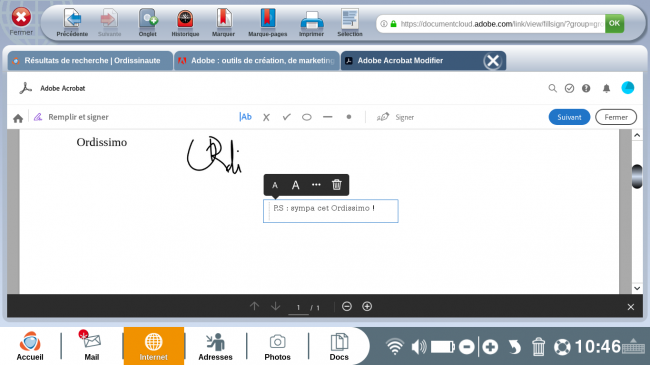
c. Cliquez à côté pour fermer la zone de texte. Votre texte est inséré !
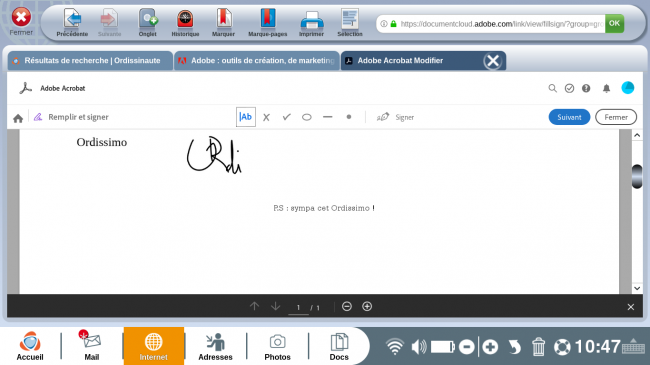
11Partager
a. Choisissez le document que vous souhaitez partager.
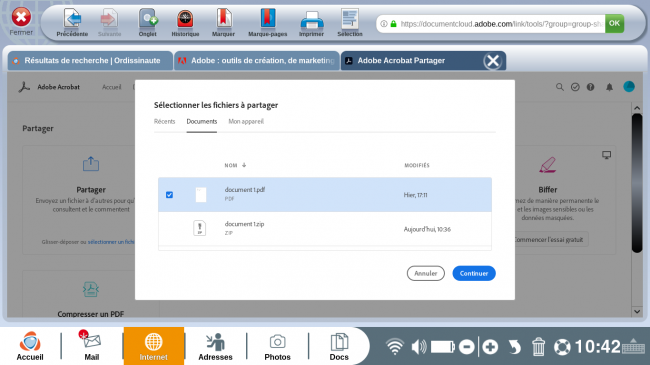
b. Choisissez le mode de partage : par mail (Partager) ou par lien. Ici il s'agit du lien, cliquez sur "Créer un lien" pour obtenir le lien.
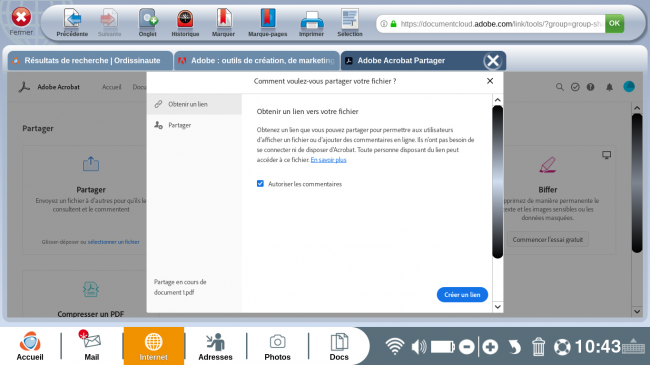
c. Vous pouvez maintenant copier le lien.
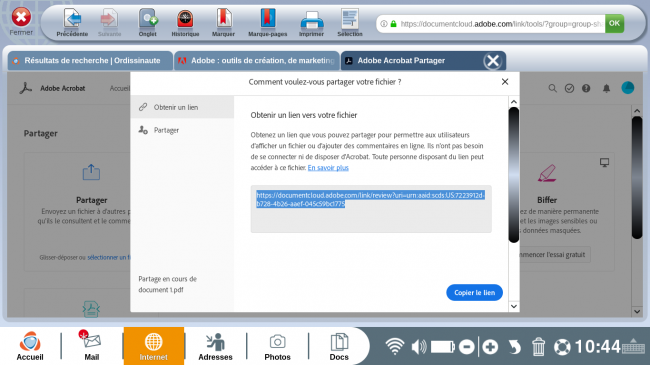
d. Si vous choisissez de l'envoyer par mail, cliquez sur "Partager", rentrez l'adresse mail destinataire puis cliquez sur "Envoyer".
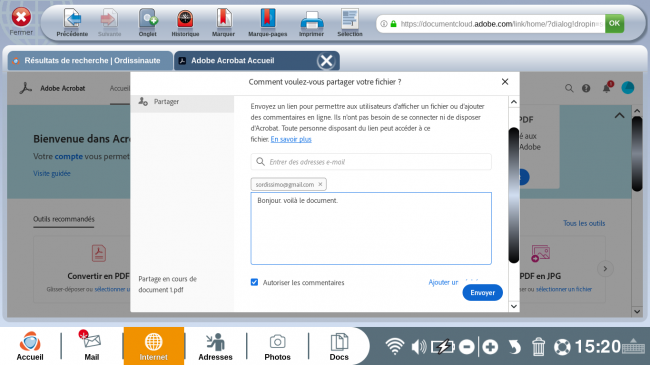
e. Votre document a été envoyé par mail !
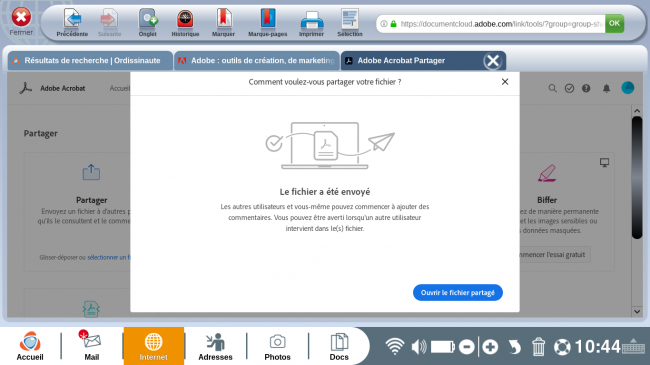

 envoyer à un ami
envoyer à un ami