Concevoir un calendrier photo sur Photobox - Fiches pratiques (Ordissimo v4, Ordissimo v3)
Albums photos, mugs, calendriers, coussins, sur le site internet Photobox vous trouverez des dizaines d'idées pour mettre en valeur vos photos et vous souvenir longtemps des bons moments qui y sont associés. Dans cette fiche nous allons voir comment personnaliser et commander un calendrier.
1Se rendre sur internet.
Sur la page d'accueil de mon Ordissimo, je clique sur l'icône "Internet".

2Accéder au site photobox.com
a. Rechercher "photobox".
La page d'accueil d'ordissinaute.com s'ouvre. Dans la barre de recherche Google, je tape le nom "Photobox" puis je clique sur le bouton "Rechercher sur internet" pour lancer la recherche.

b. Cliquer sur le lien du site.
Dans la page des résultats qui s'affiche, je clique sur le lien "www.photobox.fr" pour ouvrir le site.

3Commencer la création du calendrier.
Je souhaite créer un calendrier pour la future année à venir avec les photos de mon dernier voyage en Suède. Je vais chercher parmi tous les produits celui que je veux personnaliser avec mes photos.
a. Afficher les calendriers.
Sur la page d'accueil de Photobox, une barre des menus horizontale présente les différentes catégories de produits vendus par le site. Je clique sur l'onglet "Calendriers".

b. Choisir un modèle de calendrier.
Plusieurs formats de calendriers me sont présentés. Pour l'exemple, je vais choisir "Calendrier de bureau" car je vais pouvoir le poser sur une table. Je clique sur l'intitulé du produit désiré.
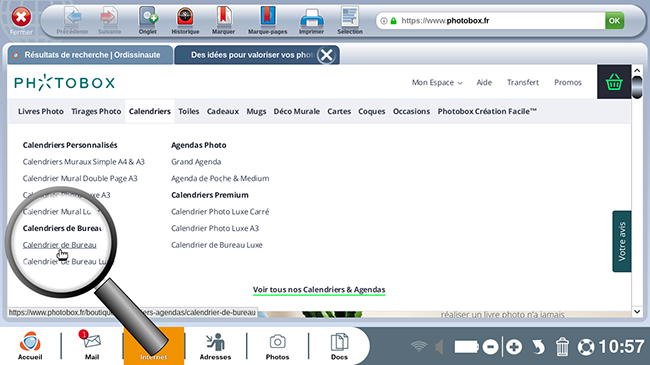
c. Lancer la création.
Une page concernant le produit s'affiche, je peux y lire les caractéristiques du produit ainsi que son prix. Sûr de mon choix, je clique sur "je crée".

d. Activer Flash.
Lors de ma première visite sur le site Photobox.fr, une fenêtre apparaît me demandant d'activer Flash pour ce site. Flash est un petit plugin permettant de lire certaines animations et vidéos. Pour que le site fonctionne correctement je clique sur le symbole "Activer Adobe Flash" au milieu de la page puis sur "Autoriser" dans la fenêtre qui s'affiche en haut.

4Personnaliser le modèle.
a. Sélectionner un thème.
Je sélectionne le thème que je souhaite pour mon calendrier : fond noir, fond coloré, fond en matière, fond à motifs. A moi de choisir ce qui me plait ! Ici je décide d'avoir un rendu de matière en cochant le thème "Impression Lin".

Le calendrier débute au 1er janvier de l'année à venir mais si je souhaite changer le premier mois, je le peux en choisissant un autre mois dans le menu "Choisissez votre mois de départ".
b. Démarrer la création.
Mon choix fait, je clique sur "Je crée" pour accéder à la page de création du calendrier.

5Transférer des photos.
a. Ouvrir la fenêtre des transferts.
Je dois maintenant sélectionner quelles photos personnelles je souhaite mettre dans mon calendrier. Dans le panneau à droite je clique sur "Transférer des photos".
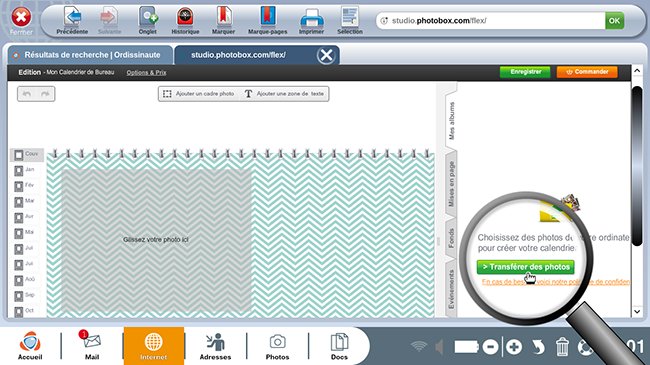
Si je ne vois pas le bouton "Transférer des photos" à droite, c'est sûrement parce que je suis dans le mauvais onglet. Il faut que je me rende sur l'onglet "Mes albums" pour avoir accès à cette commande.
b. Sélectionner les photos.
Dans la fenêtre qui s'affiche, je recherche le dossier dans lequel se situent mes photos puis je les sélectionne. Pour sélectionner plusieurs photos à la fois, je garde la touche "CTRL" de mon clavier enfoncée tout en cliquant sur les photos en question.

Pour ouvrir les dossiers, je double clic dessus.
c. Valider la sélection.
Je clique ensuite sur "Ouvrir" en bas à droite de la fenêtre.

d. Revenir à la création.
Je peux maintenant retourner à ma création en cliquant sur "Revenir à mon calendrier".

6Personnaliser la couverture.
a. Ajouter une photo de couverture.
Mes photos s'affichent désormais dans l'onglet "Mes albums" à droite. Dans ce panneau, je clique sur la vignette de la photo que je veux et je la fais glisser vers le "bloc image" sur mon calendrier qui prend la couleur verte quand j'approche ma souris avec une photo. Je relâche la pression de ma souris pour déposer la photo dans ce cadre.

b. Aperçu de la photo placée.

c. Donner un titre au calendrier.
Sur cette couverture, j'aimerais ajouter le titre "Calendrier 2020" à côté de mon image. Je clique sur la commande "Ajouter une zone de texte" puis je clique à l'endroit où je veux placer mon texte sur la couverture.

Je peux ensuite bouger ma zone texte en cliquant dessus puis en la déplaçant à l'aide de ma souris.
d. Taper le texte voulu.
Dans la fenêtre qui s'affiche, j'inscris "Calendrier 2020" et je personnalise mon texte en utilisant la barre d'outils pour choisir la police de texte, la taille, la couleur, etc. Je clique ensuite sur "Insérer votre texte" en bas à droite.

7Passer à une autre page du calendrier.
Pour accéder à un autre mois du calendrier que je suis en train de créer, je clique sur son nom dans la liste à gauche.

8Personnaliser une page mois.
a. Ajouter une photo.
Je répète l'étape 6.a pour faire glisser une photo de l'onglet "Mes albums" à la zone de photo sur la page du calendrier.
b. Agrandir la photo.
J'aimerais agrandir ma photo pour qu'on voit mieux la maison. Il me suffit de cliquer sur la "loupe +" dans la barre des options de la photo qui apparait juste en dessous de la photo lorsque je clique sur cette dernière.
 |
 |
c. Présentation de la barre des options photos.
![]() : si ce bonhomme est vert, ma photo est de bonne qualité par contre s'il est orange ou rouge cela veut dire que j'ai choisi une photo de mauvaise qualité, dont l'impression sera médiocre.
: si ce bonhomme est vert, ma photo est de bonne qualité par contre s'il est orange ou rouge cela veut dire que j'ai choisi une photo de mauvaise qualité, dont l'impression sera médiocre.
![]() : avec ces loupes, j'agrandis ou réduis la photo dans la zone d'image.
: avec ces loupes, j'agrandis ou réduis la photo dans la zone d'image.
![]() : pour incliner mes photos vers la droite ou vers la gauche j'utilise ces flèches de rotation.
: pour incliner mes photos vers la droite ou vers la gauche j'utilise ces flèches de rotation.
![]() : permet de faire quelques modifications sur la photo comme régler la luminosité ou la passer en noir ou blanc.
: permet de faire quelques modifications sur la photo comme régler la luminosité ou la passer en noir ou blanc.
![]() : supprime la photo (elle reste dans l'album à droite).
: supprime la photo (elle reste dans l'album à droite).
d. Ajouter une légende.
Dans les pages du mois, une zone de texte au-dessus des photos est déjà présente. Il me suffit de cliquer dessus pour écrire quelques mots.
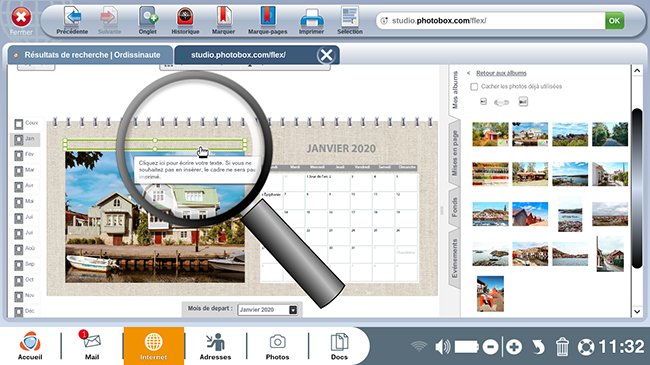
e. Entrer le texte de légende.
Comme pour la couverture, j'écris un court texte et je clique sur "Insérer votre texte".
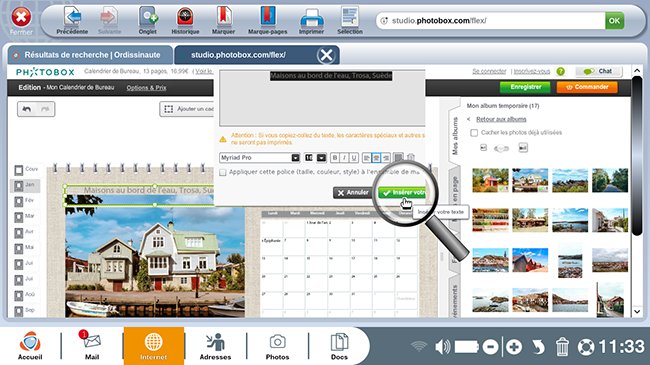
9Ajouter des événements personnalisés.
Cette option est payante. Pour 2,50 € en plus du prix de mon album, je peux personnaliser certaines dates de mon calendrier en y ajoutant des notes personnelles comme les anniversaires importants.
a. Sélectionner une case date.
Je veux ajouter la date d'anniversaire d'une amie pour ne pas l'oublier. Je clique sur le jour en question, ici le 5 mars.

b. Renseigner l'événement.
Dans la fenêtre qui s'ouvre, j'inscris le nom de l'événement pour la date choisie, ici "Anniversaire Camille". Je clique ensuite sur "Valider".
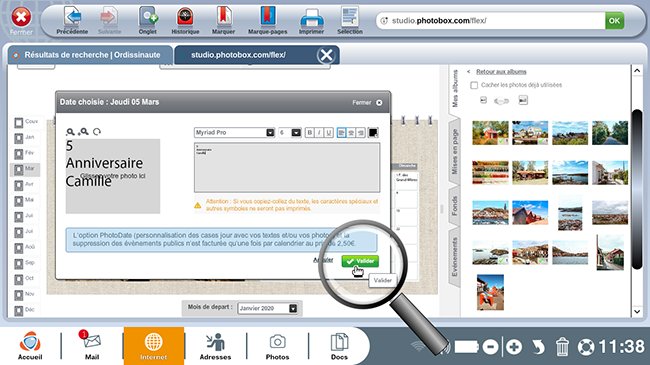
c. Ajouter une photo.
Je peux également ajouter une photo qui occupera la case de la date. Cette fois, je fais glisser une photo de mon album dans la zone de gauche "Ajouter une photo".
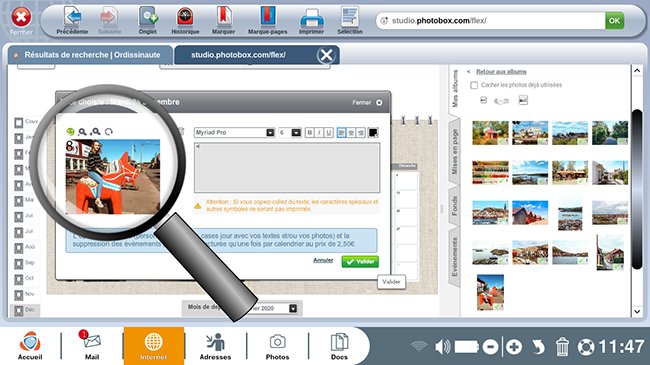
d. Aperçu des dates personnalisées.
 |
 |
10Commander le calendrier.
J'ai terminé d'ajouter une photo à chacun des mois. Je vais maintenant commander le calendrier que j'ai personnalisé.
a. Cliquer sur "Commander".
Je clique sur le bouton orange "Commander" situé en haut à droite.
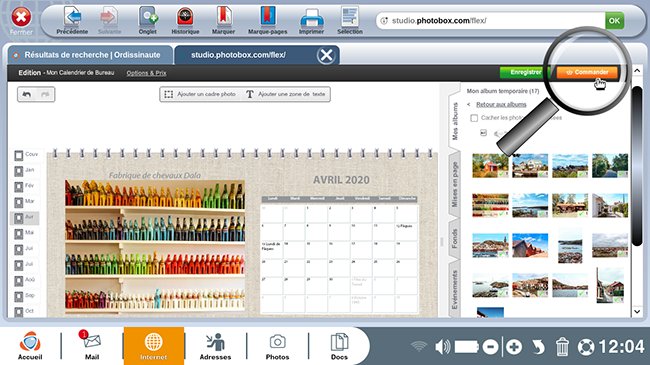
Si je ne vois pas le bouton, c'est surement parce que je suis trop bas dans ma page. Je remonte en haut de la page à l'aide de la barre latérale verticale à droite.
b. Valider le contenu.
Je confirme avoir vérifié toutes les pages de mon calendrier en cochant la case "Je commande cette création 'Calendrier de bureau' telle qu'elle apparaît à l'écran."

c. Choix de la livraison.
Dans la page suivante, je coche le moyen de livraison qui me convient. Ici je choisis "livraison à domicile standard" puis je clique sur le bouton vert "Valider mon panier".

Par défaut le nombre d'exemplaires est fixé à 1 mais je peux commander plus d'exemplaires en cliquant sur le bouton "+" à côté du chiffre "1" au début de la page.
d. Inscription ou connexion.
Si j'ai déjà un compte Photobox, il me suffit de remplir mes identifiants et de me connecter. Si je n'ai pas encore de compte, je vais en créer un en renseignant mes nom et prénom, adresse e-mail et en définissant un mot de passe. Je n'oublie pas de cocher la case "J'accepte les conditions" et je clique sur "Je m'inscris".

e. Remplir une adresse de facturation.
J'indique mon adresse postale pour recevoir la facture. Si je souhaite être livré au même endroit, je vérifie que la case "Ceci est également mon adresse de livraison" est bien cochée. Si je veux que le calendrier soit livré à une autre adresse (pour un cadeau par exemple), je décoche cette case et je remplirai une adresse de livraison dans la page suivante. Je clique ensuite sur "Enregistrer cette adresse".

f. Cliquer sur valider.
Sur la page qui s'affiche, je vérifie que les informations que j'ai fournies sont exactes puis je clique sur "Valider mon panier" en bas de la page.
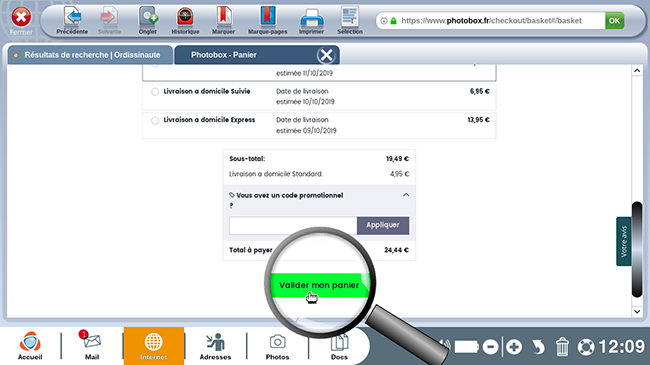
Si j'ai un code promotionnel, c'est ici que je le renseigne.
g. Procéder au paiement.
Je renseigne mes coordonnées bancaires pour payer puis je clique sur "Payer". Je suis ensuite les instructions propres à ma banque pour finaliser le paiement.
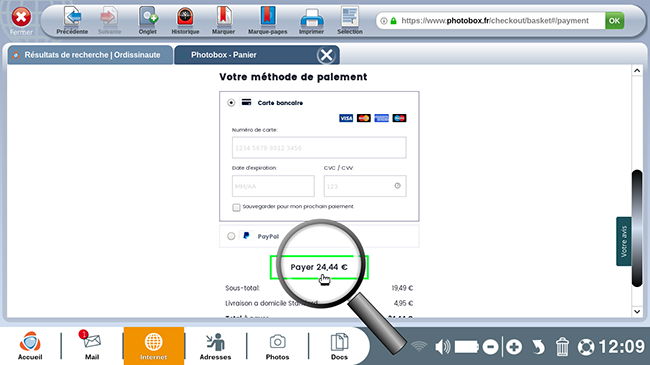
Pas d'inquiétude à avoir quant au paiement en ligne, Photobox est un site sécurisé comme me l'indique le début de son adresse internet "https".

 envoyer à un ami
envoyer à un ami