Comment se connecter à ses réseaux Wifi préférés automatiquement - Fiches pratiques (Ordissimo v4)
Nous allons voir ensemble comment se connecter à différents endroits en mode sécurisé, comment se connecter à des bornes Wi-Fi publiques, puis comment supprimer un réseau favori.
1 Se connecter à une nouvelle borne wifi privée (box).
a. Cliquer sur l'icône du réseau.
Si je suis chez un ami qui a une "box" semblable à celle que j'ai chez moi (livebox, sfrBox, Bbox, FreeBox), je peux m'y connecter. Dans le cas présent, je vais me connecter au réseau de mon voisin. Pour ce faire, je clique sur l'icône "Réseau" qui est dans la barre de dialogue (cf. Fiche pratique A quoi sert la barre de dialogue en bas à droite). Ensuite, je clique sur le réseau Wi-Fi qui se nomme "Livebox CF38".

b. Entrer la clef du réseau.
Après avoir cliqué sur le réseau Wi-Fi souhaité, une nouvelle fenêtre bleue s'affiche : je saisis la clef du réseau qui m'est fournie par le propriétaire de la connexion, puis je clique sur le bouton "Connexion". Différents messages apparaissent pour m'indiquer la progression de la connexion : "Connexion en cours...", "Connexion réussie !".
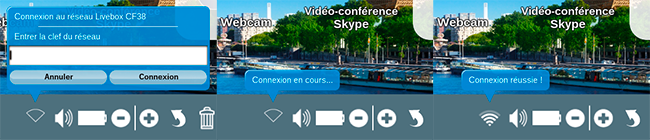
c. Réseau indiqué en favori.
A partir de ce moment-là, lorsque je clique à nouveau sur l'icône "Réseau" qui est dans la barre de dialogue, j'aperçois le réseau "Livebox CF38" avec en face un ![]()
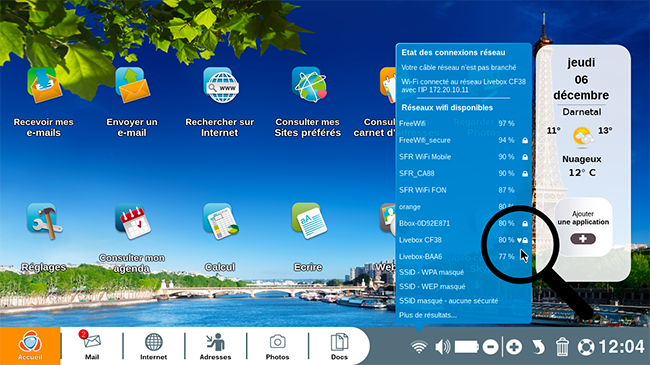
![]() Une fois connecté à cette nouvelle borne, elle est enregistrée et mon Ordissimo s'y reconnectera automatiquement à chaque démarrage tant que je suis à proximité de cette borne. Cette borne est devenue une borne "favorite" mise en évidence par un coeur.
Une fois connecté à cette nouvelle borne, elle est enregistrée et mon Ordissimo s'y reconnectera automatiquement à chaque démarrage tant que je suis à proximité de cette borne. Cette borne est devenue une borne "favorite" mise en évidence par un coeur.
2 Se connecter à des bornes wifi publiques (ou également appelées "Hotspot").
Il est possible de se connecter à des bornes wifi publiques, c'est-à-dire des points d'accès plus ou moins libres. Ainsi, je peux me rendre dans une gare, un restaurant, un hôtel ou un camping et me connecter en Wi-Fi. Souvent, un nom d'utilisateur et un mot de passe sont communiqués par la structure et je devrai les renseigner dans un deuxième temps comme expliqué ci-dessous.
J'ai également la possibilité de me connecter aux bornes wifi de l'un des trois réseaux auquel je suis client un peu partout en France. Dans ce cas le nom d'utilisateur et le mot de passe me sont communiqués par mon opérateur :
- Free Wifi ;
- SFR Wifi ;
- Wifi Bouygues.
- orange
a. Cliquer sur l'icône "Réseau".
Depuis ma page d'accueil, je clique sur l'icône "Réseau" qui est dans la barre de dialogue, puis sur le réseau qui est dans la liste des réseaux Wi-Fi disponibles. Dans le cas présent, je clique sur "FreeWifi".
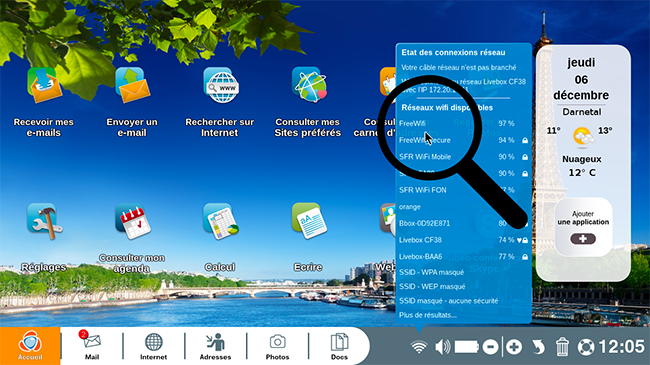
![]() A noter : si le réseau souhaité n'est pas dans la liste, vous pouvez cliquer sur "Plus de résultats..." en bas de la fenêtre.
A noter : si le réseau souhaité n'est pas dans la liste, vous pouvez cliquer sur "Plus de résultats..." en bas de la fenêtre.
b. Cliquer sur le bouton "Connexion".
Après avoir cliqué sur le réseau Wi-Fi souhaité, une nouvelle fenêtre bleue s'affiche : je clique sur le bouton "Connexion". Différents messages apparaissent pour m'indiquer la progression de la connexion.
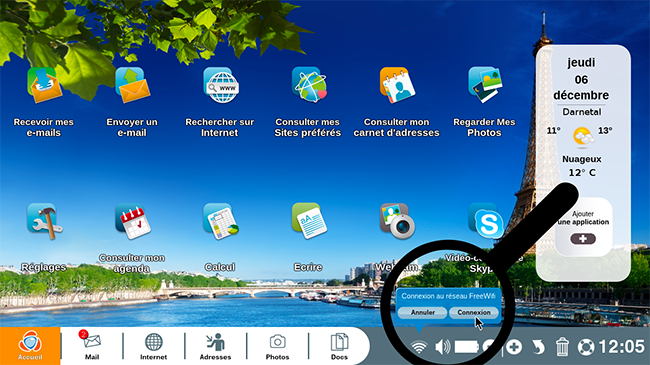
c. Renseigner le mot de passe.
S'il s'agit d'un "hotspot" nécessitant un mot de passe, j'arriverai sur une page semblable à celle-ci avec le nom de l'opérateur de la gare ou de l'hôtel où je suis. Dans le cas présent, j'arrive sur la page "FreeWifi" me demandant mon mot de passe. Je saisis mon identifiant et mon mot de passe, puis je clique sur le bouton "Valider". Une barre apparaît en haut de l'écran me proposant d'enregistrer ces identifiants pour ne pas avoir à les retaper la fois suivante.
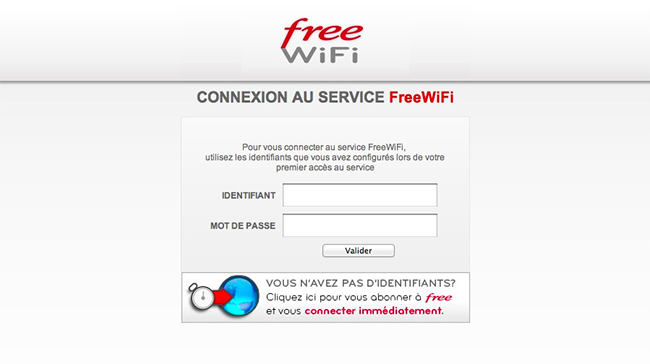
d. Naviguer sur Internet.
Par exemple, je tape au clavier www.ordissinaute.fr dans la barre d'adresse et le site Ordissinaute.fr s'affiche !
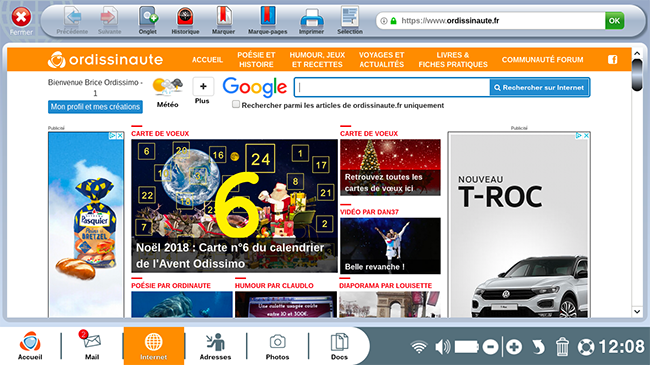
3 Connexion automatique à une borne wifi au démarrage de votre Ordissimo.
Au démarrage, Ordissimo se connecte automatiquement à l'une des bornes "favorites" (mise en évidence par un cœur). En priorité, Ordissimo va se connecter à une borne Wi-Fi privée (mise en évidence par un cadenas), puis si il n'en trouve aucune, à une borne wifi publique.
4 Supprimer un réseau.
a. Se rendre dans les réglages.
Si je ne souhaite plus que mon Ordissimo se connecte automatiquement à une certaine borne Wi-Fi, (par exemple celle de mon voisin que je n'ai utilisée qu'une seule fois et qui a donc été automatiquement placée en favori), je vais dans les réglages. Je clique sur l'onglet "Connexion" avant de cliquer sur le réseau que je souhaite supprimer. Dans le cas présent, je clique sur "Bbox-AF3AF9". Enfin, je clique sur le bouton "Supprimer".
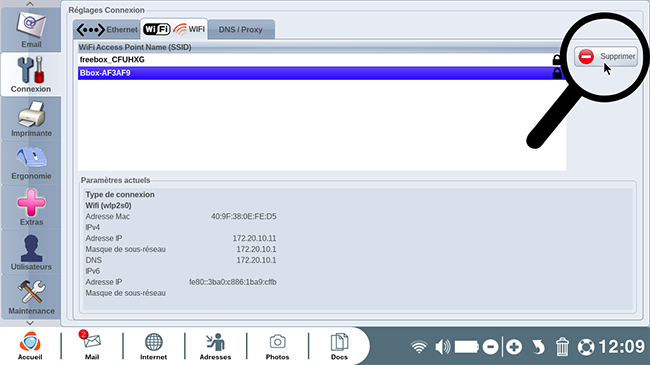
b. Confirmer la suppression d'un réseau favori.
Une fenêtre s'affiche pour me demander confirmation de la suppression de cette connexion Wi-Fi, je clique sur "Oui".
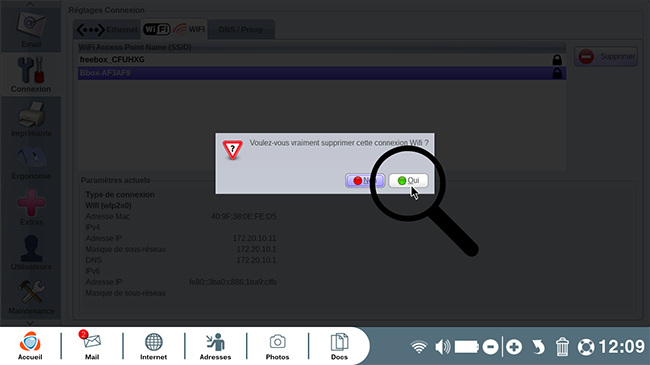
![]() A noter : Une fois que ce réseau Wi-Fi est supprimé, on observe qu'il n'y a plus de
A noter : Une fois que ce réseau Wi-Fi est supprimé, on observe qu'il n'y a plus de ![]() en face de la connexion "Bbox-AF3AF9".
en face de la connexion "Bbox-AF3AF9".
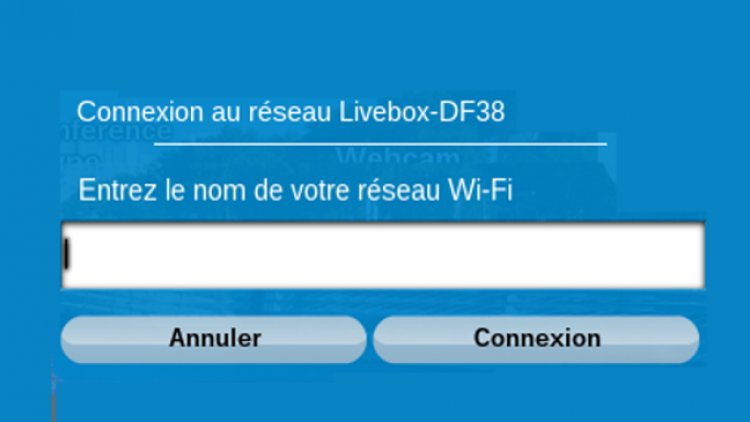
 envoyer à un ami
envoyer à un ami