Utilisation de son adresse E-mail Orange - Fiches pratiques
1Se connecter à Internet.
Je commence par ouvrir mon navigateur en sélectionnant l'onglet "Internet".

2Accéder au site orange.fr.
a. Inscrire le nom de la recherche.
J'inscris le nom du site "Orange" dans la barre de recherche avant de cliquer sur le bouton "Rechercher sur Internet".

b. Sélectionner le lien du site.
Je dois à présent retrouver le site Orange.fr. Si le site ne figure pas dans les premiers liens, il me suffit de descendre la page afin d'arriver au lien "Orange : téléphonie, forfaits, Internet, actualité, sport, vidéo".

3Page d'accueil Orange.
Je me retrouve sur la page d'accueil du portail orange.fr.

4Ouvrir sa messagerie.
a. Sélectionner l'enveloppe.
Pour ouvrir ma messagerie Orange, je sélectionne la petite enveloppe noire.
Lorsque j'ai reçu des messages, une notification (petit carré bleu) s'affiche avec le nombre des nouveaux messages.
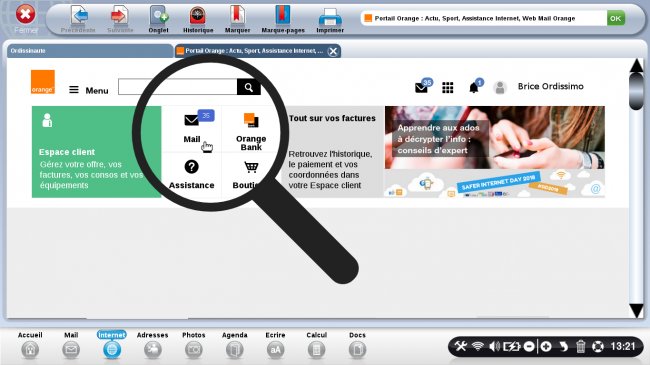
b. Page d'accueil de sa messagerie.
Je suis à présent sur la page d'accueil de ma messagerie.

Je peux :
- lire mes messages
- retrouver les messages envoyés
- reprendre l'écriture de messages en attente dans "Brouillons"
- ouvrir le dossier des messages indésirables
- retrouver des messages supprimés dans la corbeille

5Rédiger un message.
a. Cliquer sur le bouton "écrire un message".
Je clique sur le bouton "écrire un message" pour commencer.

b. Les options dans un message.
Comme avec la messagerie Ordissimo, je peux personnaliser la rédaction d'un e-mail avec:
- une signature à son message :


- un thème de fond :


- la barre d'outils pour personnaliser l'écriture :

6Ajouter une pièce jointe.
a. Sélectionner le lien pour ajouter une pièce jointe.
Pour ajouter une pièce jointe, je clique sur "Pièce jointe".

b. Ouvrir le bon dossier.
Je clique sur "Depuis votre ordinateur" pour rechercher dans mes documents la pièce que je souhaite joindre à mon e-mail.

Si je possède un Cloud de stockage Orange, je peux cliquer sur "Cloud" pour y retrouver la pièce à joindre.
c. sélectionner sa pièce jointe.
Je recherche parmi mes dossiers une image que je souhaite envoyer puis, je clique sur "Ok" lorsqu'elle est sélectionnée.

d. Cliquer sur "Joindre le fichier".
Une fois le fichier téléchargé, je cliques sur "Joindre le fichier".

e. Aperçu du fichier importé.
Une fois mon fichier téléchargé, je peux l'apercevoir dans la barre des pièces jointes.

7Ajouter un destinataire.
a. Sélectionner "Accéder à mes contacts".
Si je n'ai pas l'adresse de mon contact sous les yeux, je peux cliquer sur "Accéder à mes contacts" pour retrouver tous les adresses des contacts enregistrées.

b. Retrouver son contact.
Une fenêtre s'ouvre qui me permet de chercher un contact. Je sélectionne la barre de recherche pour écrire le nom de mon contact.

c. Sélectionner son contact.
Une fois que j'ai trouvé mon contact, je le sélectionne et je clique sur le bouton "Valider" en bas à droite de la fenêtre.

d. Aperçu du contact ajouté.
Je suis redirigé vers le message en cours, et je peux apercevoir que mon contact a bien été ajouté.

8Corriger mon message.
a. Cliquer sur "Vérifier l'orthographe".
Avant d'envoyer mon message, je peux utiliser le correcteur d'orthographe pour identifier d'éventuelles erreurs en cliquant sur "Vérifier l'orthographe".

b. Corriger l'orthographe.
Un encadré s'ouvre qui me signale en rouge les éventuelles fautes. En bas à gauche, je retrouve des suggestions pour corriger mon texte. Si cela ne me convient pas, j'écris dans le champ "nouvelle orthographe" ma correction puis je clique sur "Modifier" pour continuer.

c. Valider sa correction.
Lorsque j'ai corrigé mon texte, je clique sur le bouton orange "Valider" pour accepter les corrections et retourner à mon message.

9Envoyer mon message.
a. Cliquer sur "Envoyer".
Une fois mon message terminé, je peux :
- l'envoyer avec le bouton "Envoyer"
- l'enregistrer pour le retravailler et l'envoyer plus tard en sélectionnant le bouton "Enregistrer dans brouillon"
- cliquer sur "annuler" ce qui supprime mon message sans l'enregistrer comme brouillon (il sera entièrement perdu)

b. Confirmation d'envoi.
Un message s'affiche une fois mon message envoyé pour me confirmer l'opération.

10Ajouter une signature.
a. Accéder aux options du compte.
Pour ajouter une signature, je dois me rendre dans "mes préférences". Il me sera alors possible de modifier tout ce qui concerne mon compte personnel.

b. Sélectionner l'onglet "Créer ou modifier ma signature".
Je clique sur "Créer ou modifier ma signature" dans le menu "mes mails".

c. Créer une signature.
Je peux à présent créer une signature dans l'encadré "saisissez votre signature ici".

Je pense à mettre un nom à ma signature dans l'encadré "nom de votre signature".
Je clique sur "sauvegarder" pour enregistrer la signature créée.
Ma signature s'affiche uniquement si je l'ai activée comme précisé en étape 5.

 envoyer à un ami
envoyer à un ami