Développer son réseau professionnel grâce à Linkedin - Fiches pratiques

Né en 2003, le réseau social professionnel LinkedIn compte chaque mois plus de 106 millions d’utilisateurs actifs dans le Monde. Comme son nom anglais l’indique, LinkedIn rassemble et permet de créer des liens. Devenu presque indispensable dans le monde professionnel, il représente un outil puissant pour recruteurs et candidats.
Créons ensemble un compte professionnel afin de suivre l'actualité d'un secteur en particulier.
1Se rendre sur Internet.
Pour accéder à Internet, je clique sur "Internet" dans la barre des applications.

2Rechercher le site LinkedIn.
a. Utiliser la barre de recherche.
J'écris "Linkedin" dans la barre de recherche avant de sélectionner "Rechercher sur Internet".

b. Ouvrir le lien LinkedIn.
Je sélectionne le lien "LinkedIn : le plus large réseau professionnel mondial".
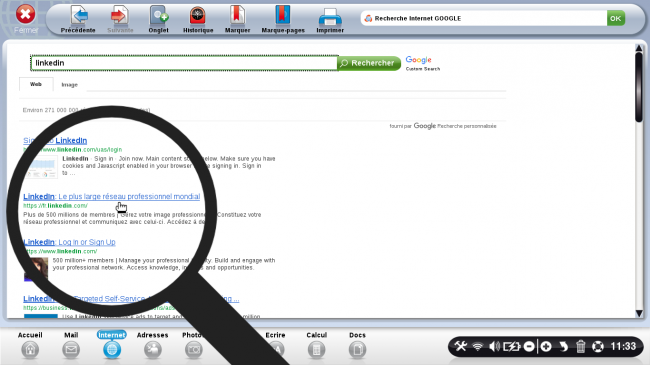
3Page d'accueil du site LinkedIn.
Je me retrouve sur la page d'accueil du site LinkedIn.com. Il m'est demandé de remplir un formulaire pour m'inscrire avec les informations suivantes :
- mon prénom
- mon nom
- mon adresse électronique
- mon mot de passe qui permettra de me connecter par la suite
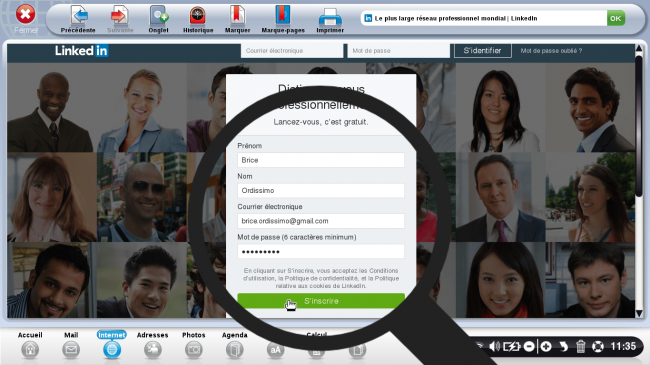
4Remplir les informations pour son compte.
a. Renseigner son code postal.
Tout d'abord, j'écris le code postal de ma ville ("92120" pour l'exemple). Ensuite, je clique sur "Suivant''.
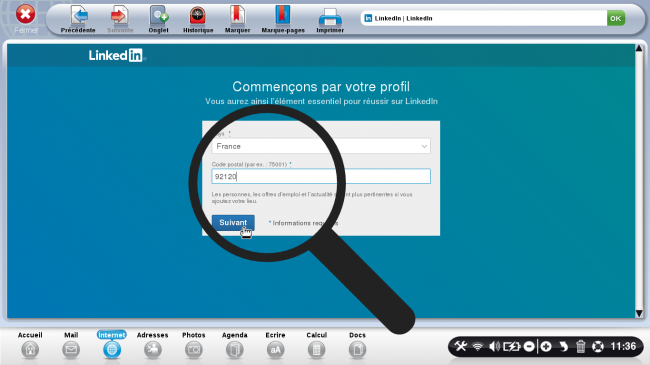
b. Renseigner les informations du profil.
Dans le premier champ, j'écris l'intitulé de mon poste : "Directeur technique". Dans le second, j'inscris le nom de mon entreprise : "'Substantiel".
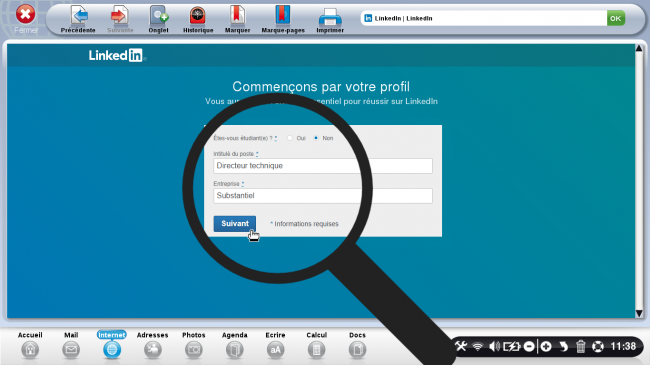
c. Renseigner la raison de votre présence sur le site.
A présent, il m'est demandé de choisir pour quelle raison je me suis inscrits sur le site. Pour l'exemple, je souhaite "Suivre l'actualité de mon secteur" pour rester informé des avancements techniques et économiques de l'informatique.
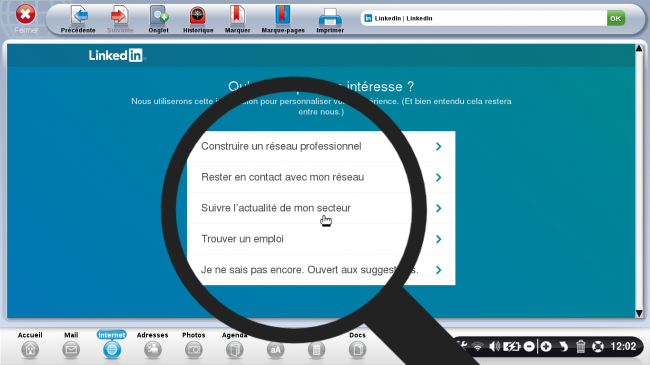
5Confirmer l'adresse mail.
a. Recevoir le code de confirmation.
La nouvelle page m'informe qu'un code a été envoyé sur mon adresse e-mail.
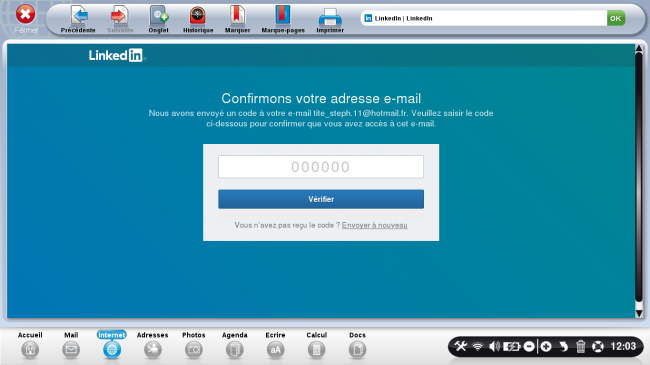
b. Retrouver son code.
J'ouvre ma messagerie. Ensuite, je sélectionne le nouveau e-mail reçu de Linkedin pour lire le code.
Si je veux, je peux cliquer sur le bouton "Confirmer votre adresse e-mail" pour passer à l'étape 6.
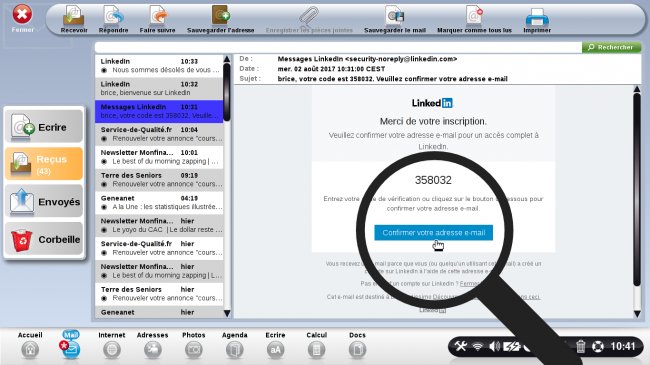
c. Inscrire le code.
Lorsque j'ai retrouvé mon code dans mon e-mail, je retourne sur le site LinkedIn en cliquant sur "Internet". J'écris le code dans le champ indiqué avant de sélectionner le bouton "Vérifier".

6Importer les contacts de sa messagerie.
a. Charger les contacts de sa messagerie.
En sélectionnant le bouton "Continuer", je vais pouvoir ajouter les contacts enregistrés dans ma messagerie vers mon réseau LinkedIn.
Je peux cliquer sur "Ignorer" et ajouter mes contacts plus tard. Je suis alors dirigé à l'étape 7.

b. Accepter le partage des données.
Il me sera demandé si j'autorise l'application à accéder à mes informations personnelles. Je clique sur "Oui" (tout dépend du message annoncé qui varie en fonction de la messagerie).
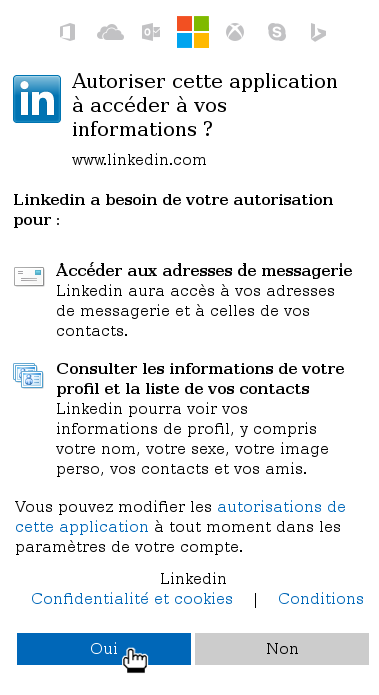
c. Choisir les contacts à ajouter.
Une liste de contacts s'affiche. Chaque contact est sélectionné automatiquement par un rond bleu muni d'un "V". Je clique sur le contact pour le désélectionner avant d'appuyer sur "Ajouter 'nombre de contacts sélectionnés' relations".
Il est possible de n'ajouter personne avec le bouton "Ignorer".

d. Inviter les autres contacts.
Il m'est ensuite proposé d'envoyer des invitations à mes contacts n'étant pas inscrits sur le site. Il est préférable dans ce genre de situation de cliquer sur "Ignorer" pour ne déranger personne.
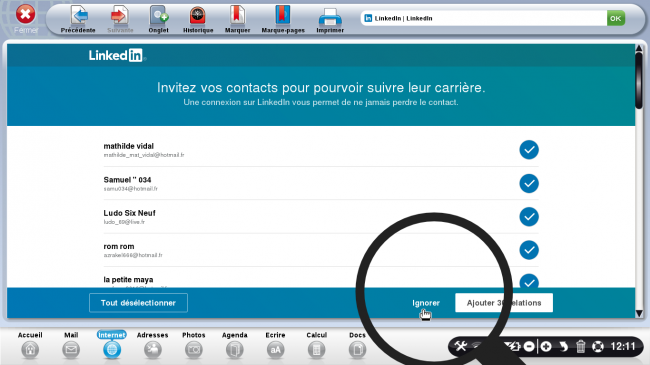
7Ajouter une image de profil.
a. Cliquer sur "Télécharger la photo".
Maintenant je vais ajouter une image à mon profil. Je commence par cliquer sur "Télécharger la photo".

b. Rechercher son image.
Une fois dans mes documents, je recherche l'image à ajouter à mon profil, puis je clique sur "Ok".
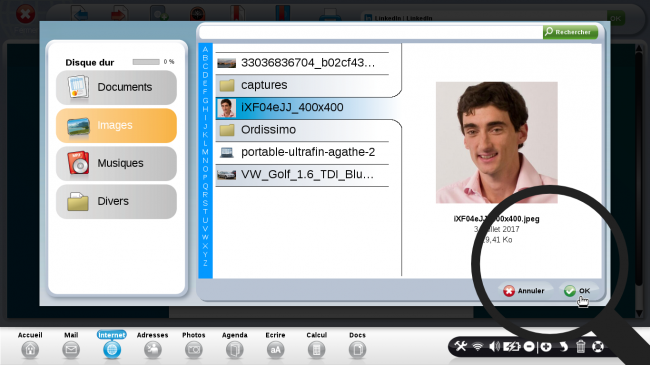
c. Choisir la confidentialité de l'image.
En sélectionnant le cadenas sous l'image, je peux choisir qui verra ma photo :
- Mes relations : seulement ceux que j'ai acceptés comme contacts
- Mon réseau : une fois que j'ai 30 relations, je peux créer un groupe de relations
- Tout le monde : même ceux qui ne font pas partie de mes relations pourront la voir
Je clique sur "Enregistrer" pour continuer.
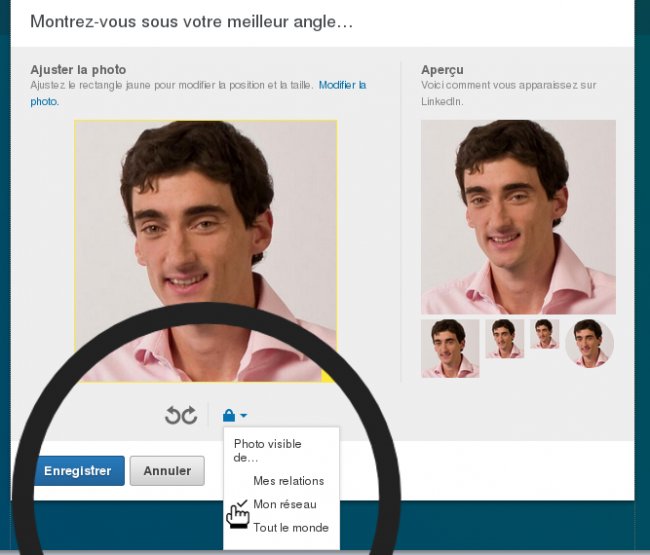
d. Valider son image.
Pour terminer l'ajout de la photo, je clique sur "Continuer".
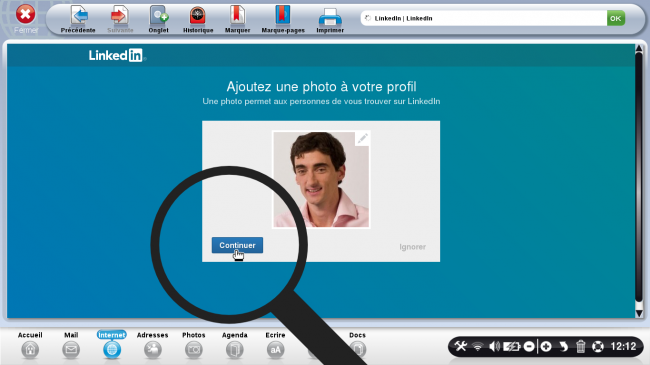
8Personnaliser son profil.
a. Choisir des thèmes.
Je peux choisir des thèmes en lien avec mon activité professionnelle (ou entièrement différente) afin de suivre les informations les concernant. Les 5 premiers thèmes sont sélectionnés automatiquement. Je clique dessus pour annuler le choix de base. Je saisis "Suivre 'le nombre de thèmes' thèmes" pour poursuivre.
Je clique sur "Ignorer" si cela ne m'intéresse pas.
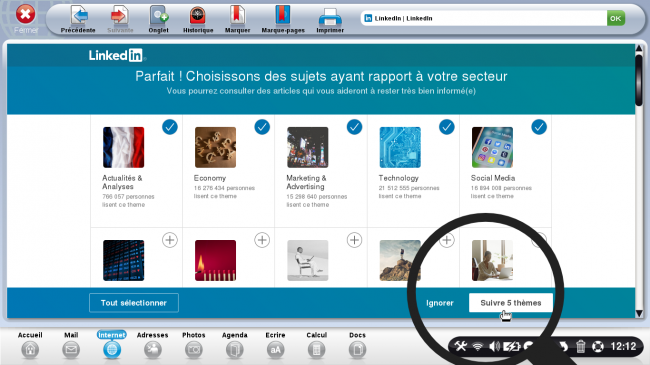
b. Choisir les influenceurs.
Je peux choisir des personnalités dont je souhaite suivre l'actualité, par défaut les 5 premiers sont sélectionnés. Je clique sur "Suivre 'le nombre d'influenceur' influenceurs" ou "Ignorer" si cela ne m'intéresse pas.

9Télécharger l'application.
LinkedIn est également disponible sur les Smartphones. Le site me demande d'inscrire mon numéro de téléphone pour recevoir un SMS avec le lien de téléchargement de l'application. J'écris mon numéro, je recevrais alors ce SMS mais je n'ai aucune obligation pour l'installer par la suite.

10Page d'accueil du fil de mon actualité.
J'arrive à présent sur ma page d'accueil.
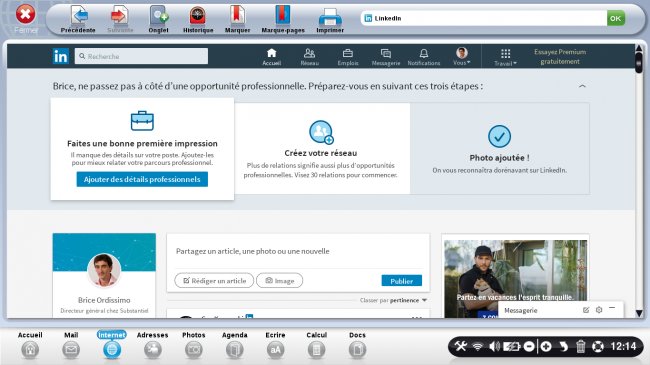
11Accéder à son profil.
a. Cliquer sur "Vous".
Pour accéder à mon profil, je sélectionne "Vous" en haut de l'écran en dessous de mon image. Un menu déroulant apparaît, je sélectionne "Voir le profil".
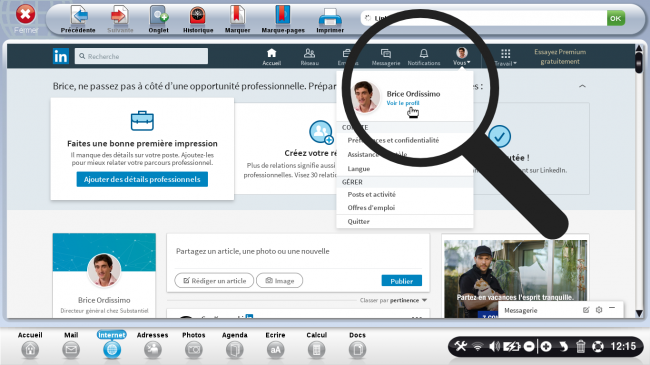
b. Aperçu du profil.
Dans mon profil, je retrouve :
- la présentation générale
- le nombre de personnes qui vont voir mon profil ou lisent les offres de postes publiées
- mes expériences professionnelles
- mes centres d'intérêts
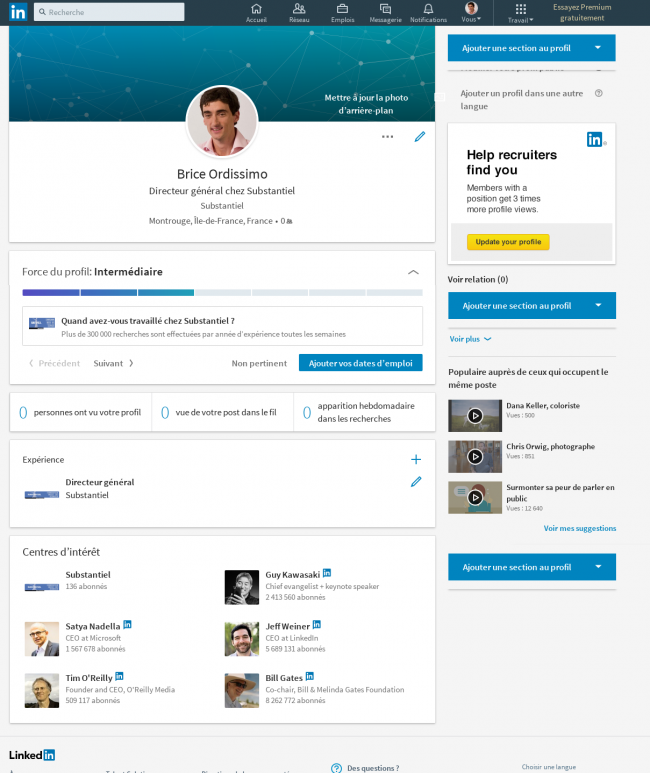
A votre tour de vous créer un groupe relationnel !

 envoyer à un ami
envoyer à un ami