Planifiez vos événements avec Doodle - Fiches pratiques
Je souhaite organiser une petite fête mais je n'arrive pas à fixer une date car mes invités ont des emplois du temps variés. Pour simplifier cela, je vais utiliser le site doodle.com .
1Se rendre sur Internet.
Je dois ouvrir une page Internet pour accéder au site Doodle en sélectionnant l'icône "Internet".

2Rechercher le site doodle.com.
a. Inscrire sa recherche.
Dans la barre de recherche, j'écris "Doodle" avant de sélectionner le bouton "Rechercher sur Internet".

b. Sélectionner le lien du site.
Une fois sur la page de recherche, je clique sur le lien "Doodle : Planification facile".

c. Page d'accueil du site.
Je me retrouve sur la page du site doodle.com.

3Créer un sondage.
a. Cliquer sur créer un sondage.
Il est possible de créer un sondage de deux manières :
- je clique sur "Planifier un événement" lorsque je me connecte pour la première fois sur le site
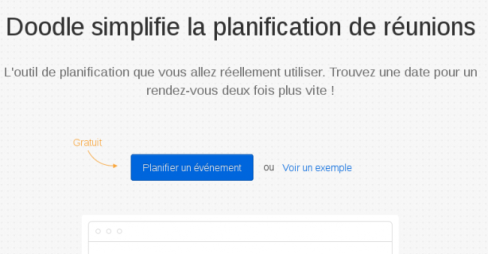
- je sélectionne un des deux boutons rouge "+ Créer un Doodle" en haut à droite ou "Créer un sondage Doodle" au centre de la page
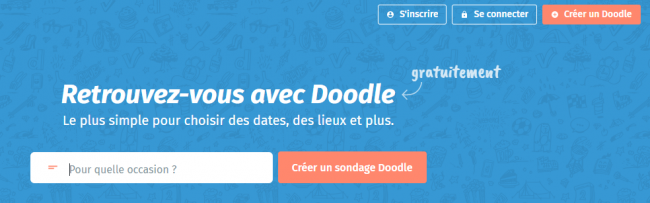
b. Accepter le message de bienvenue.
Une fenêtre avec un message de bienvenue s'ouvre, je clique sur "Ok" pour continuer.
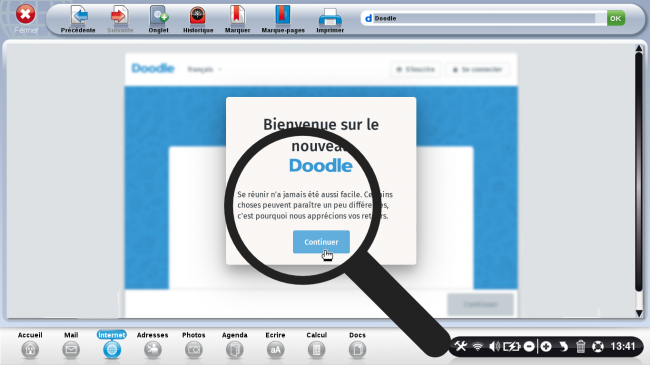
4Définir le sondage.
a. Choisir le titre du sondage.
Je commence par définir quel sondage je veux créer. J'écris le titre du sondage "fête du personnel".
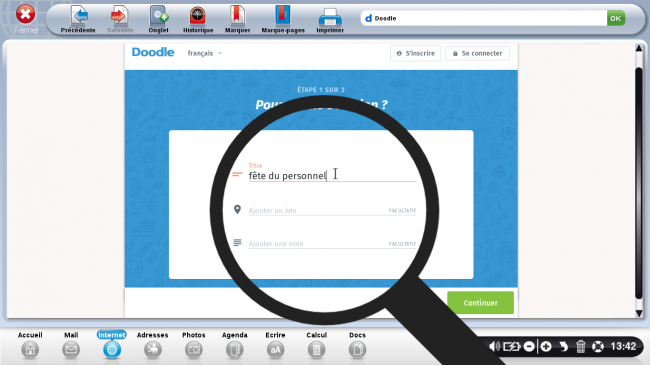
b. Donner des informations supplémentaires.
| Je peux ajouter un lieu ("à définir", "conférence téléphonique", "téléphone", "skype"), |
ou/et une note pour expliquer le sujet du sondage. |
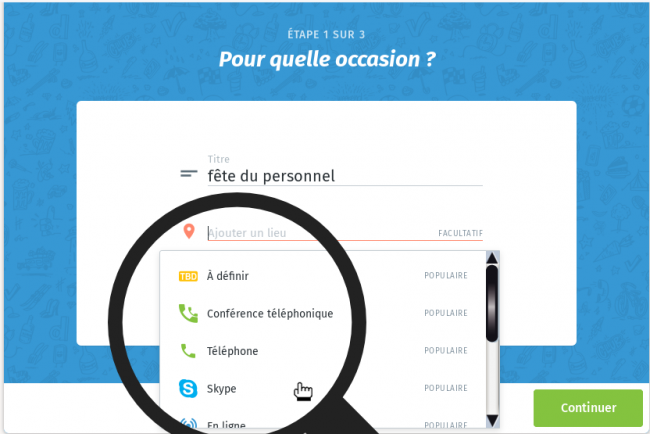 |
 |
5 Choisir la date.
Je dois maintenant définir la date et les horaires du sondage.
a. Choisir plusieurs dates dans le même mois.
Je peux sélectionner une ou plusieurs dates dans le mois en choisissant le jour, il est préférable de laisser un choix entre plusieurs dates afin d'avoir plus de chance de trouver une date commune. Je change de mois à l'aide des flèches.

b. Ajouter des horaires.
| Je peux ajouter une heure à l'événement en cliquant sur le bouton rouge "Ajouter des horaires". | Je choisis une heure en sélectionnant "Début" et "Fin" pour faire apparaître les menus déroulant avec les tranches horaires. |
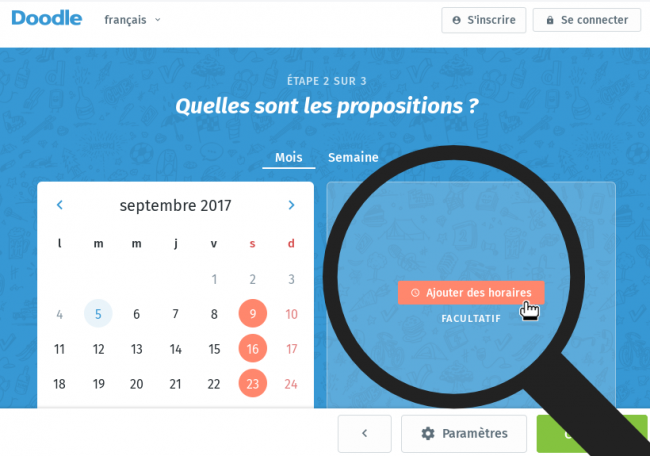 |
 |
| Je définis ma tranche horaire en sélectionnant l'heure puis je clique sur "Terminer". | |
 |
Cette option est facultative.
c. Choisir une date par semaine.
Je sélectionne l'onglet "Semaine" ![]() pour choisir une date et son créneau horaire.
pour choisir une date et son créneau horaire.

Il m'est possible de choisir plusieurs heures.
6Modifier les paramètres.
Je peux modifier les paramètres du sondage en cliquant sur le bouton "Paramètres". Je peux alors apporter des modifications :
- "Oui, non , si nécessaire" : en plus de leur choix, les participants peuvent ajouter un mot explicatif
- "Limiter le nombre de votes pas proposition" : ce choix concerne plutôt un sondage d'enchère ou pour choisir un créneau de dates de vacances
- "Limiter les participants à un seul vote" : malgré le fait d'avoir plusieurs choix, les participants ne peuvent choisir qu'une seule réponse
- "Sondage caché" : aucun des participants ne pourra voir qui a voté (ou répondu au questionnaire)
Je sélectionne le bouton "Continuer" pour valider les changements.
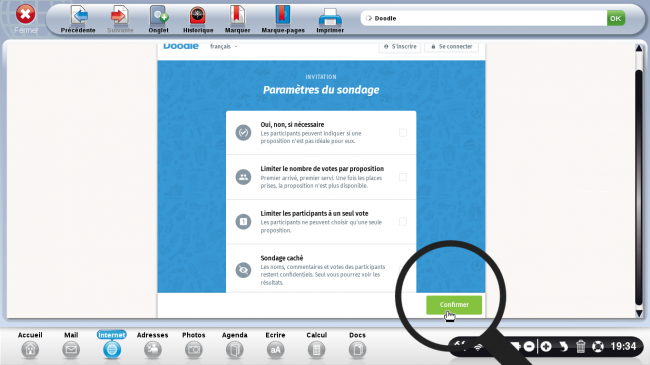
7Passer à l'étape suivante.
Après avoir défini les dates et les paramètres, je clique sur le bouton vert "Continuer" pour poursuivre.

8Renseigner la dernière étape.
Je dois à présent remplir les champs du "Nom" pour que les participants sachent de qui il s'agit et "Courriel" (mon adresse e-mail) à laquelle je recevrais les notifications. Je clique sur "Terminer" pour continuer.
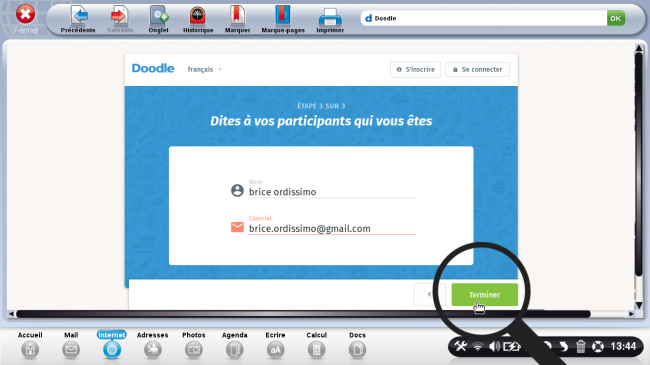
9Envoyer les invitations.
| Je vais à présent envoyer les invitations aux différents participants. Il me suffit de copier le lien et de l'envoyer à mes amis sur les réseaux sociaux (Skype, Messenger, Facebook). | Je peux toutefois cliquer sur l'onglet "E-mail"  pour pouvoir inscrire les différentes adresses E-mails des participants. Je clique sur "Envoyer" pour poursuivre. pour pouvoir inscrire les différentes adresses E-mails des participants. Je clique sur "Envoyer" pour poursuivre. |
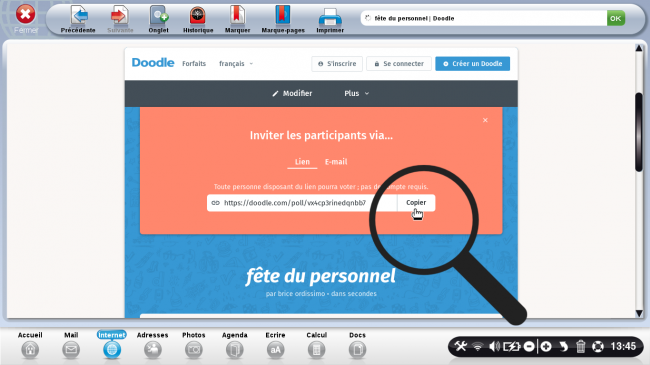 |
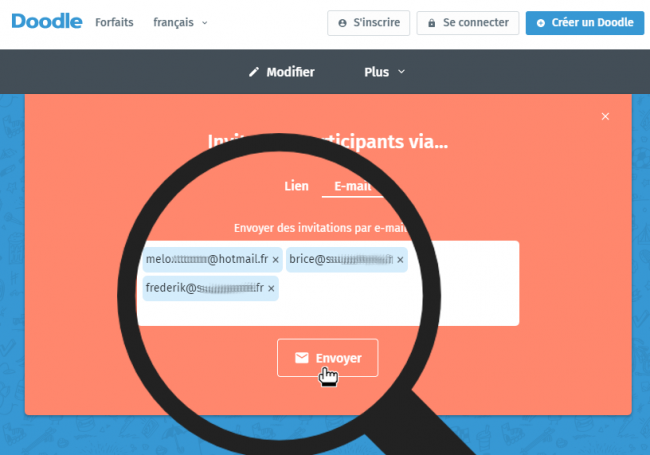 |
10Apercevoir l'événement.
Une fois l'événement créé, je le retrouve en descendant la page avec la liste des participants invités (ayant confirmé ou non leur présence).
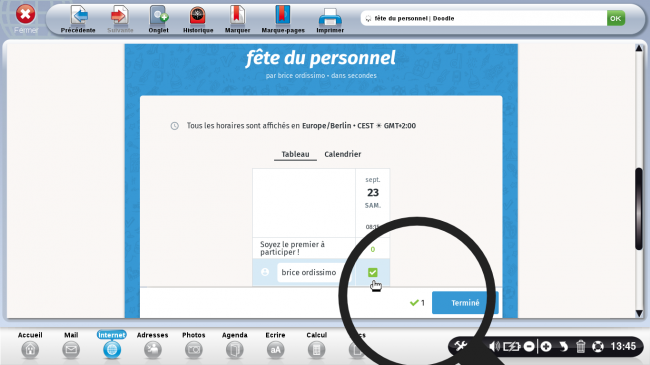
Je coche la case en face de mon prénom puis je clique sur "Terminé" pour confirmer ma présence.
Si je ne souhaite pas participer à l'événement, je ne coche rien du tout et je clique sur le bouton "Terminé ne pas participer".
11Recevoir le mail de confirmation.
Une fois l'événement créé, je reçois un mail comportant le lien que je pourrais envoyer à mes amis. Il sera plus facile ainsi de le retrouver.
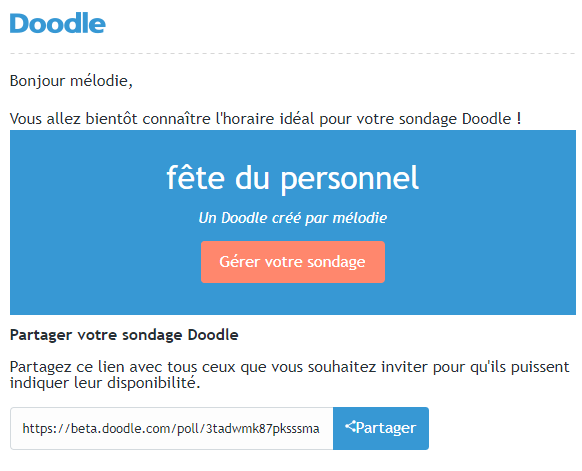
12Validation d'une date.
a. Recevoir un mail de confirmation.
Lorsqu'une personne valide une date, je reçois un mail qui m'informe de sa décision. Je sélectionne "Aller sur votre sondage" pour voir les résultats.

b. Comparer les dates.
Je me retrouve face aux choix des participants. Je constate que le samedi 16 septembre tout le monde est disponible. Je clique sur "Calendrier" pour décider de la date finale.
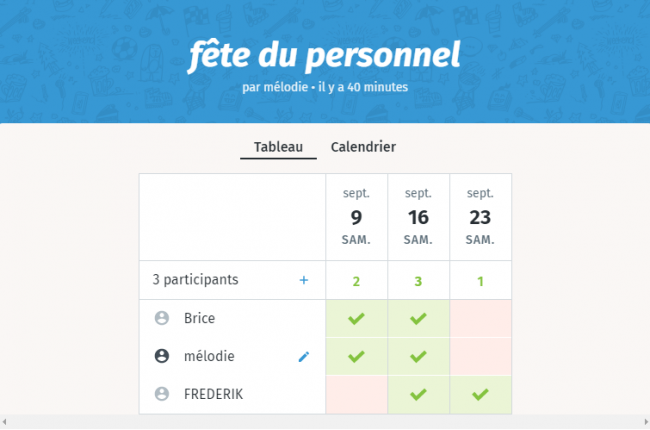
c. Fixer le choix final.
| Je clique sur le bouton rouge "Choisir une option finale" | Quand je suis sûr de la date qui peut convenir à tout le monde, je coche la case étoilée pour la valider et je sélectionne le bouton "Terminer". |
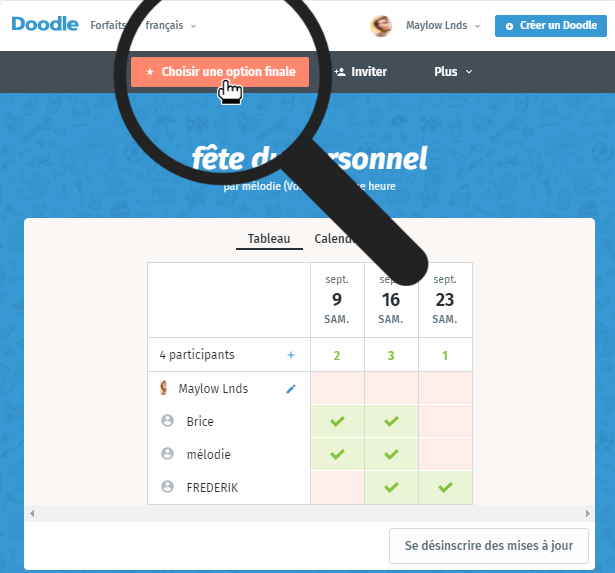 |
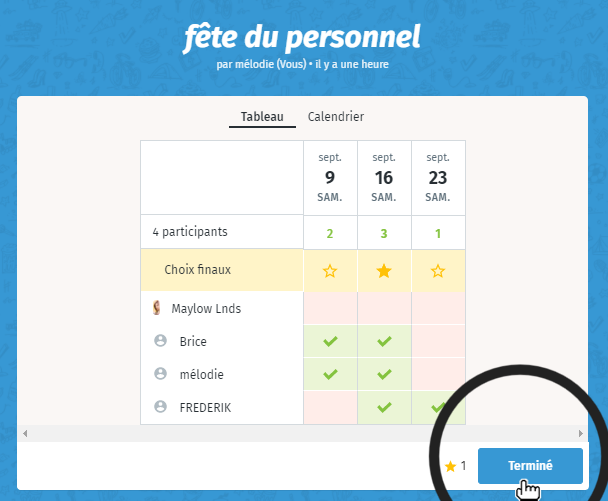 |
13 Apercevoir la clôture du sondage.
a. Visualiser le tableau final.
Je retrouve à présent mon tableau avec les différentes dates dont celle que j'ai validé.
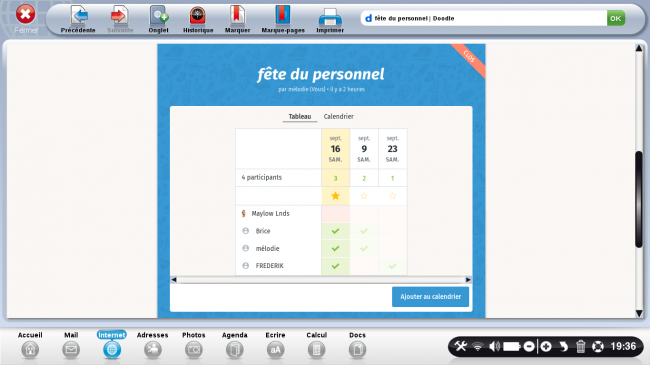
Je peux constater le ruban rouge "Clos" en haut à droite du tableau.
b. Copier le lien des résultats.
Il m'est possible de copier le lien proposé pour l'envoyer par e-mail au différents participants.

Grâce au site Doodle vos planifications d'événements et de rendez-vous vont se trouver simplifiées !

 envoyer à un ami
envoyer à un ami