Télécharger une vidéo sur Vimeo - Fiches pratiques

Je souhaite publier une vidéo sur le site Vimeo, visible par certaines personnes seulement. Pour continuer cette fiche, je dois m'inscrire sur le site à l'aide de la fiche "S'inscrire sur Vimeo".
1Ouvrir Internet.
Je dois ouvrir une page Internet pour accéder au site Vimeo en sélectionnant l'icône "Internet".

2Rechercher le site Vimeo.
a. Inscrire sa recherche.
Dans la barre de recherche, j'écris "Vimeo" avant de sélectionner le bouton "Rechercher sur Internet".

b. Sélectionner le lien du site.
Une fois sur la page de recherche, je clique sur le lien "Vimeo".
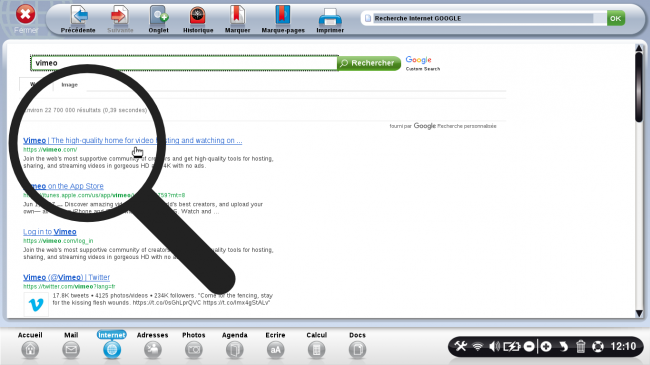
c. Page d'accueil du site.
Je me retrouve sur la page du site Vimeo.
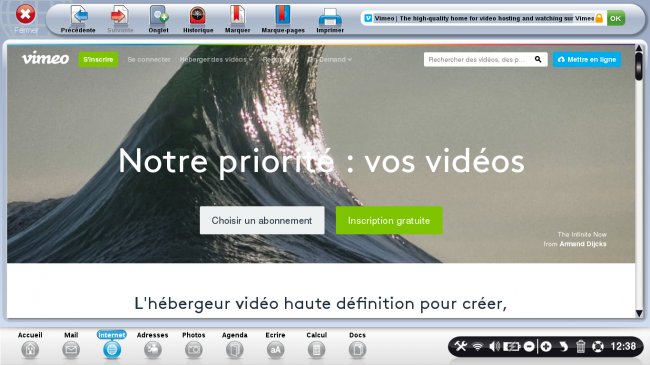
3Se connecter à son compte.
a. Cliquer sur "Se connecter".
Je dois commencer par me connecter à mon compte, pour cela, je clique sur "Se connecter".

b. Ecrire les identifiants.
Je remplis les champs "adresse mail" et "mot de passe" correspondants à mon compte. Ensuite, je clique sur "Connexion avec e-mail".
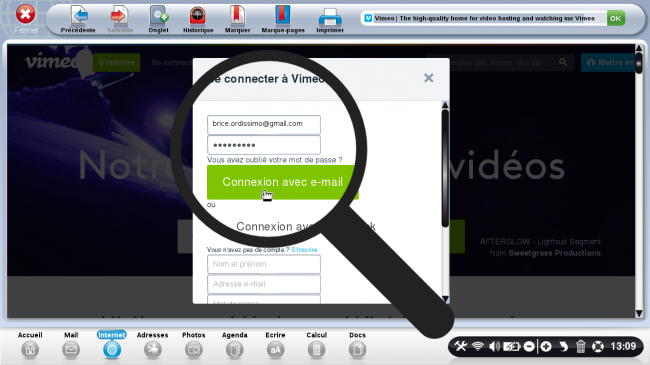
Il est également possible de se connecter avec son compte Facebook.
4Accéder au menu des vidéos.
a. Cliquer sur "Mes vidéos".
Je clique sur "Mes vidéos" pour avoir accès au menu des vidéos.

b. Sélectionner "Mettre en ligne".
Je me retrouve sur la page qui regroupe toutes les vidéos déjà publiées. Je dois à présent sélectionner le bouton "Mettre en ligne" pour ajouter une nouvelle vidéo.

5Télécharger sa vidéo.
a. Sélectionner la vidéo.
Je dois à présent cliquer sur "Sélectionner les fichiers à mettre en ligne".
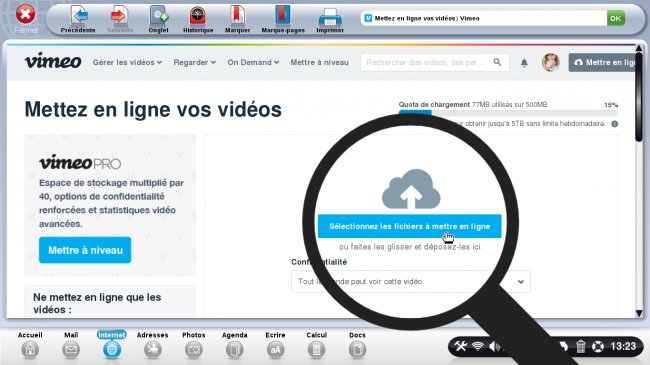
b. Ouvrir sa vidéo.
Une fenêtre s'ouvre me permettant de rechercher ma vidéo parmi mes dossiers. Lorsque j'ai retrouvé ma vidéo, je la sélectionne et je clique sur "Ok".
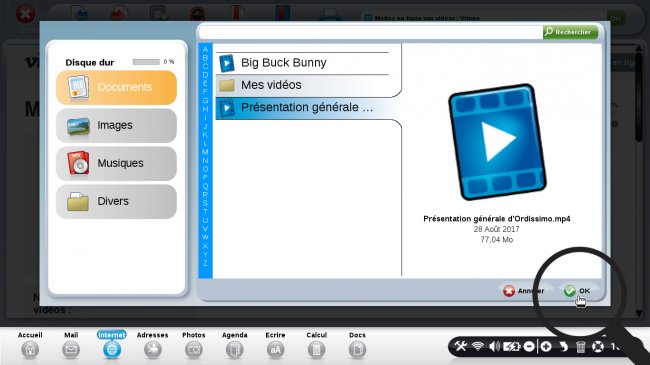
6Télécharger la vidéo.
a. Remplir les informations durant le chargement de la vidéo.
Durant le téléchargement de la vidéo sur Vimeo, je dois patienter. Il m'est possible de remplir les champs suivants :
- le titre de la vidéo
- la description pour expliquer en quelques lignes le contenu de la vidéo
- la confidentialité de la vidéo : je choisis qui peut lire ma vidéo
- la langue de la vidéo
- les étiquettes : ce sont des mots-clés qui permettent aux visiteurs de retrouver une vidéo facilement (ici, le mot-clé intéressant serait "Ordissimo")
- la classification des contenus : renseigner si la vidéo est "tout public" ou pour les adultes seulement
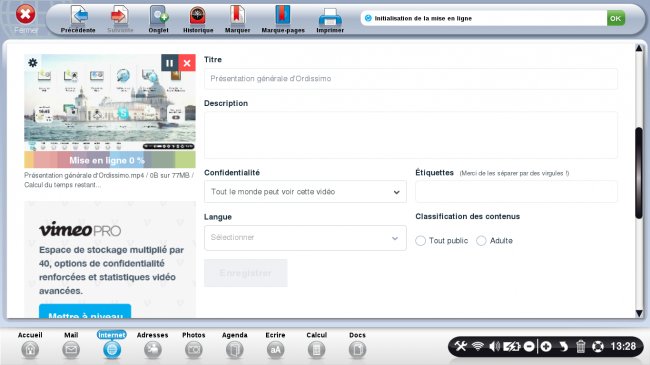
b. Mettre une description à la vidéo.
J'ajoute une description en quelques lignes pour présenter ma vidéo et donner envie de la lire.

c. Choisir la confidentialité.
Je clique sur le menu déroulant pour choisir la confidentialité de ma vidéo :
- tout le monde peut voir cette vidéo : toutes les personnes inscrites ou non sur le site pourront lire ma vidéo
- Je suis la seule personne à pouvoir regarder cette vidéo : je bloque cette vidéo de sorte à ce que personne ne puisse la voir (très utile pour avoir un aperçu et pouvoir intégrer des modifications avant de la mettre en mode public)
- Seules les personnes que je suis peuvent regarder cette vidéo : quand je clique sur "Suivre" à côté des pseudos, je vais permettre à ces personnes de lire mes vidéos
- Seules les personnes munies d'un mot de passe peuvent regarder cette vidéo : je choisis un mot de passe que je communique aux personnes afin qu'elle puisse regarder la vidéo. Elles devront inscrire le mot de passe pour lire la vidéo
- Seules les personnes de mon choix peuvent regarder cette vidéo : je choisis des utilisateurs qui pourront lire la vidéo
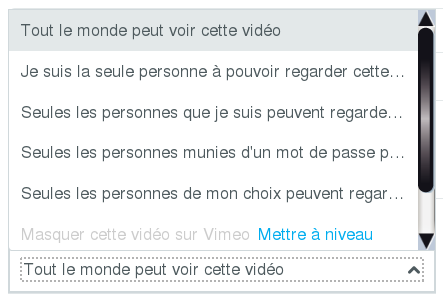
d. Enregistrer la vidéo.
Lorsque les champs sont renseignés, je clique sur "Enregistrer". Pour continuer, je dois attendre que la vidéo soir téléchargée.
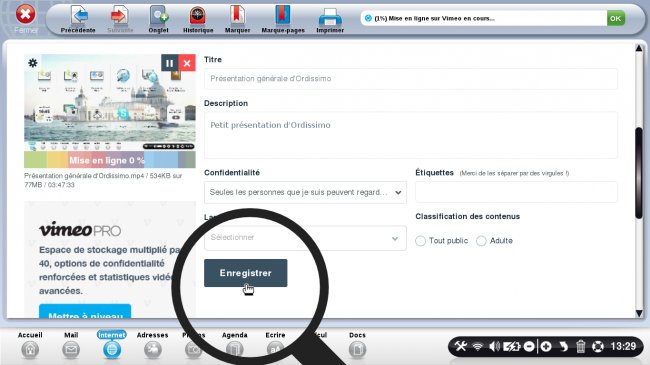
7Apercevoir la vidéo.
Une fois ma vidéo téléchargée, une phrase apparaît dans un bandeau vert en dessous : "Terminé ! Aller à la vidéo". Je clique dessus.
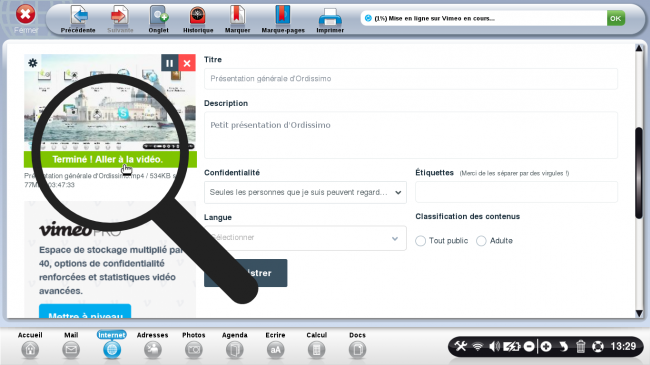
8Lire la vidéo.
a. Lancer la vidéo.
Pour lancer la vidéo, je clique sur le bouton "Lecture".
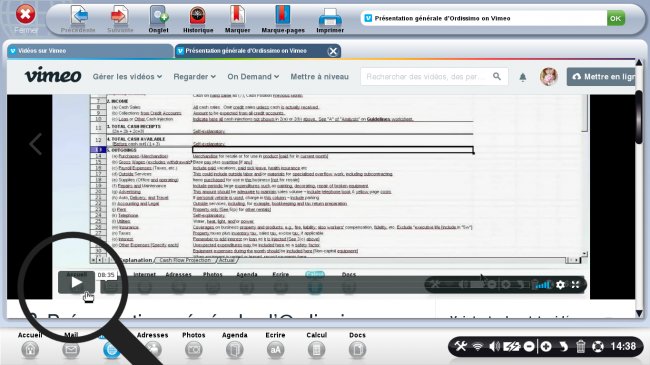
b. Mettre la vidéo en plein écran.
|
Je vais pouvoir mettre la vidéo en plein écran en sélectionnant le bouton "Afficher en plein écran". |
Je clique sur le bouton  pour revenir en taille normale. pour revenir en taille normale. |
 |
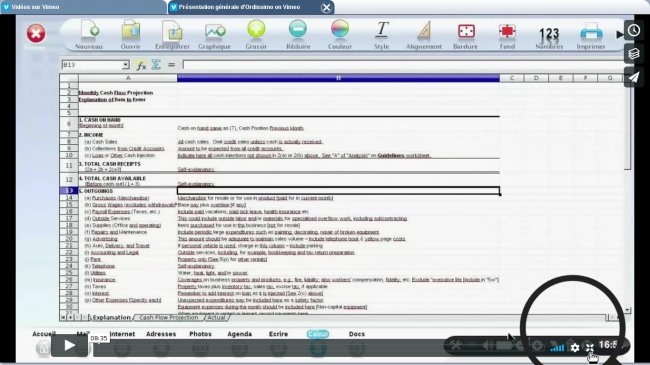 |
9 Partager la vidéo.
En cliquant sur le bouton "Partager", je vais pouvoir partager sur les réseaux sociaux ma vidéo.
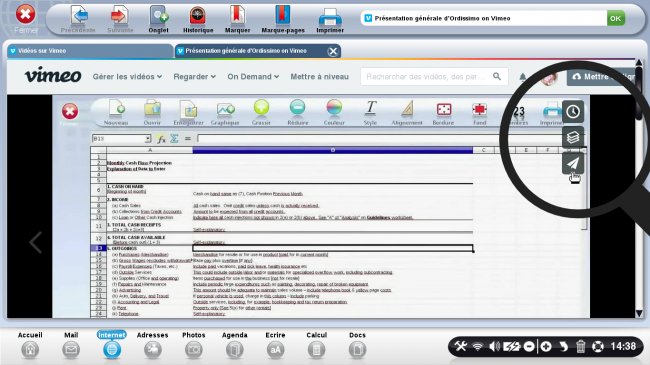
10 Aimer la vidéo.
Sur les vidéos que je regarde, je vais pouvoir mettre un "j'aime" en cliquant sur le cœur en haut à droite de la vidéo.

Le cœur deviendra alors bleu  .
.
Je ne peux pas aimer mes propres vidéos.

 envoyer à un ami
envoyer à un ami