Toutes les astuces pour regarder une vidéo sur Youtube - Fiches pratiques
Observons comment utiliser Youtube convenablement.
1Se connecter à Internet.
Je dois ouvrir une page Internet pour accéder au site Youtube (lien) en sélectionnant l'icône "Internet".

2Se rendre sur Youtube
a. Lancer ma recherche.
Pour lancer ma recherche, j'écris "Youtube" dans la barre de recherche. Ensuite, je clique sur le bouton "Rechercher sur Internet".

b. Cliquer sur le lien du site "Youtube".
Ensuite, je clique sur le lien "Youtube" parmi la liste des résultats qui s'affichent.

c. Page d'accueil Youtube.
Puis, j'arrive sur la page d'accueil du site Youtube.
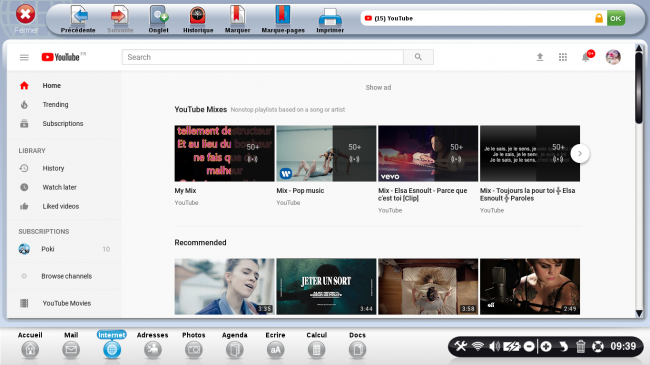
3Rechercher une vidéo.
a. Lancer sa recherche dans le moteur de recherche.
Si je connais le titre de la vidéo que je recherche, je tape son nom dans la barre de recherche en haut puis je clique sur la petite loupe à droite. Dans le cas contraire, je peux utiliser des mots clés correspondants au genre de ma vidéo afin que Youtube me propose une sélection qui corresponde à mes attentes.
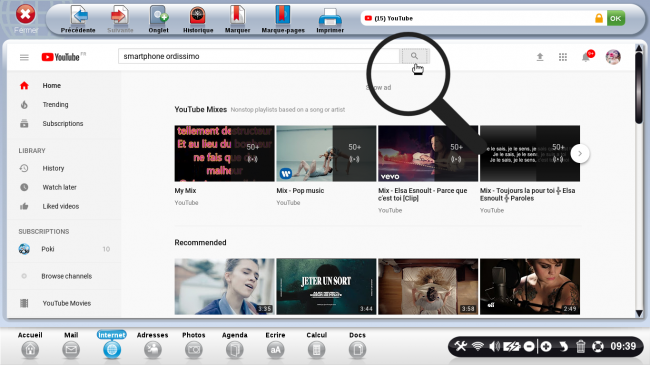
b. Cliquer sur la vidéo.
Une nouvelle page s'ouvre avec une liste de résultats proposés. Je clique sur le titre de la vidéo qui correspond pour visionner la vidéo.
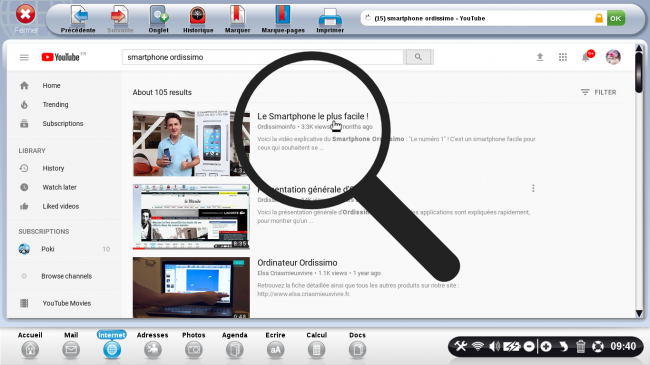
4Les modes de visionnage de la vidéo.
Lorsque vous utilisez YouTube sur votre ordinateur, la taille du lecteur vidéo s'adapte automatiquement à l'espace disponible dans votre navigateur.
Il m'est possible de visualiser ma vidéo selon deux modes : le mode cinéma ou le plein écran.
a. Activer le mode plein écran.
Je sélectionne le bouton  en bas de la page. Ma vidéo va s'agrandir pour occuper tout l'écran.
en bas de la page. Ma vidéo va s'agrandir pour occuper tout l'écran.

Pour quitter le plein écran, je clique sur "Echap" ou le bouton "Quitter le mode plein écran"  .
.
b. Mettre en mode cinéma.
Pour activer le mode cinéma, je clique dans l'angle inférieur droit du lecteur vidéo, sur le bouton "Mode cinéma"  , pour afficher la vidéo dans un lecteur plus grand sans devoir passer en plein écran.
, pour afficher la vidéo dans un lecteur plus grand sans devoir passer en plein écran.
La vidéo se lance alors avec un arrière-plan sombre. Ce qui évite d'être distrait par les habituelles vidéos suggérées dans la colonne de droite.

Pour quitter le mode, il me suffit de cliquer sur le bouton "Affichage par défaut"  .
.
5Lire une vidéo.
Suivant la vidéo que je veux regarder, il se peut qu'une annonce publicitaire s'affiche. Je dois cliquer sur "Ignorer l'annonce" pour regarder ma vidéo.
a. Lire et mettre en pause la vidéo.
La vidéo se lance automatiquement. Elle se met en pause en sélectionnant le bouton ''Pause", je la relance en cliquant sur "Lecture"  .
.
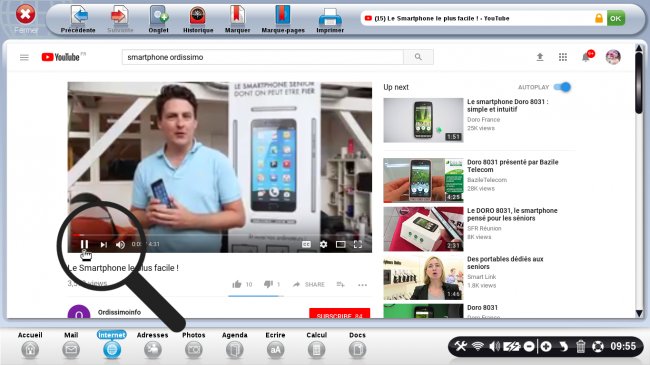
b. Accélérer la vidéo.
Pour accélérer la vidéo, j'utilise les flèches directionnelles "Gauche" et "Droite" de mon clavier.
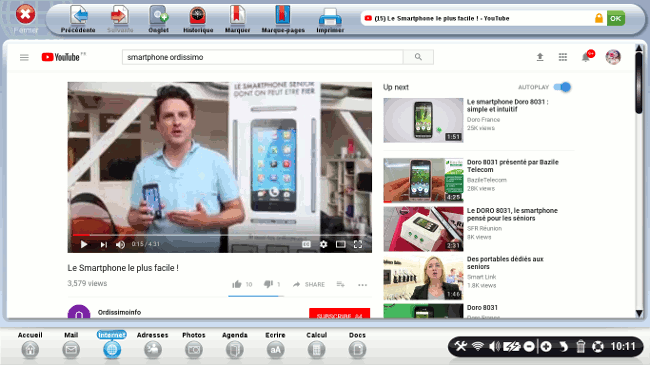
Il m'est possible d'utiliser la souris pour retrouver un passage de la vidéo.
c. Changer de vidéo.
Je peux accéder à la vidéo suivante en sélectionnant le bouton "Suivant". Un encadré s'affiche me présentant la vidéo qui suit (toutes les vidéos à venir sont listées dans la colonne de droite).
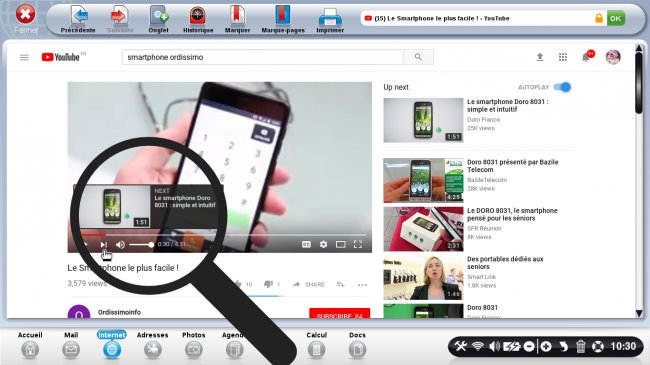
6Le son.
a. Modifier le son.
Je peux augmenter ou baisser le son à l'aide de la barre de volume.
| Pour la voir s'afficher, je fais glisser mon curseur de souris sur le volume de la vidéo. | Il me suffit alors de cliquer sur la barre de volume pour le baisser ou le monter. |
 |
 |
b. Couper le son.
| Je coupe le son en cliquant sur le bouton du volume. |
Le son est alors coupé. |
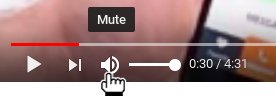 |
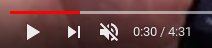 |

 envoyer à un ami
envoyer à un ami