VisoRando, rechercher une randonnée en famille - Fiches pratiques
Nous allons voir ensemble qu'il est facile de rechercher une randonnée près de chez soi à l'aide du site Visorando.
1Ouvrir l'application Internet.
Me voici sur la page d'accueil. Je clique sur l'application "Internet" dans la barre des applications. 
2Rechercher le site Visorando.
Pour faire ma recherche, j'écris "visorando" dans la barre de recherche. Je clique ensuite sur le bouton "Rechercher sur Internet".
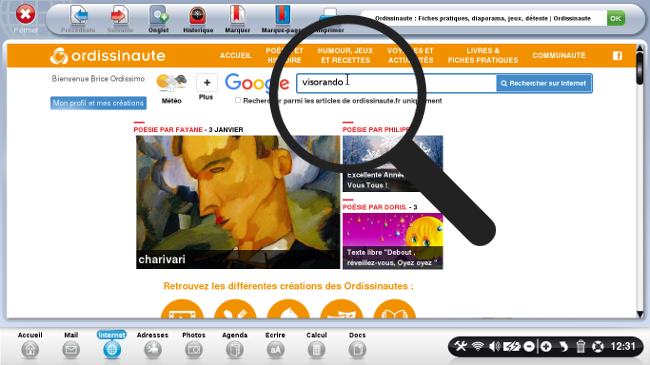
3Cliquer sur le lien du site Visorando.
Ensuite, je clique sur le lien "Visorando" parmi la liste des résultats qui s'affichent.
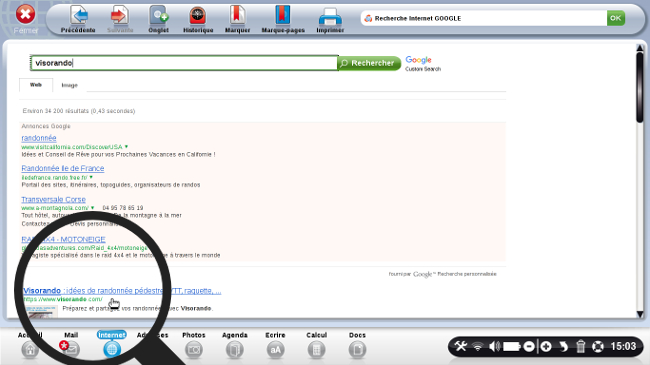
4Renseigner les critères pour rechercher un itinéraire.
Sur la page d'accueil, j'écris les informations dans l'encadré vert en haut à droite en cliquant sur les menus déroulants. Nous allons voir au travers d'un exemple :
- La durée : entre 3h et 4h (la durée définit le temps qu'il faudra pour réaliser la randonnée)
- Difficulté : moyenne (la difficulté concerne le niveau du terrain qu'on va parcourir, il est facile quand le sol est plat et il est difficile quand le parcours comporte des montées)
- Mode de locomotion : à pied (dans cette catégorie, on choisit de quelle manière on veut réaliser sa randonnée : à pied, à vélo, à cheval, en bateau...)
- Lieu : je choisis la ville de Montrouge (on choisit le lieu de départ pour commencer la randonnée)
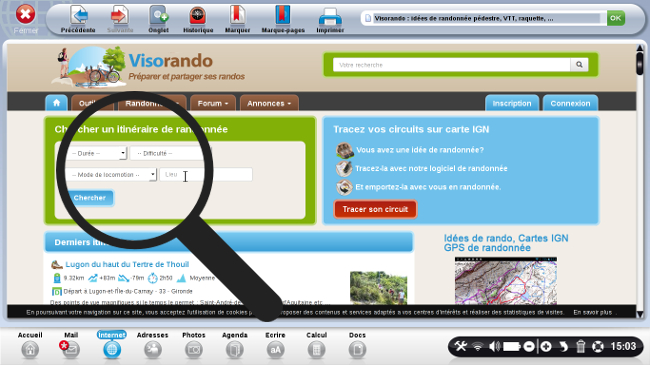
5 Choisir le circuit de la randonnée.
a. Sélectionner la randonnée en fonction du descriptif.
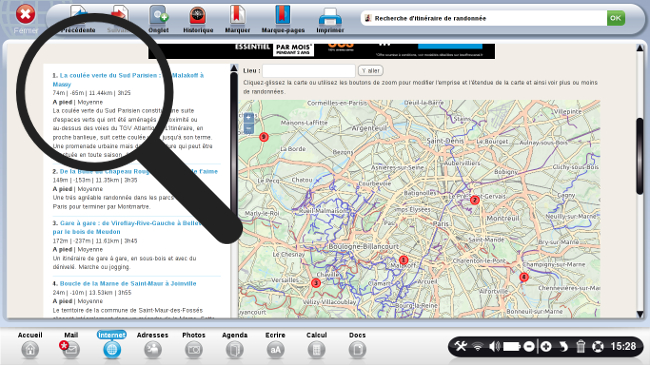
Après avoir renseigné mes critères de recherche, plusieurs randonnées me sont proposées. En descendant vers le bas de la page, je peux voir une carte avec des positions sous formes de cercles rouges numérotés. A gauche de cette carte, je retrouve ces chiffres avec l'intitulé de chaque randonnée. Plusieurs informations me sont fournies :
- l'altitude
- la latitude
- la distance
- la durée
- une description des lieux
Je clique sur la randonnée qui m'intéresse.

b. Sélectionner la randonnée en fonction de sa localité.
En sélectionnant, le chiffre sur la carte, j'ai les informations concernant la randonnée qui s'affiche : l'altitude, la latitude, la distance, la durée et la description des lieux. Je clique sur le lien bleu pour me rendre sur la fiche détaillée de la randonnée.
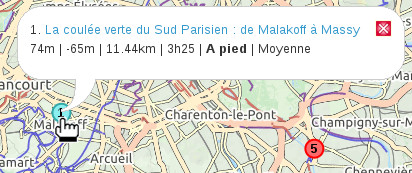
6Prendre connaissance du détail de la randonnée.
Une nouvelle page s'ouvre contenant des renseignements plus précis sur la randonnée sélectionnée avec une fiche technique.
a. Fiche technique accompagnée de photos.
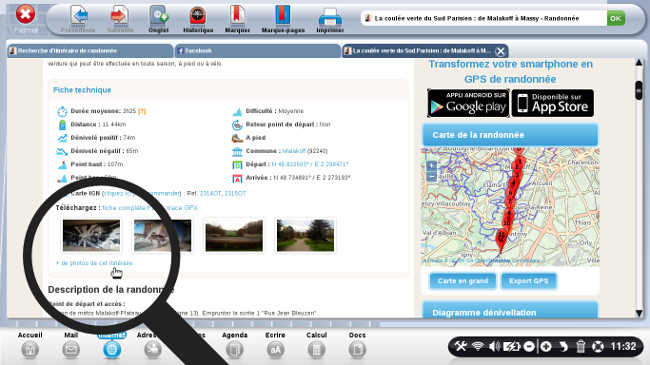 |
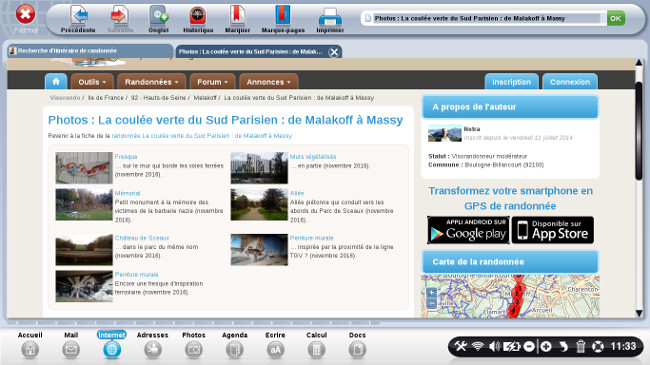 |
| Sur la nouvelle page qui s'ouvre, je clique sur le lien "+ de photos de cet itinéraire". | Je peux ainsi voir tout un tas de photos qui auront été prises par d'autres randonneurs. |
b. Découvrir le tracé du parcours.
Sur le coté droit de la description, j'aperçois une carte qui représente le tracé de ma randonnée avec les différentes étapes que je vais avoir à parcourir.
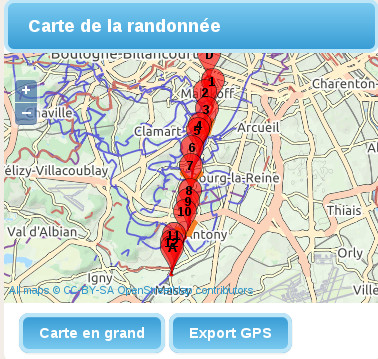
c. Se rendre compte du dénivelé.
En dessous de la carte, je découvre un diagramme qui présente la dénivellation du terrain : plus il sera pentu, plus il y aura de pics sur le diagramme. Si le diagramme reste plus ou moins plat comme dans l'exemple, cela veut dire que le chemin sera relativement facile.
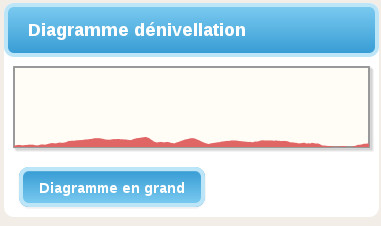
d. Description de la randonnée.
En descendant vers le bas de la page, je vais avoir le trajet précis de la randonnée avec une description détaillée.
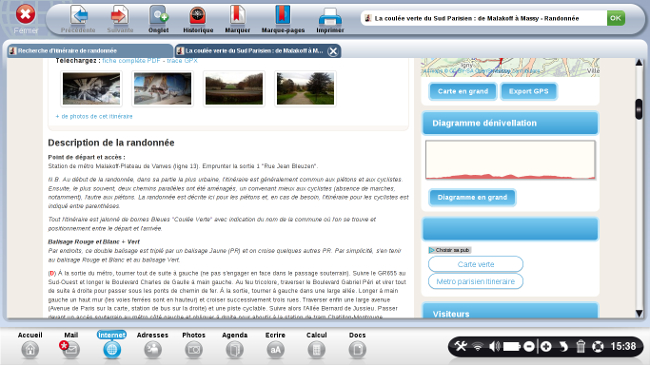
7Prendre connaissance des lieux à visiter ou des points remarquables sur le parcours.
a. Connaître les points de passage.
A la suite de la description, je trouve des points de passage. Cela correspond aux différentes étapes du parcours qu'on aperçoit sur la carte.
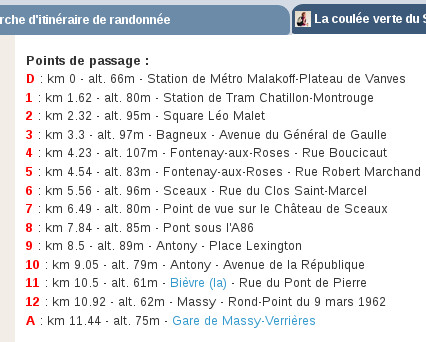
b. Découvrir les alentours de la randonnée.
Au dessous des points de passage, j'arrive sur une liste de lieux à visiter ou de monuments qui se trouvent aux alentours de certains points de passage de la randonnée.

8Les informations pratiques pour organiser au mieux sa randonnée.
Dans la fiche descriptive, je vois en fin de page un paragraphe concernant les informations pratiques. Cela correspond aux différents accès pour rejoindre le début de la randonnée.
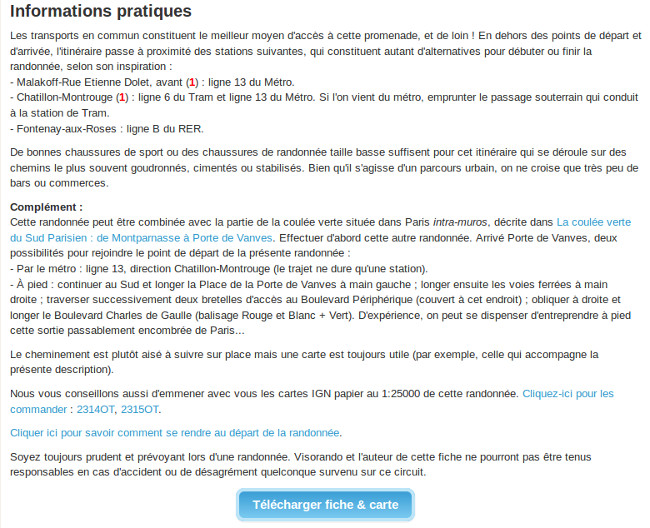
9Imprimer la fiche pratique de la randonnée.
a. Cliquer sur "Imprimer Fiche & carte".
En haut des informations, je sélectionne le bouton "Imprimer Fiche & carte". Si je souhaite imprimer la carte IGN, je sélectionne "Carte/dénivelé".
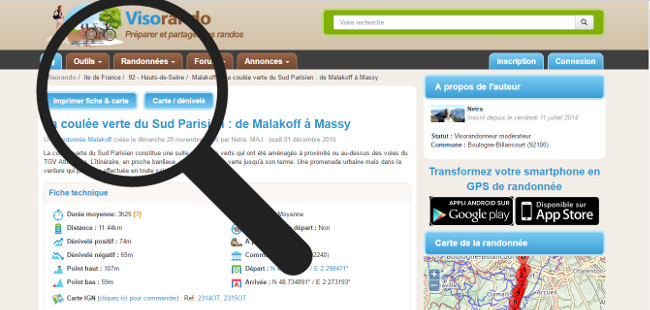
b. Ecrire son adresse mail.
Sur la nouvelle page, je dois écrire mon adresse mail à laquelle sera envoyée ma fiche descriptive.
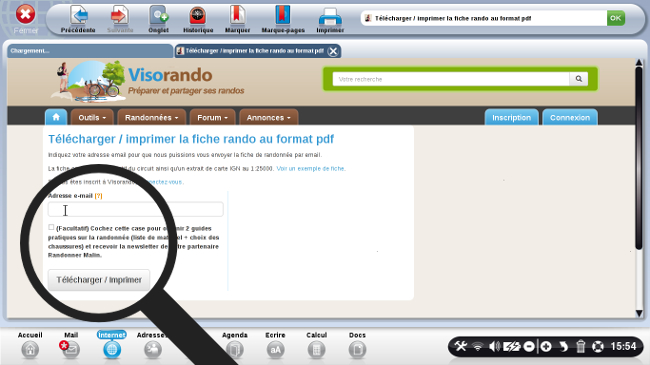
c. Message de confirmation.
Un message apparaît me précisant qu'un mail a bien été envoyé à l'adresse. Je clique sur "Fermer" pour revenir sur le site.
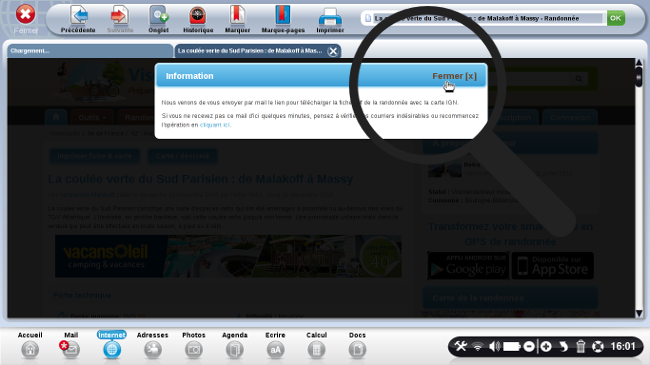
10Ouvrir son mail pour imprimer la carte.
a. Ouvrir l'application "Mail".
Je clique sur le bouton "Mail" pour ouvrir l'application. ![]()
b. Lire son mail.
Une fois l'application ouverte, je sélectionne le répertoire "Reçus" pour afficher mes nouveaux mails.
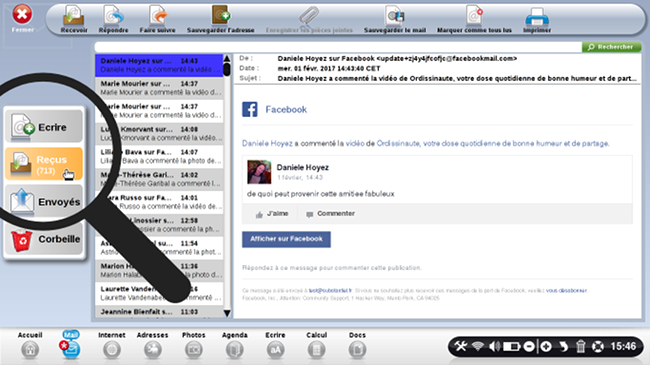
c. Télécharger sa pièce jointe.
Pour afficher ma carte, je dois sélectionner le lien "cliquez-ici".
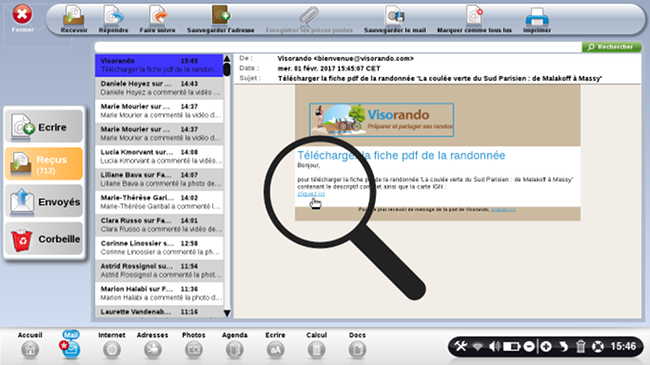
d. Enregistrer la pièce jointe.
Une fenêtre s'ouvre, avant de cliquer sur "Enregistrer" je sélectionne l'emplacement où je souhaite l'enregistrer.
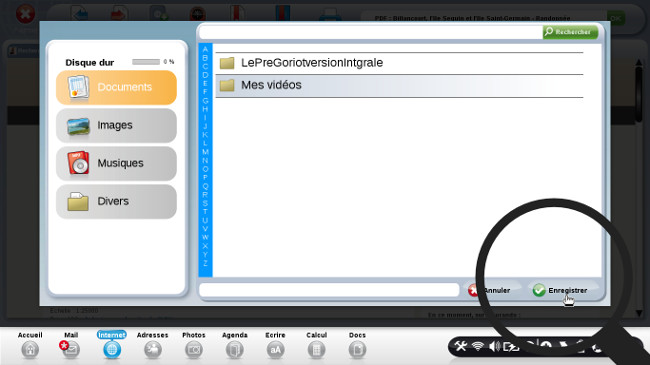
11Ouvrir la carte téléchargée.
a. Patienter pendant le téléchargement.
Je suis renvoyé sur le site Visorando. Une barre de téléchargement s'ouvre. Je dois patienter pendant l'enregistrement. Lorsqu'il est terminé, je sélectionne le bouton "Ouvrir".
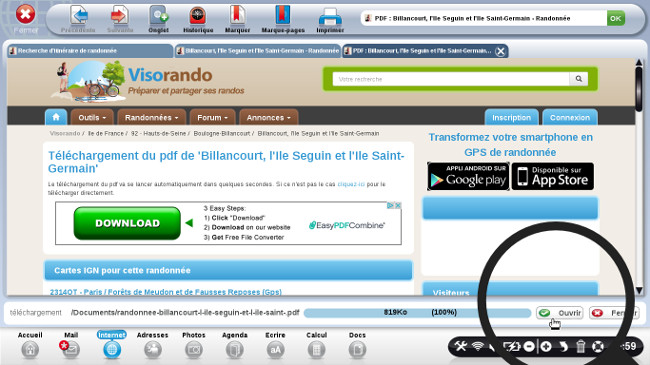
b. Imprimer sa carte.
La carte s'ouvre avec sa description.
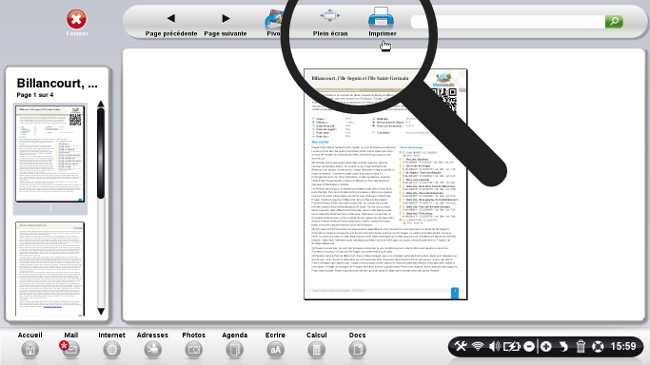
Je peux alors imprimer la carte en cliquant sur "Imprimer" pour pouvoir faire ma randonnée !

 envoyer à un ami
envoyer à un ami