Comment vendre un ordinateur Windows sur le Bon Coin - Fiches pratiques
Nous allons voir étape après étape comment mettre en vente son ordinateur Windows sur le bon coin.
1Ouvrir l'application Internet.
Me voici sur la page d'accueil. Je clique sur l'application "Internet" dans la barre des applications.

2Rechercher le site Le Bon Coin.
Pour faire ma recherche, j'écris "leboncoin.fr" ou "le bon coin". Sur Ordissimo je vais cliquer sur le bouton "Rechercher" tandis que sur Windows ou Macintosh , je sélectionne le lien parmi les résultats qui s'affichent dans la liste sous la barre de recherche.
Exemple sur Ordissimo :
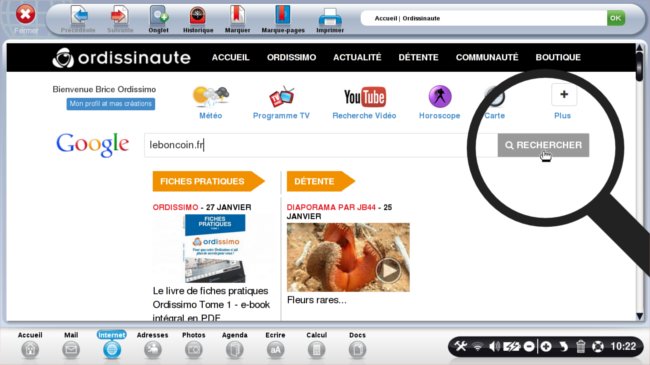
Exemple sur Windows :
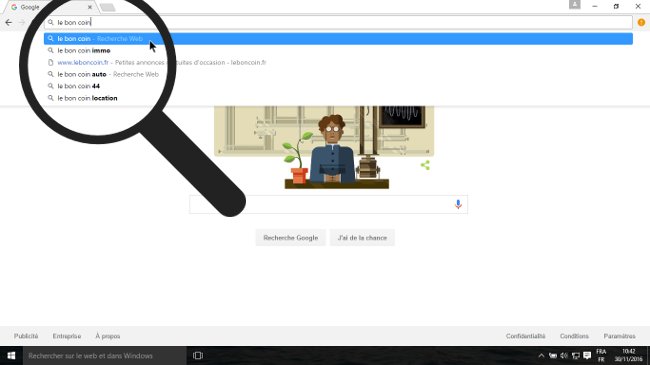
Exemple sur Macintosh :
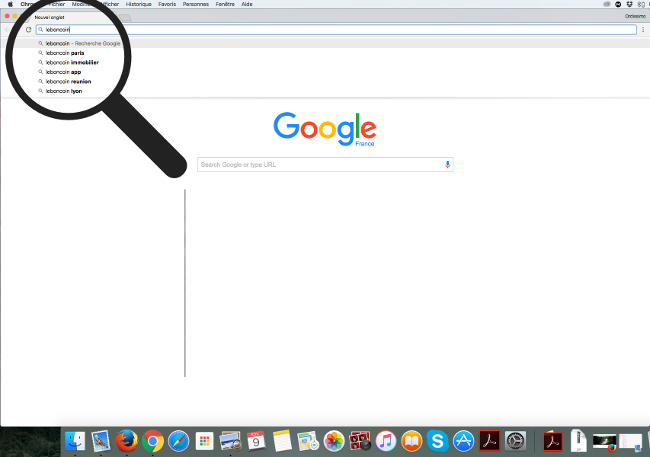
![]() Je peux cliquer sur le lien suivant pour me diriger directement sur la page www.leboncoin.fr.
Je peux cliquer sur le lien suivant pour me diriger directement sur la page www.leboncoin.fr.
3Cliquer sur le lien du site Le Bon Coin.
Ensuite, je clique sur le lien "Petites annonces gratuites d'occasion - leboncoin.fr".
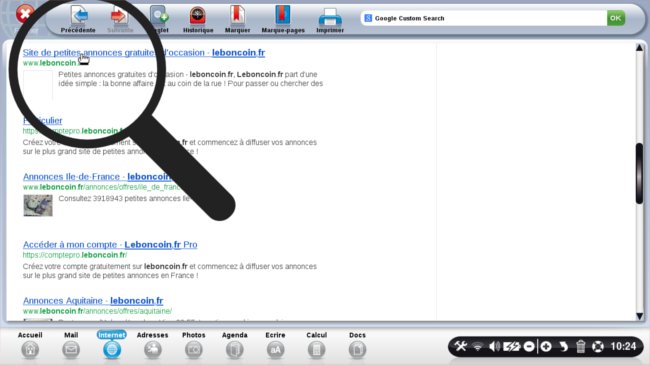
4Déposer l'annonce.
a. Cliquer sur le bouton "Déposer une annonce".
Je souhaite mettre une annonce. Me voici sur la page d'accueil du site Le Bon Coin, je clique sur le bouton "Déposer une annonce" dans la barre de tâches orange.
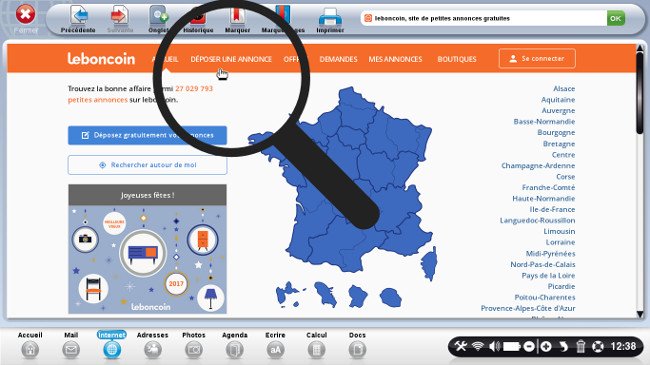
b. Remplir les champs de l'annonce.
A présent, il ne me reste plus qu'à remplir les champs suivants :
- la catégorie où je choisis dans mon cas "Informatique"
- le code postal ou la ville (cela est utile car la personne qui est à la recherche d'un ordinateur ne souhaite pas forcément faire beaucoup de kilomètres pour acheter son bien)
- le titre de l'annonce (je donne la marque de l'ordinateur, la taille de l'écran, si l'ordinateur est neuf et sous garantie, il est bien de le mentionner dans le titre)
- le texte de l'annonce (voir l'étape 5 à ce sujet)
- le prix (il est essentiel de rester dans la même fourchette de prix que les autres ordinateurs Windows équivalents au vôtre proposés à la vente sur Le Bon Coin, mettre un prix trop élevé dissuade les acheteurs potentiels)
- l'adresse n'est pas obligatoire (vous n'êtes pas tenu d'indiquer votre adresse personnelle, d'autant que vous aurez déjà indiqué la ville où vous résidez)
- mon pseudo
- mon e-mail
- mon numéro de téléphone (vous pouvez ne pas faire figurer votre numéro de téléphone dans votre annonce, pour cela il suffit de cocher la case "Masquer le numéro de téléphone dans l'annonce")
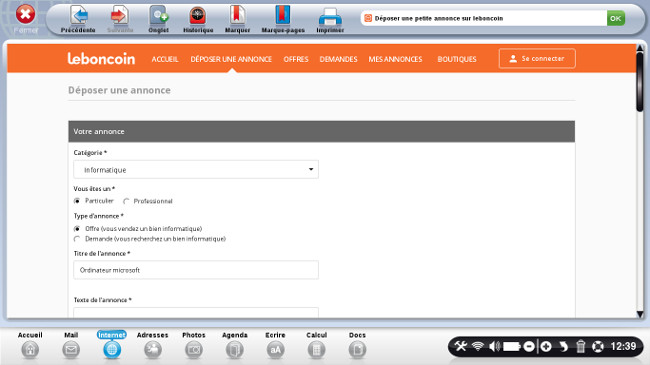 |
5Détailler le texte de l'annonce grâce aux paramètres sur Windows.
a. Ouvrir les paramètres sur Windows.
Pour vendre mon ordinateur, je vais devoir renseigner au maximum la personne qui lira mon annonce. Je dois écrire toutes les caractéristiques de mon ordinateur. Pour cela, je les retrouve dans les paramètres de mon ordinateur Windows en cliquant sur "Paramètres" dans le menu "Démarrer".
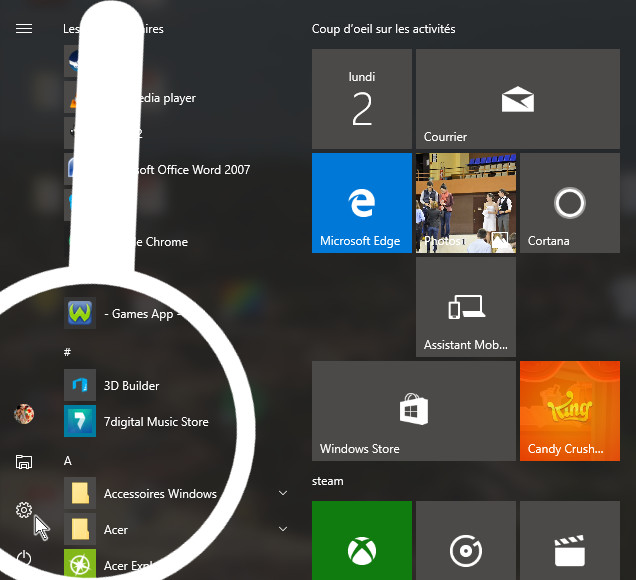
b. Rechercher le système.
Dans la barre de recherche qui s'affiche en haut de l'écran, j'écris "Système". Une liste de résultats apparaît dans le menu déroulant, je sélectionne "Système".
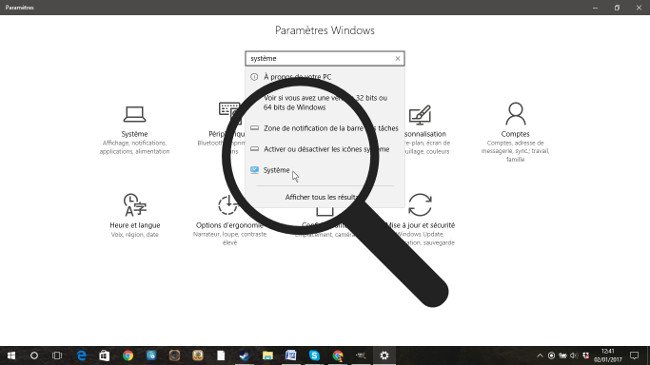
c. Choisir les informations à écrire dans l'annonce.
Dans les informations système générales, je recopie les informations présentes dans la catégorie "Système" :
- le processeur : Intel(r) Core i3 / 1,80GHz
- la mémoire installée : 4.00 GO
- le type du système : Système d'exploitation 64 bits
- résolution : (clic droit sur bureau)
Préciser l'autonomie de la batterie et mesurer la taille de son écran en diagonale pour que l'acheteur ait une idée de la dimension. Et dire en quelle année, il a été acheté.
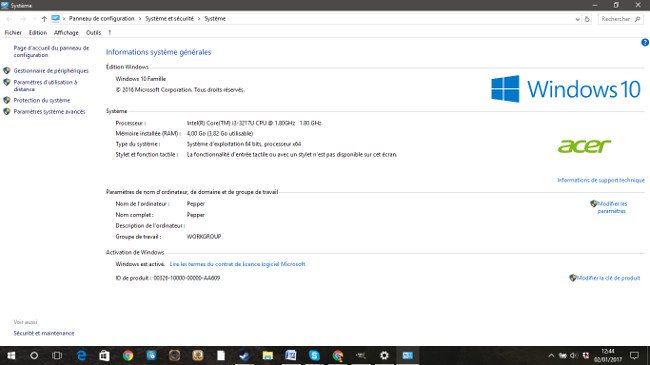
6Ajouter des photos.
a. Cliquer sur "Photo principale".
Une fois tous ces champs remplis, je peux indiquer le prix mais ça n'est pas obligatoire. Ensuite, j'ai la possibilité d'ajouter une photo de l'objet que je souhaite vendre. Cela donnera plus d'intérêt à mon annonce. Pour cela, je clique sur la vignette "photo principale".
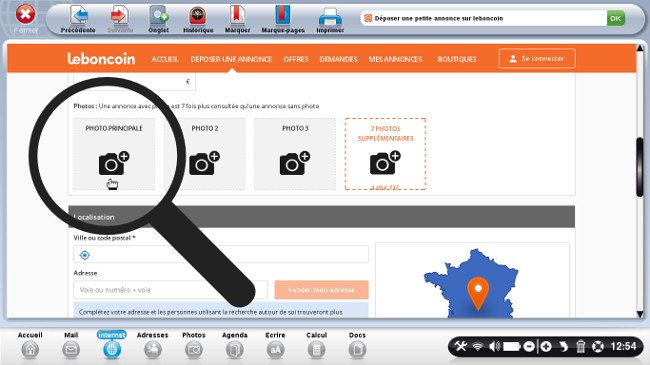
b. Choisir une photo.
Je peux ensuite cliquer sur le répertoire "Images" dans le volet à gauche pour récupérer l'image de mon choix.
|
Sur Ordissimo : |
Sur Windows : Je cherche mon image en cliquant sur "PC" dans la colonne de gauche, puis j'ouvre le dossier "Images". Lorsque j'ai sélectionné mon image, je clique sur "Ouvrir" en bas à droite de la fenêtre |
|
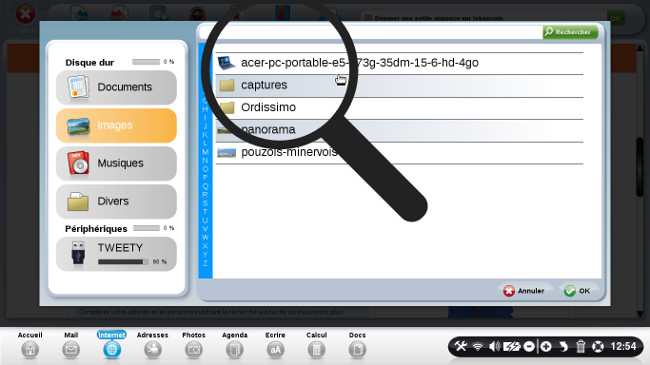 |
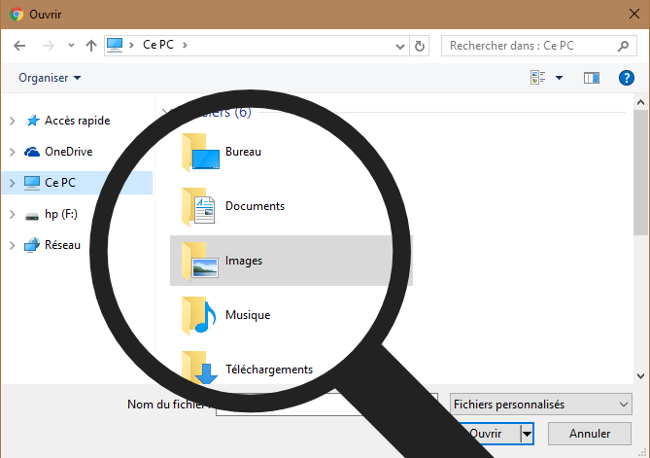 |
|
| Sur Macintosh : Je clique sur le répertoire "Images" dans la colonne de gauche, puis je sélectionne mon image avant de cliquer sur "Ouvrir" en bas à droite pour valider mon choix. |
||
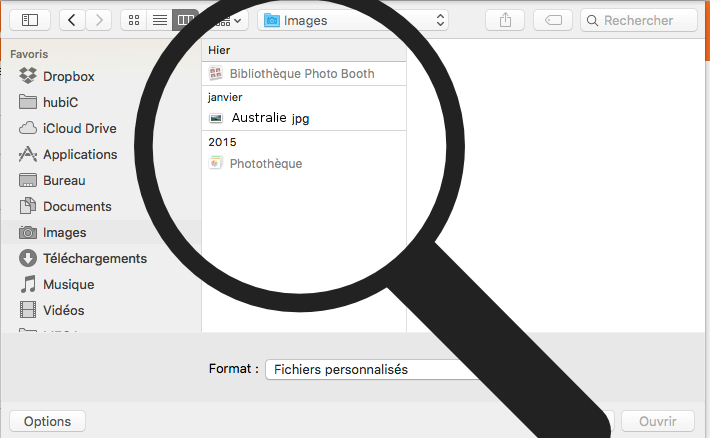 |
Je patiente jusqu'à ce que la photo apparaisse.
c. Ajouter ou supprimer d'autres photos.
Ma photo a bien été ajoutée comme je peux le voir. J'ai la possibilité de la supprimer ou d'ajouter deux autres photos si je le souhaite.
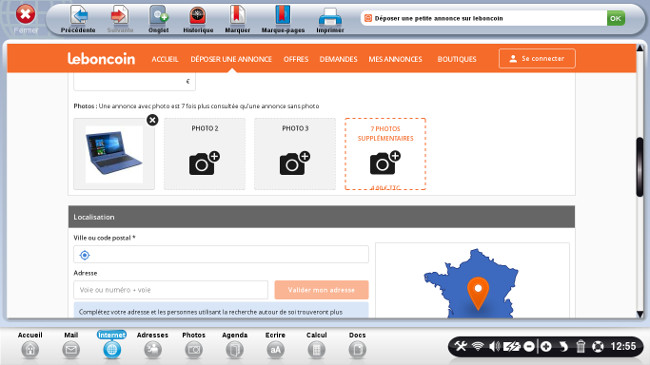
7 Valider mon annonce.
a. Cliquer sur valider
En bas de page, il me suffit de cliquer sur "valider".
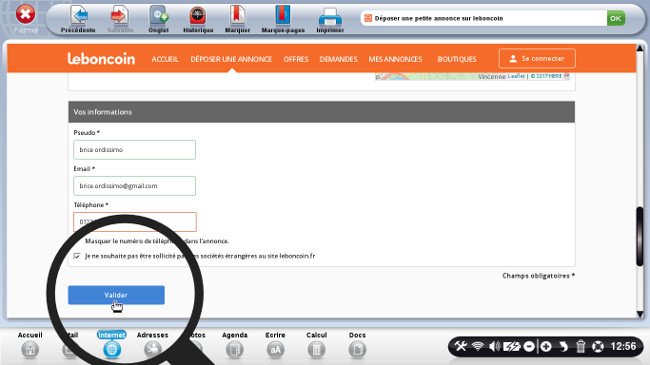
b. Vérifier mon annonce.
Une deuxième page apparaît. Je vérifie le contenu de mon annonce.
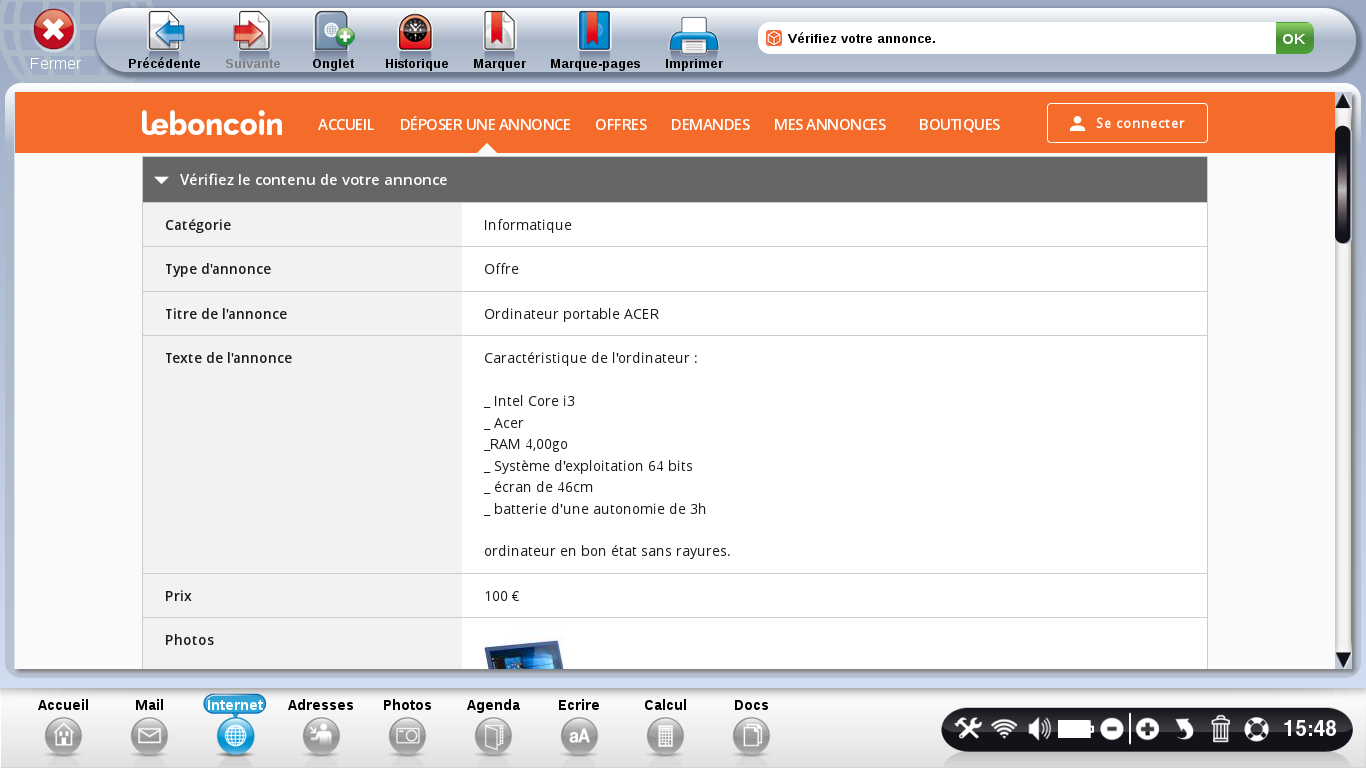
c. Des prestations complémentaires.
D'autres prestations complémentaires payantes me sont proposées.
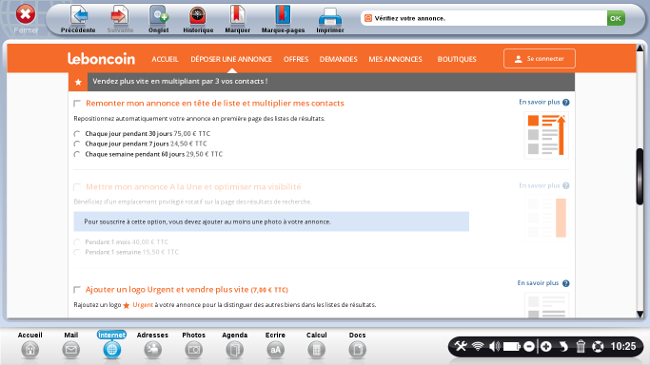
Je ne suis pas intéressé, je descends donc au bas de la page.
d. Choisir un mot de passe.
Au bas de la page, je dois saisir un mot de passe (à garder précieusement car il va me permettre d'accéder à mon compte "Le Bon Coin" les fois prochaines).
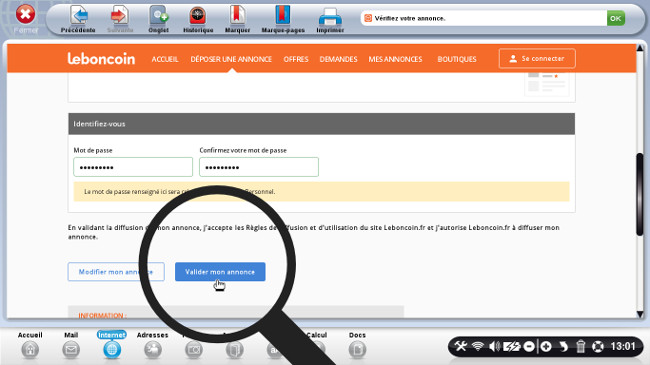
Puis, je clique sur le bouton orange "VALIDER".
![]() Le fait de cliquer sur le bouton "VALIDER" sous-entend que "j'accepte les règles de diffusion et conditions d'utilisation, et autorise la création de mon compte personnel et la diffusion de mon annonce".
Le fait de cliquer sur le bouton "VALIDER" sous-entend que "j'accepte les règles de diffusion et conditions d'utilisation, et autorise la création de mon compte personnel et la diffusion de mon annonce".
8Confirmer mon annonce.
a. Un message apparaît.
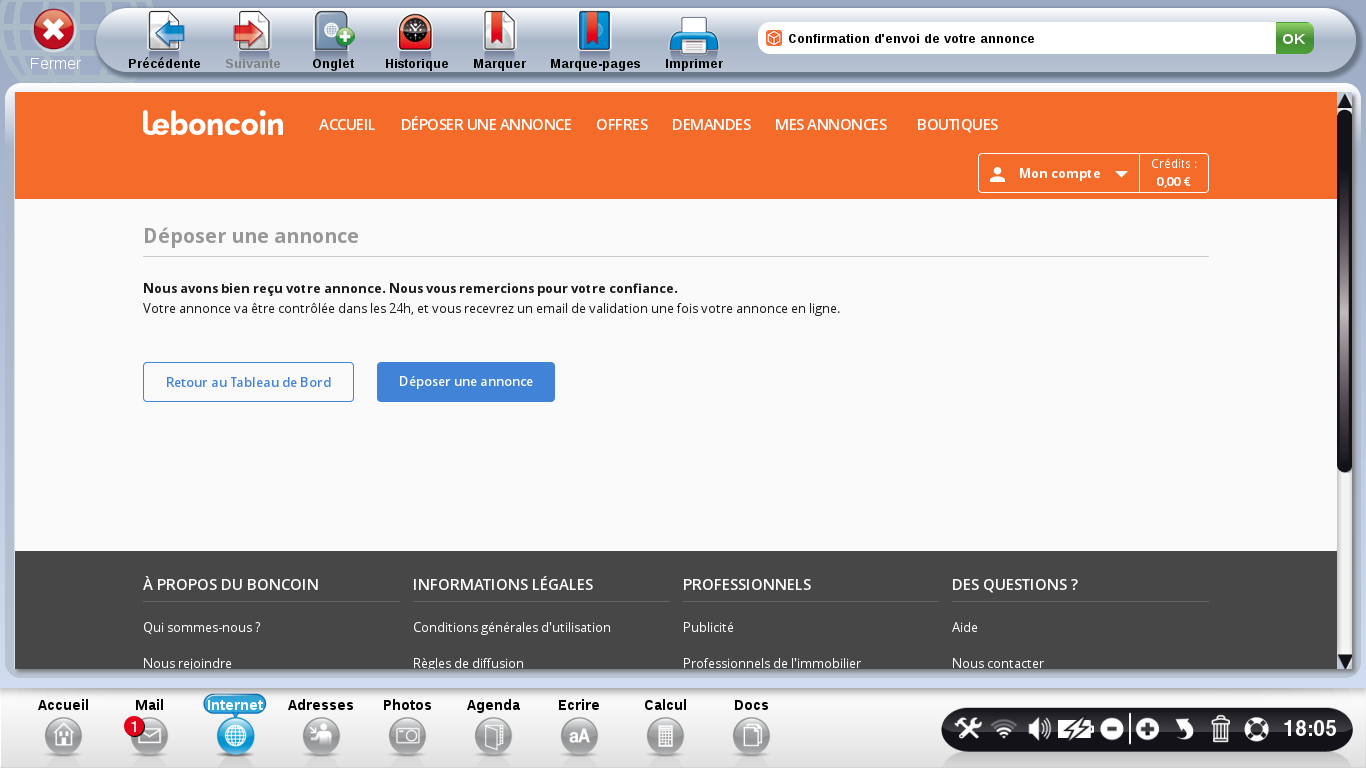
Il me renvoie dans ma boîte email pour valider mon annonce et activer mon compte personnel.
b. Confirmer mon annonce et activer mon compte sur leboncoin.fr.
Dans ma boîte email (quelques minutes plus tard).
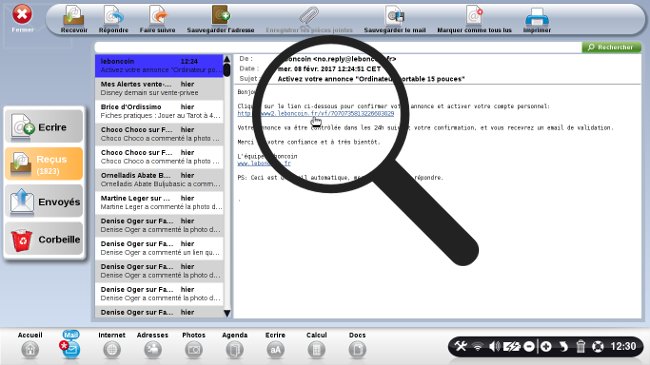
Dans le mail que Le Bon Coin m'a envoyé, je clique sur le lien de confirmation et d'activation.
![]() Un deuxième mail me sera envoyé quand mon annonce sera en ligne.
Un deuxième mail me sera envoyé quand mon annonce sera en ligne.

 envoyer à un ami
envoyer à un ami