Instagram, partagez vos photos à travers le monde depuis votre smartphone ou tablette ! - Fiches pratiques
Afin de suivre cette fiche, je dois au préalable avoir ajouté l'application "Instagram" sur mon téléphone (cf. fiche "Ajouter une application sur mon téléphone") et avoir créé mon compte Instagram (cf. fiche pratique "Créer un compte Instagram"). Je vais vous montrer comment partager une photo depuis son téléphone.
![]() Afin d'utiliser Instagram, mon téléphone doit être un Android, un iPhone, un iPod touch ou un iPad. Je dois m'assurer que mon téléphone corresponde à l'un de ces appareils avant de télécharger l'application "Instagram".
Afin d'utiliser Instagram, mon téléphone doit être un Android, un iPhone, un iPod touch ou un iPad. Je dois m'assurer que mon téléphone corresponde à l'un de ces appareils avant de télécharger l'application "Instagram".
![]() La fonction de partage de photos est uniquement disponible sur smartphone, il n'est pas possible de publier des photos depuis son ordinateur.
La fonction de partage de photos est uniquement disponible sur smartphone, il n'est pas possible de publier des photos depuis son ordinateur.
1Ouvrir l'application "Instagram".
J'appuie sur l'icône "Instagram" 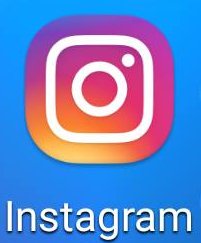 sur mon smartphone.
sur mon smartphone.
2Présentation des icônes sur Instagram.
Je me retrouve sur le fil d'actualité avec :
- le bouton des notifications
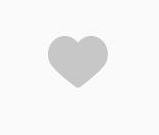 : chaque fois que quelqu'un aime une de mes photos, laisse un commentaire, me suit ou m'identifie dans une photo, je reçois une notification. Un petit cœur rouge, un point représentant un commentaire ou une forme représentant un profil apparaîtra sur cette même l'icône.
: chaque fois que quelqu'un aime une de mes photos, laisse un commentaire, me suit ou m'identifie dans une photo, je reçois une notification. Un petit cœur rouge, un point représentant un commentaire ou une forme représentant un profil apparaîtra sur cette même l'icône. - le bouton de recherche
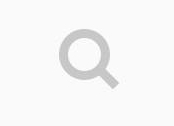 : ce bouton me permet de rechercher des personnes ou des pages, des lieux, ainsi que des thèmes avec le "#" de manière plus précise.
: ce bouton me permet de rechercher des personnes ou des pages, des lieux, ainsi que des thèmes avec le "#" de manière plus précise. - le bouton du profil
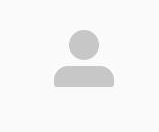 : avec ce bouton, je vais me diriger vers mon profil avec mes publications personnelles.
: avec ce bouton, je vais me diriger vers mon profil avec mes publications personnelles. - le bouton photo
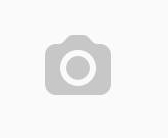 : me permet de prendre ou mettre une photo déjà sauvegardée sur mon téléphone.
: me permet de prendre ou mettre une photo déjà sauvegardée sur mon téléphone.
3Prendre une photo.
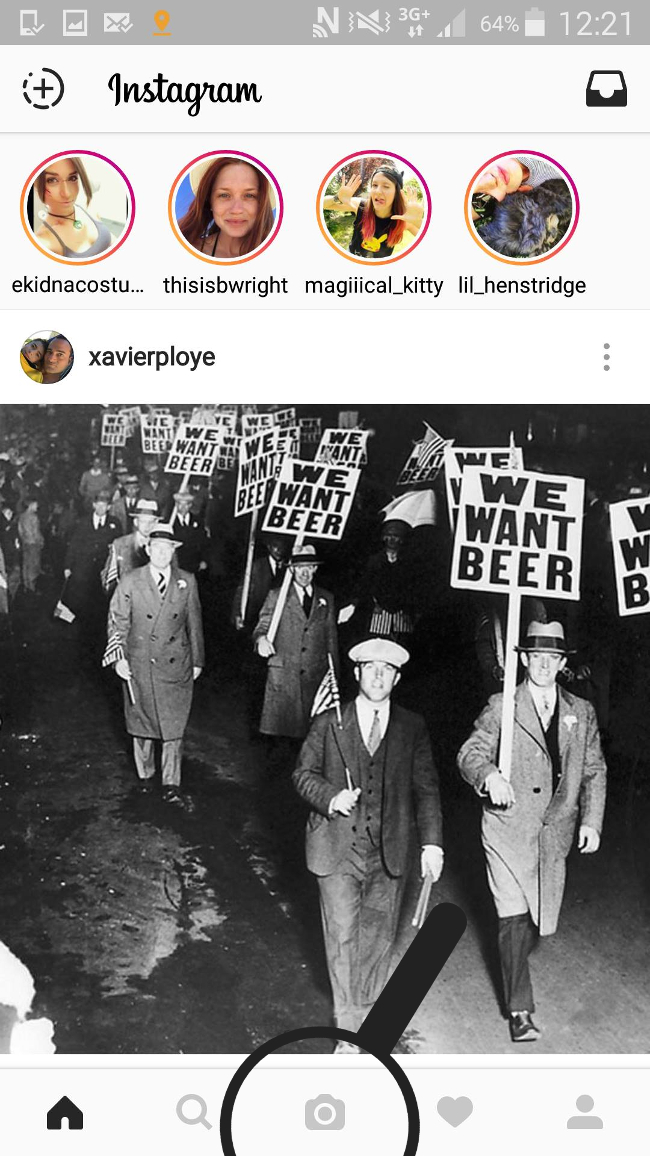
a. Choisir une photo dans la galerie.
Je peux choisir parmi les photos qui se trouvent sur mon téléphone en sélectionnant le bouton de la galerie.
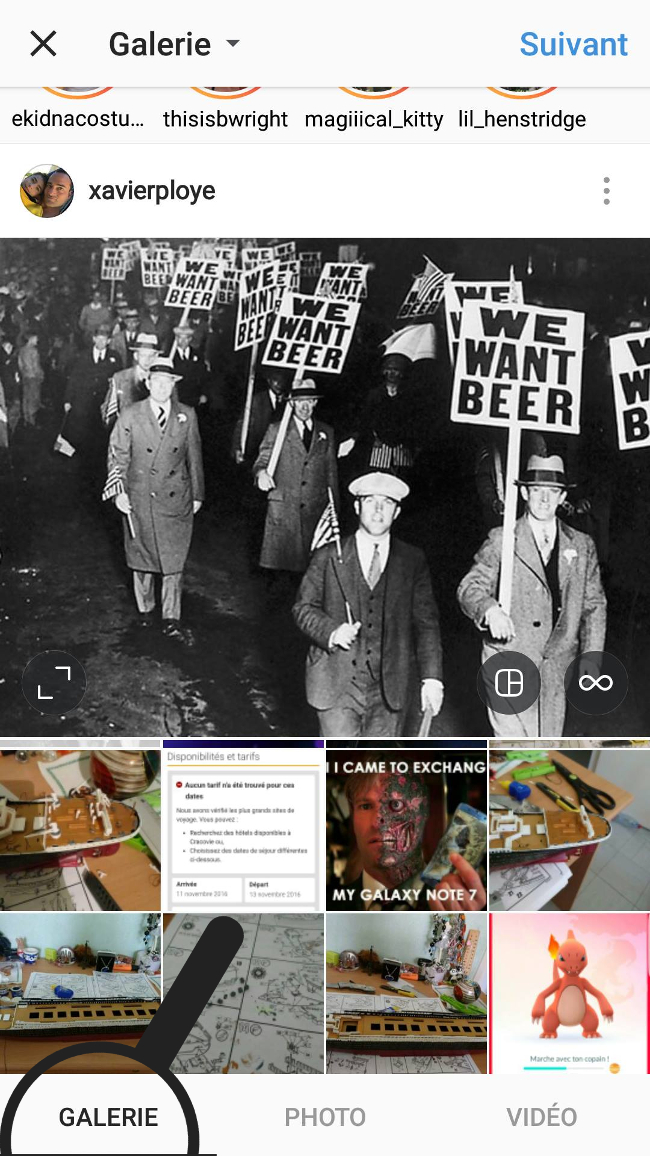
b. Prendre une photo ou une vidéo.
A coté de la "Galerie", il y a un onglet "Photo" et "Vidéo". En cliquant sur l'un ou l'autre, j'ai le même visuel : la caméra se met en marche. Il me suffit de cliquer sur le gros cercle pour prendre une photo ou de laisser mon doigt appuyé sur le cercle pour prendre une vidéo.
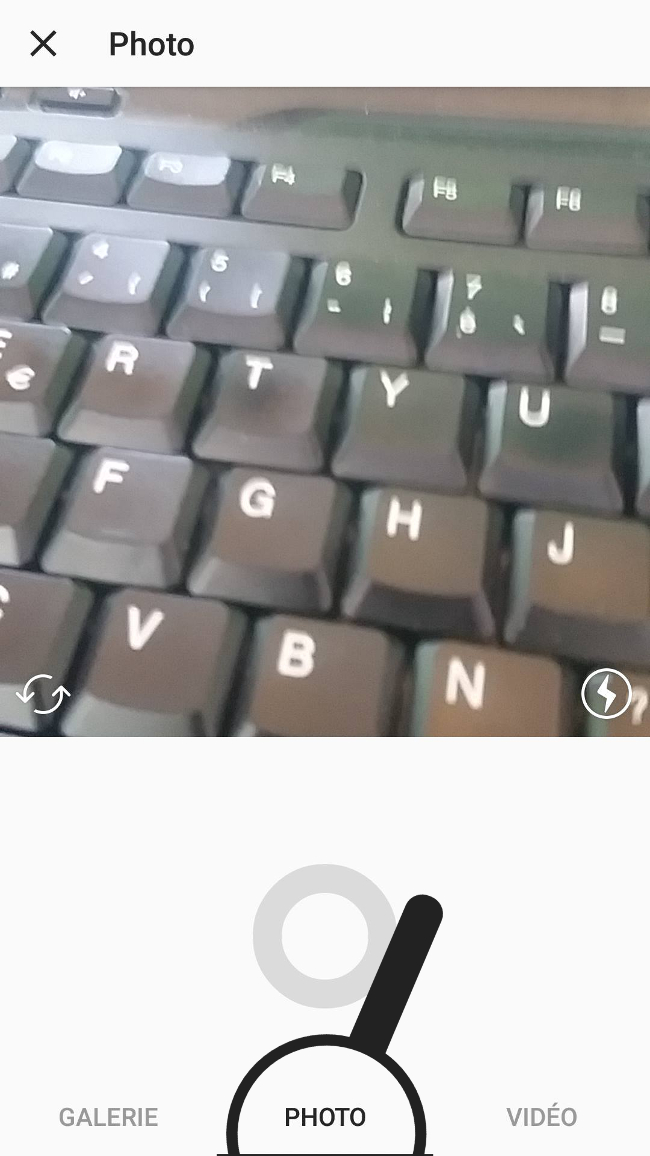
![]() J'inverse le capteur photo avec le bouton de gauche
J'inverse le capteur photo avec le bouton de gauche 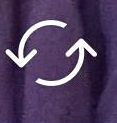 : en cliquant dessus, le téléphone va me prendre en photo alors qu'auparavant, il prenait ce vers quoi il était dirigé. Avec le bouton de droite, j'active le flash
: en cliquant dessus, le téléphone va me prendre en photo alors qu'auparavant, il prenait ce vers quoi il était dirigé. Avec le bouton de droite, j'active le flash 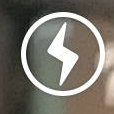 .
.
4La fonction "lux" (éclaircie les parties sombres)
a. Régler la fonction lux.
En haut de ma photo, je peux éclaircir les parties sombres en cliquant sur le soleil mi-blanc mi-noir 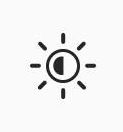 .
.
Je vais pouvoir à l'aide d'une barre latérale augmenter ou diminuer la lumière sur les zones sombres. Les modifications sont généralement faibles visuellement, cependant on peut apercevoir les parties sombres s'intensifier ou séclairer.
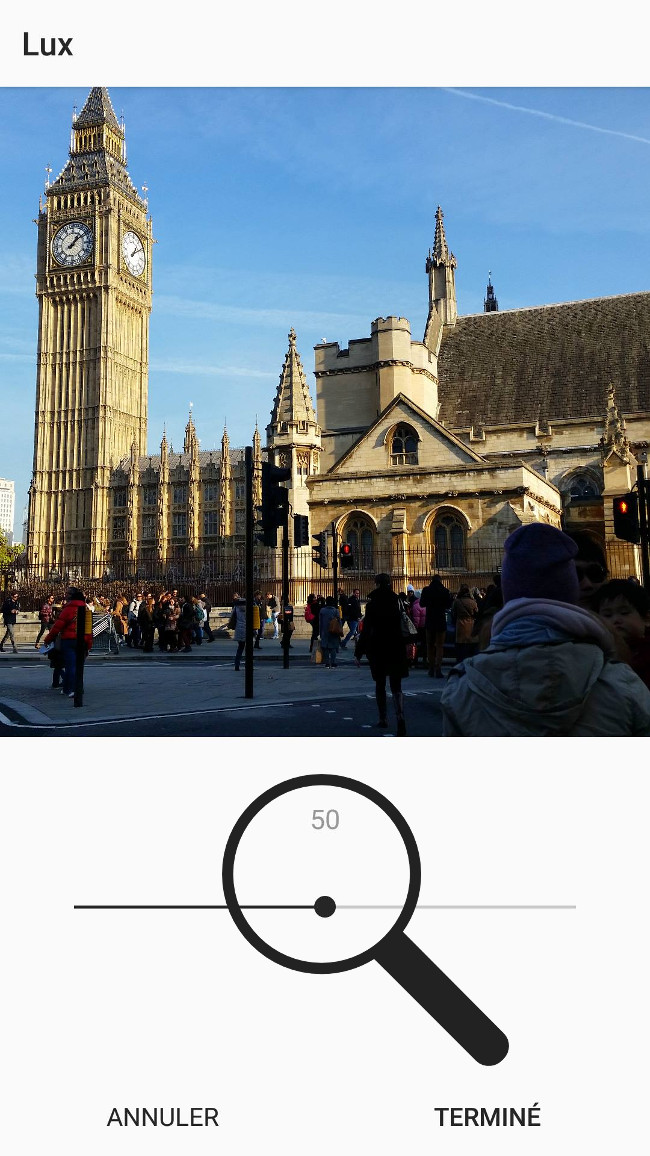
J'utilise mon doigt de gauche à droite pour diminuer ou augmenter la luminosité dans les parties sombres.
b. Exemple de la fonction lux.
Voici comment sera ma photo lorsque je vais modifier la luminosité. Les parties sombres vont s'éclaircir ou s'assombrir laissant la luminosité non modifiée.
| La luminosité diminuée au minimum. | La luminosité augmentée au maximum. |
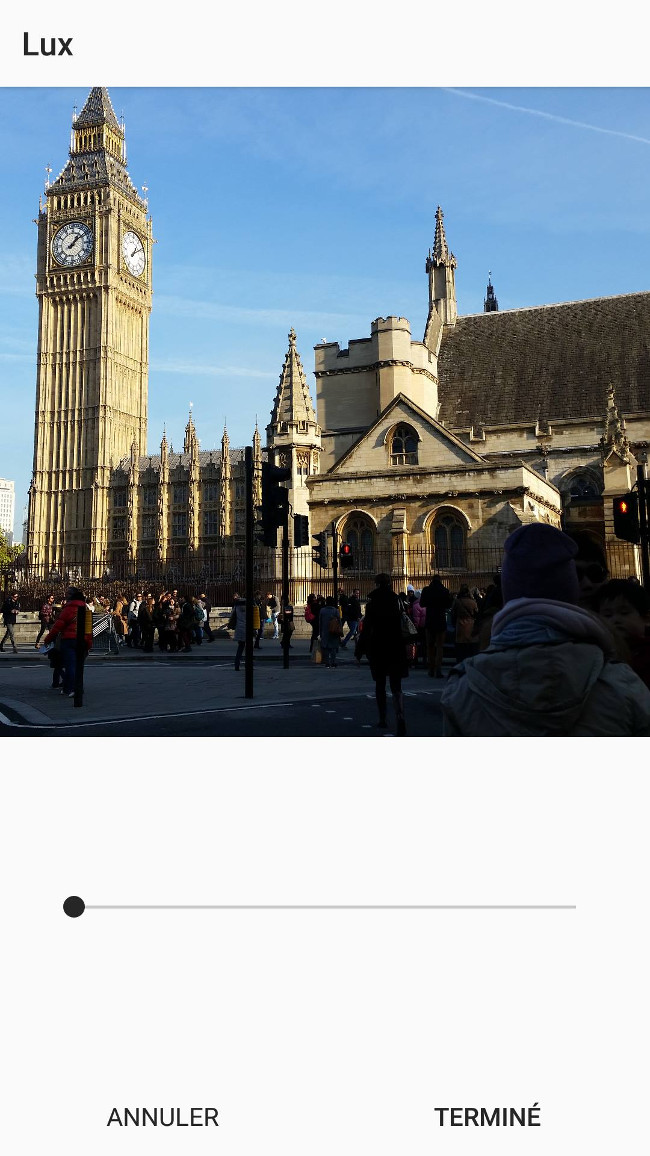 |
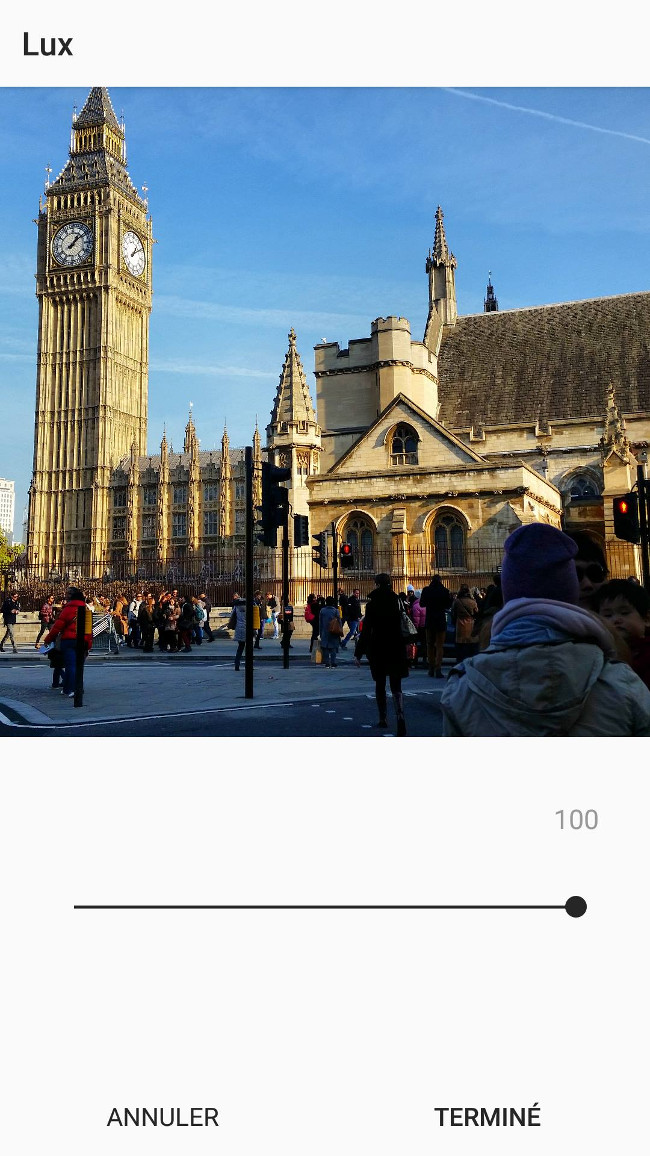 |
5Modifier les filtres.
a. Choisir le filtre pour la photo.
Une fois que j'ai sélectionné ou pris une photo, une dizaine de filtres vont m'être proposés pour modifier l'aspect de la photo.
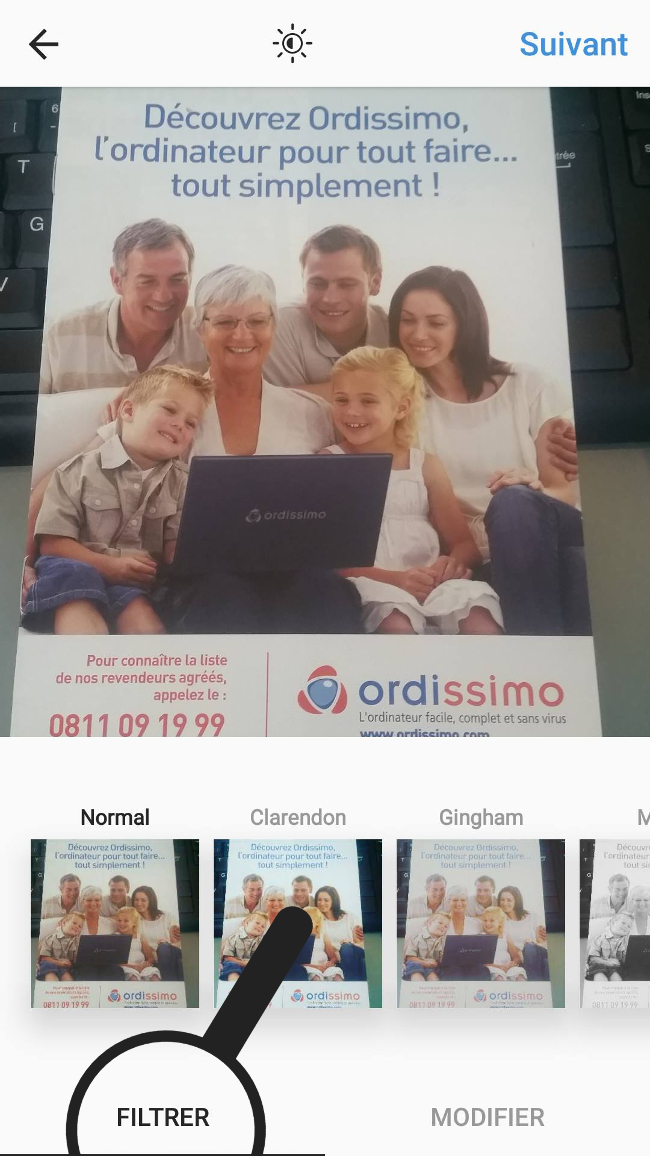
Je fais glisser les différents filtres à l'aide de mon doigt.
b. Exemples de filtres.
On utilise pour l'exemple trois filtres différents sur la même image :
| le filtre "Moon" qui a un effet de noir et blanc. | le filtre "Amaro" qui donne un effet ancien à l'image. | le filtre "X-Pro II" qui va modifier le contraste en présentant une image plus sombre. |
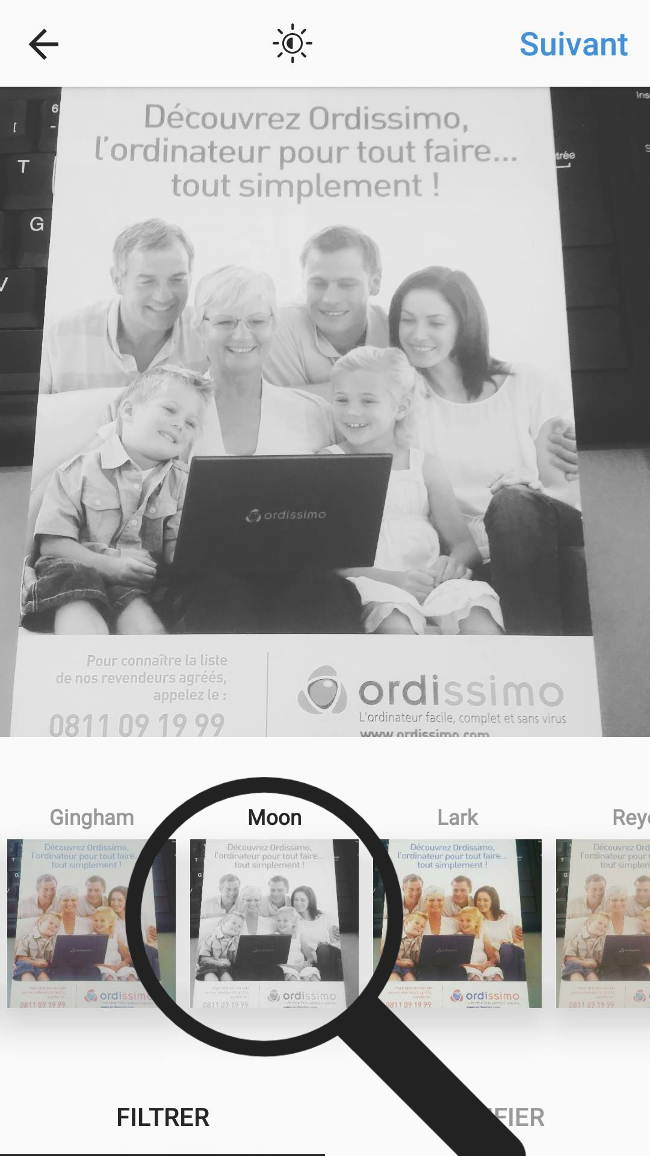 |
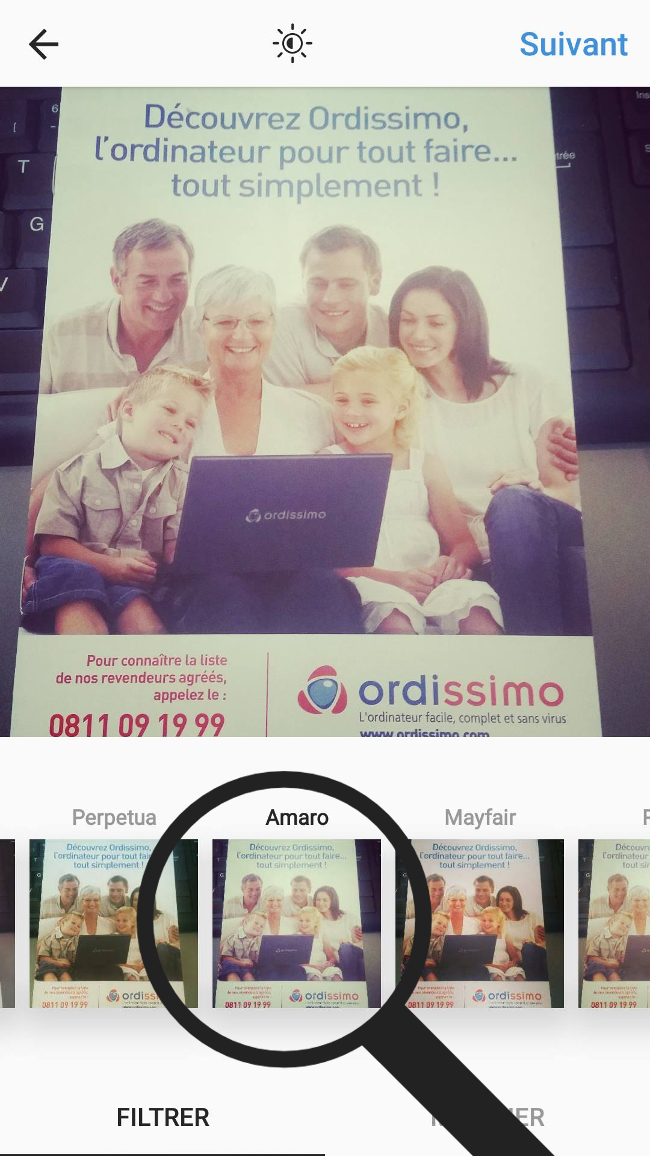 |
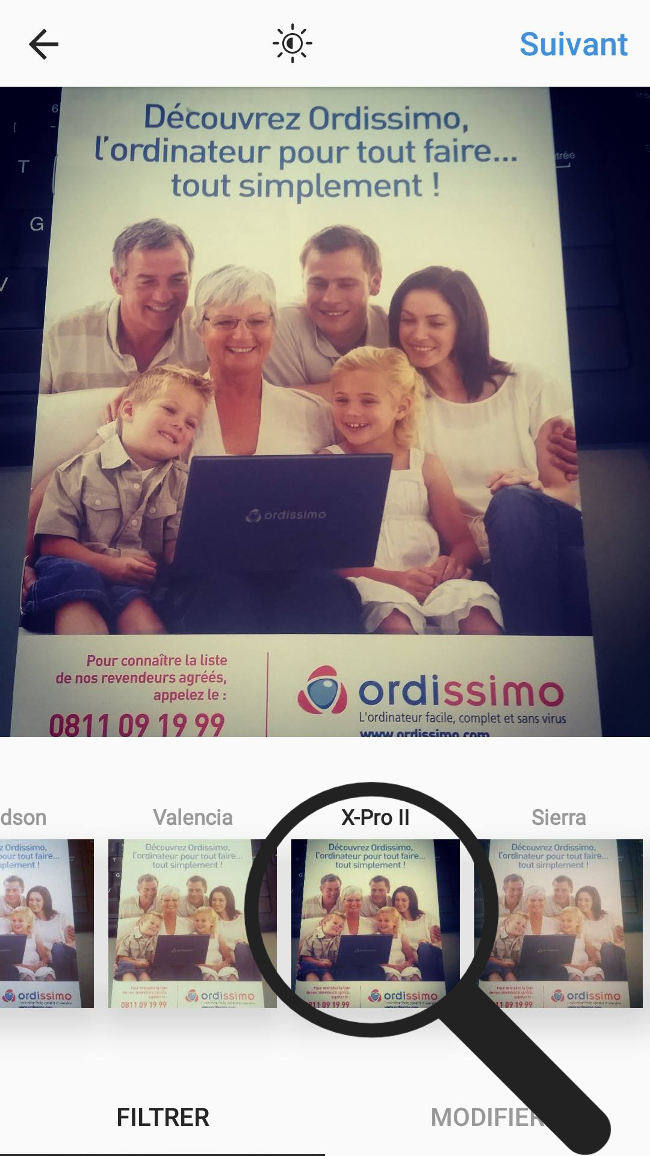 |
6 Apporter des modifications à la photo.
a. présentation
Il m'est également possible de cliquer sur "Modifier". De nombreuses modifications me sont alors proposées :
- Ajuster
- Luminosité
- Contraste
- Structure
- Chaleur
- Saturation

b. Exemples de modifications.
Pour visualiser les autres effets, je les fais glisser vers la gauche avec mon doigt. Voici quelques exemples de modifications :
| Ajuster l'image permet de la recadrer. Je dois sélectionner l'image avec deux doigts et je les écarte. Cela me permet d'augmenter le cadrage de l'image. | Lorsque je relâche mes doigts, mon image s'est agrandie comme si j'avais zoomé dessus. |
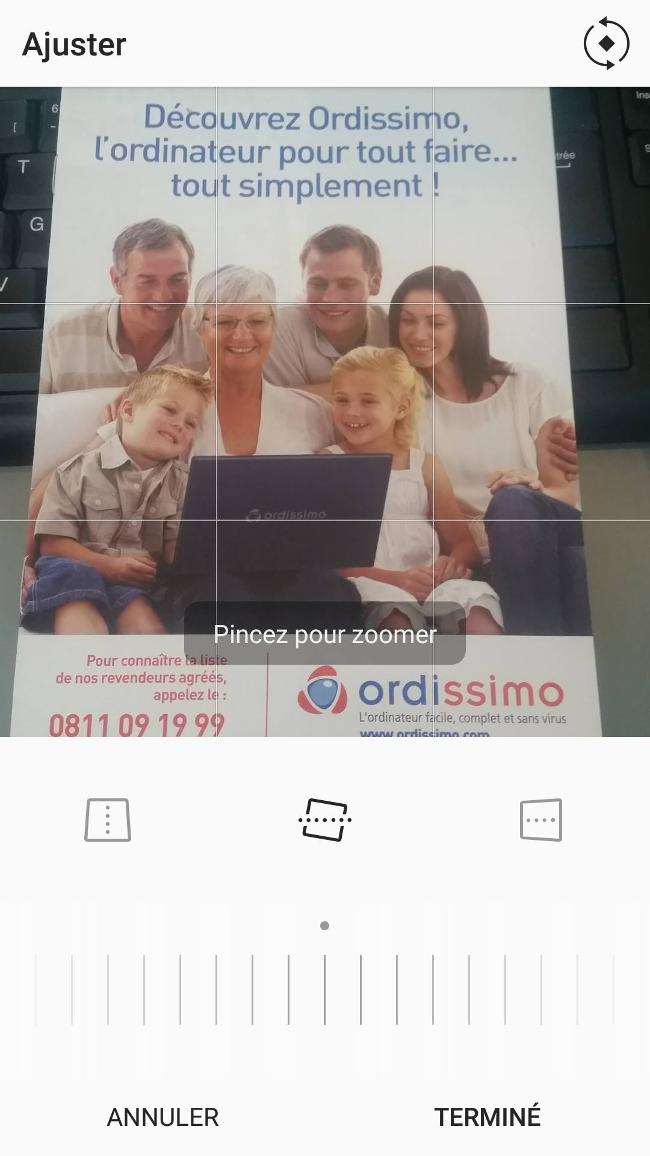 |
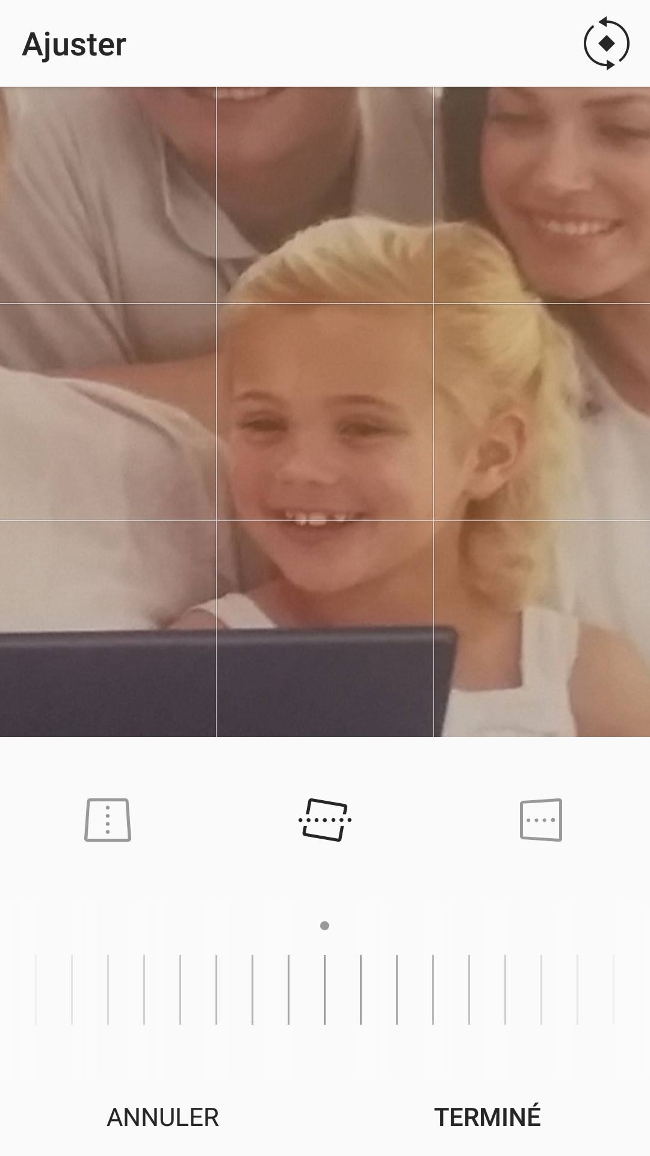 |
| Modifier la Structure, cela va augmenter le relief des contours. | Modifier la vignette, cela va entourer l'image d'un cercle noir. |
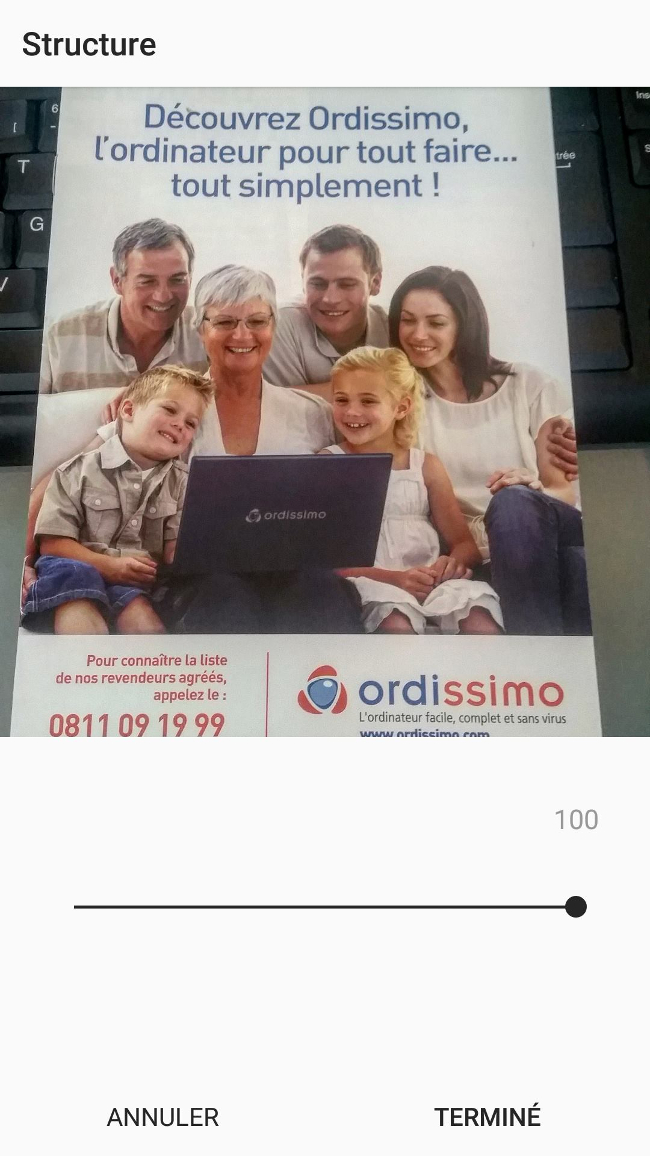 |
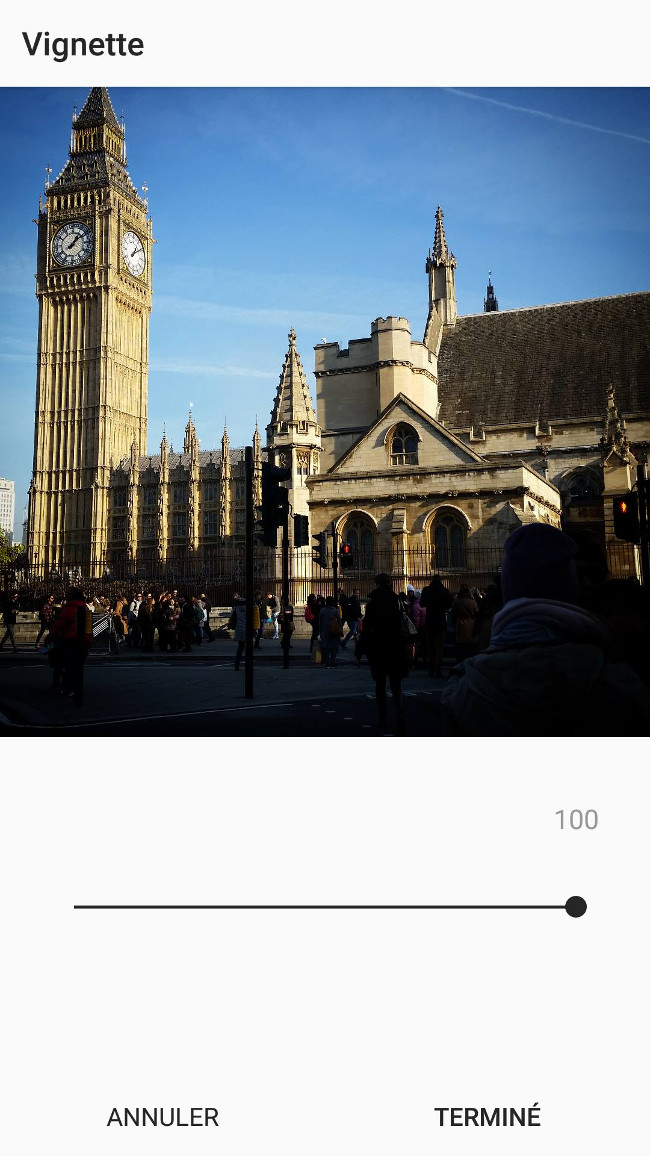 |
Pour chaque modification, je clique sur "Terminer" en bas à droite avant de sélectionner "Suivant" en haut à droite pour publier l'image.
7Publier sa photo.
a. Publier une photo à tout le monde.
Je vais avoir le choix :
- ajouter une légende : je peux ajouter une petite description à ma photo en cliquant sur "Écrire une légende".
- identifier une personne ou ajouter un lieu : en cliquant sur "Identifier des personnes", je pourrais identifier une personne à ma photo. En cliquant sur "Ajouter un lieu", je peux préciser l'endroit où la photo a été prise.
- publier la photo sur un autre réseau social : si mon compte est synchronisé à Facebook, Twitter ou un autre compte social, je pourrais partager cette image sur ces réseaux sociaux en sélection le compte qui m'intéresse.
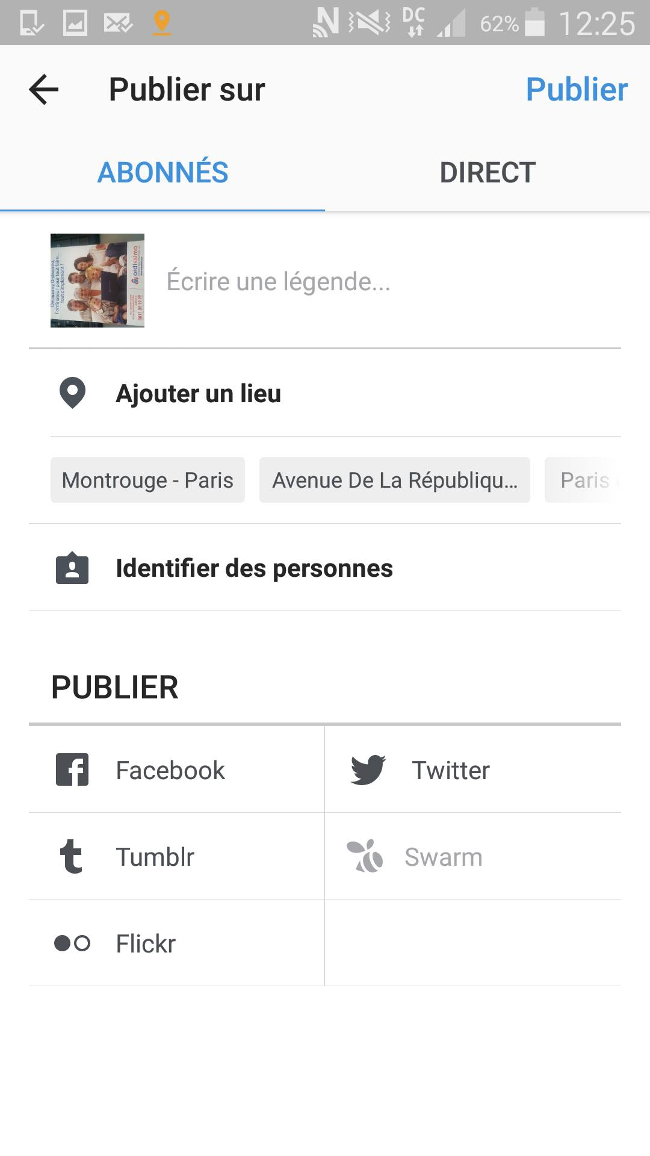
![]() Tous mes abonnés pourront voir les publications mais également toutes les personnes qui iront sur mon profil. Si je ne veux pas que tout le monde puisse les voir, il me faut bloquer mon profil (sur mon profil, je clique sur les 3 petits points en haut à droite pour me retrouver dans mes options, je descends la page jusqu'à arriver à une ligne nommée "Compte privé", je décoche en cliquant sur le bouton de droite).
Tous mes abonnés pourront voir les publications mais également toutes les personnes qui iront sur mon profil. Si je ne veux pas que tout le monde puisse les voir, il me faut bloquer mon profil (sur mon profil, je clique sur les 3 petits points en haut à droite pour me retrouver dans mes options, je descends la page jusqu'à arriver à une ligne nommée "Compte privé", je décoche en cliquant sur le bouton de droite).
b. Publier une photo pour certains abonnés.
Afin de partager mes photos avec quelques personnes en particulier, je clique sur l'onglet "Direct" puis je sélectionne les abonnés qui pourront voir ma photo. La photo n'apparaîtra pas dans mon fil d'actualité et seuls les utilisateurs sélectionnés pourront la voir.
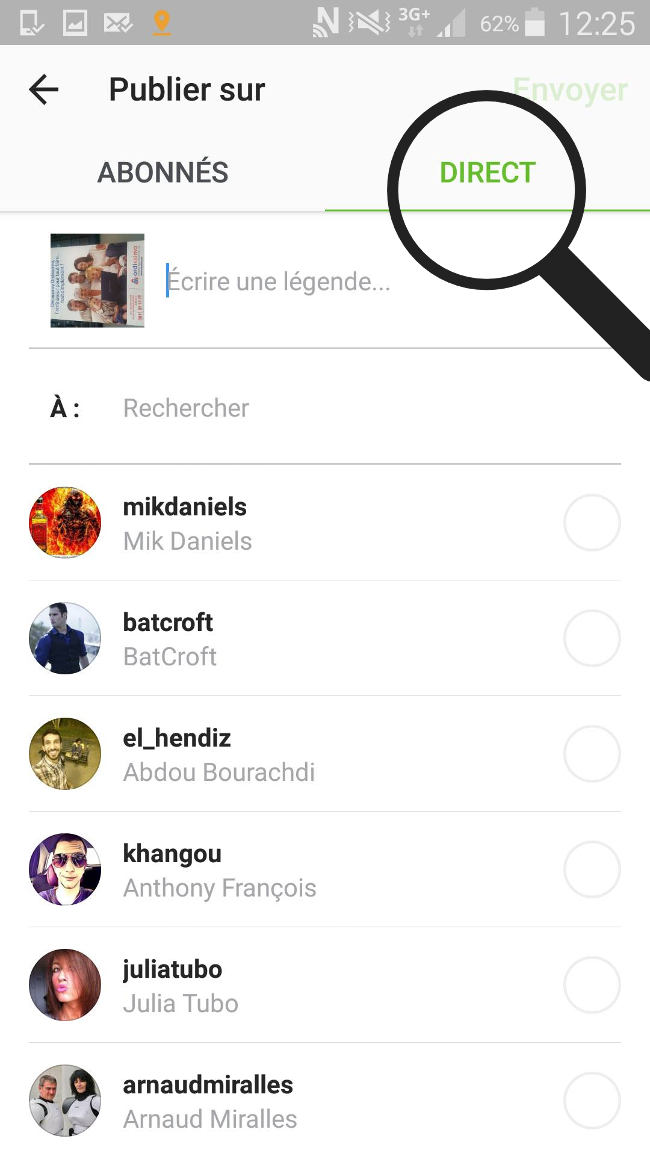
![]() Les photos envoyées en "direct" apparaissent dans les messages privés (icône avec indicateur).
Les photos envoyées en "direct" apparaissent dans les messages privés (icône avec indicateur).
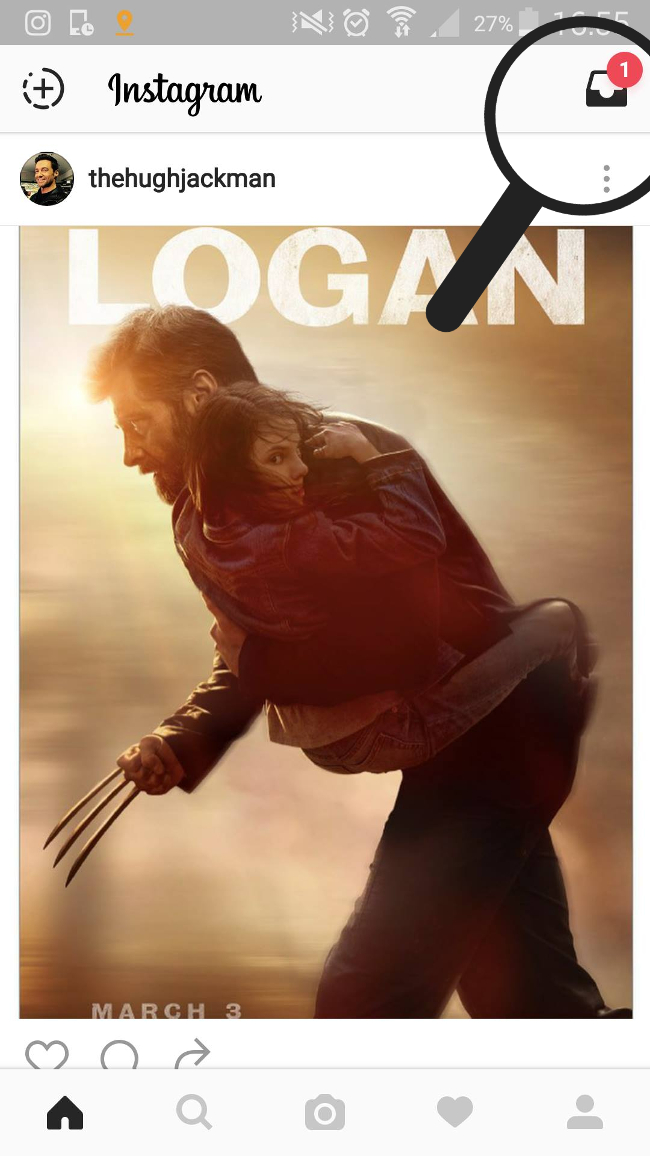
8Voir sa photo dans le fil d'actualité public ou ses messages en direct.
|
Une fois que j'ai cliqué sur "Envoyer", ma photo sera publiée. Elle apparaît alors dans mon fil d'actualité public et donc également dans celui des autres utilisateurs qui me suivent. Cette photo sera également diffusée sur les réseaux sociaux que j'ai sélectionnés en étape 7a. Mon fil d'actualité public : |
Une fois que mon message privé ou ma photo en direct sont envoyés, je clique sur l'icône des messages privés Mes messages privés en direct : |
|
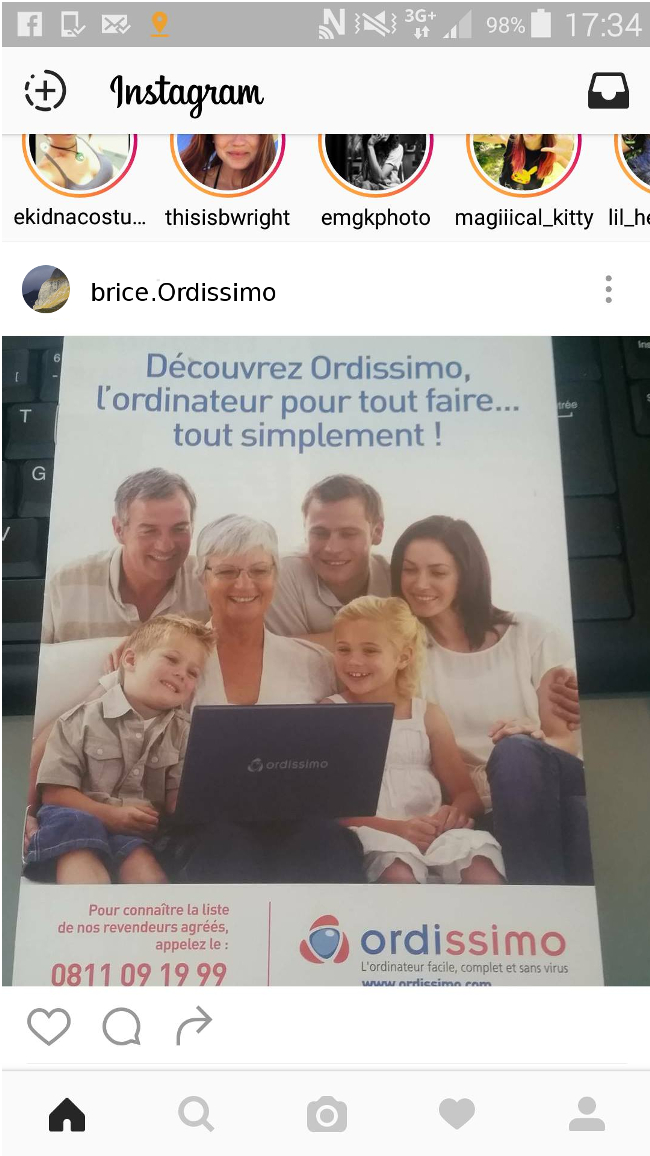 |
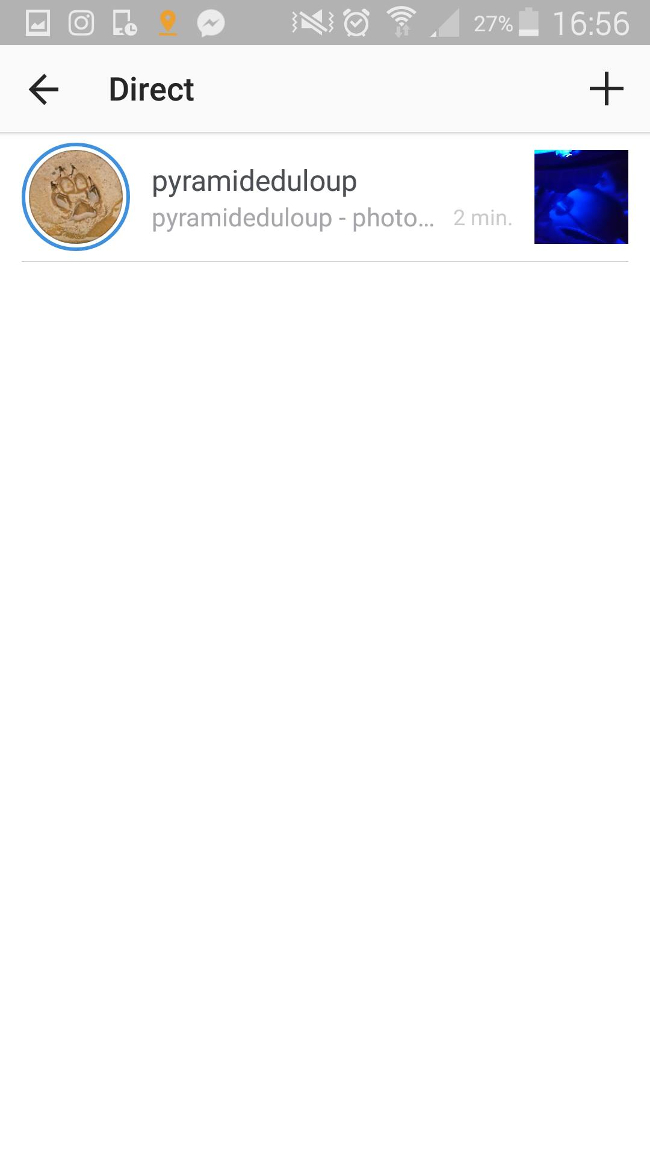 |
|

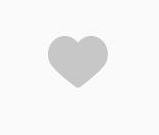 : chaque fois que quelqu'un aime une de mes photos, laisse un commentaire, me suit ou m'identifie dans une photo, je reçois une notification. Un petit cœur rouge, un point représentant un commentaire ou une forme représentant un profil apparaîtra sur cette même l'icône.
: chaque fois que quelqu'un aime une de mes photos, laisse un commentaire, me suit ou m'identifie dans une photo, je reçois une notification. Un petit cœur rouge, un point représentant un commentaire ou une forme représentant un profil apparaîtra sur cette même l'icône. 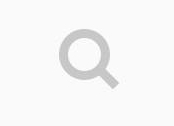 : ce bouton me permet de rechercher des personnes ou des pages, des lieux, ainsi que des thèmes avec le "#" de manière plus précise.
: ce bouton me permet de rechercher des personnes ou des pages, des lieux, ainsi que des thèmes avec le "#" de manière plus précise.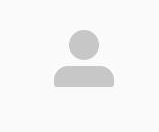 : avec ce bouton, je vais me diriger vers mon profil avec mes publications personnelles.
: avec ce bouton, je vais me diriger vers mon profil avec mes publications personnelles.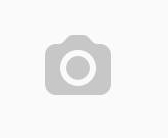 : me permet de prendre ou mettre une photo déjà sauvegardée sur mon téléphone.
: me permet de prendre ou mettre une photo déjà sauvegardée sur mon téléphone. envoyer à un ami
envoyer à un ami